In diesem Artikel sehen wir uns an, wie Sie auf den Systemordner zugreifen und was Sie in den Systemeinstellungen ändern können, die nicht versteckt sind und wertvolle Tools und Möglichkeiten zum Vornehmen von Änderungen auf Ihrem Mac enthalten.
Zugriff auf den Systemordner
Apple zieht es vor, Ordner zu verstecken, die durch Viren und Cyberangriffe gefährdet sein könnten. Nicht nur das, aber wenn ein unerfahrener Mac-Benutzer einen Fehler macht – oder etwas Wichtiges löscht – könnten native oder heruntergeladene (Drittanbieter-) Anwendungen nicht mehr funktionieren. Daher ist es sicherer, wenn bestimmte Ordner, wie z. B. der Bibliotheks- und/oder Systemordner, verborgen bleiben.
Es gibt jedoch Zeiten, in denen Sie auf diese Ordner zugreifen müssen. Vielleicht verhält sich eine App schlecht, also ist eine Möglichkeit, dieses Problem zu lösen, „Löschen Sie die Plist der Anwendung“, was nur mit Zugriff auf den Systemordner oder die Bibliothek möglich ist. Innerhalb dieser Ordner profitieren Sie von vollständiger Kontrolle und können Einstellungen ändern oder Cache-Dateien löschen.

Greifen Sie über das Terminal auf den Systemordner zu
Wenn Sie dies jedoch lieber manuell tun möchten, können Sie wie folgt auf den Systemordner zugreifen:
- Terminal starten; die Sie unter /Programme/Dienstprogramme finden
- Geben Sie diesen Befehl im Terminal ein:
chflags nohidden ~/System - (Wenn unter diesem Namen nichts angezeigt wird, versuchen Sie alternativ /Library)
- Klicken Sie auf Zurück. Stellen Sie sicher, dass der Befehl ausgeführt wird.
- Terminal beenden. Der Systemordner sollte jetzt im Finder> Gehe zu Menü sichtbar sein.
- Wenn Sie das jemals wieder so machen möchten, wie es vorher war, geben Sie den folgenden Befehl im Terminal ein:
chflags hidden ~/System - Klicken Sie erneut auf Zurück, und es sollte wieder so sein, wie es war.
Eine weitere Möglichkeit, die Bibliothek einzublenden
Viele Benutzer wissen das nicht, aber drücken Sie die Alt Schaltfläche zeigt oft versteckte Optionen in Menüs an. Auf diese Weise können Sie den Bibliotheksordner sichtbar machen.
- Öffnen Sie den Finder und klicken Sie im oberen Menü auf "Gehe zu".
- Drücken Sie die Alt-Taste und das Bibliothekssymbol wird angezeigt.
Wir wetten, dass Sie das nicht wussten!🙂
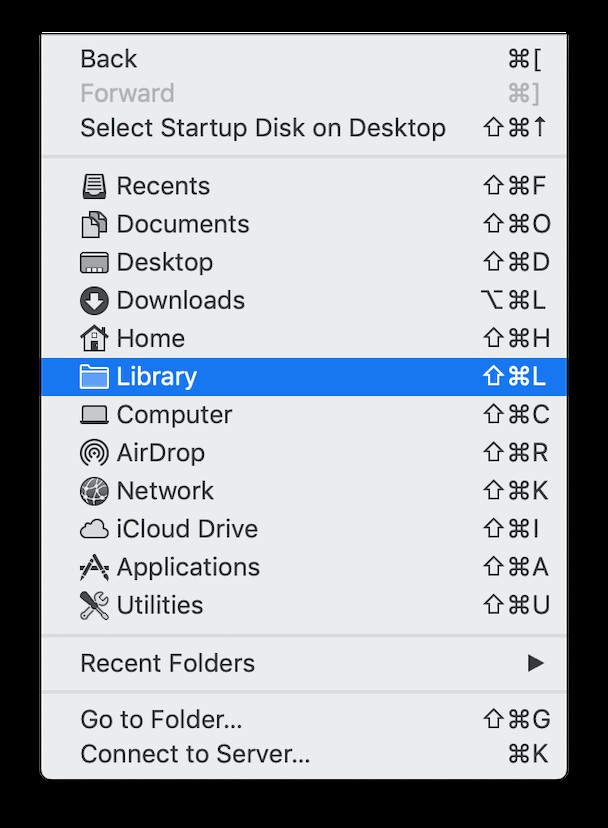

So sehen Sie Mac-Systemdateien im Finder
Versuchen Sie diese Methode nur, wenn Sie mit Terminal vertraut sind und es schon einmal verwendet haben. Diese Methode macht den Ordner dauerhaft sichtbar. Wenn Sie es also vorziehen, dass er nur temporär ist, gibt es einen anderen Weg - für diejenigen, die Mac OS X (oder macOS) Mavericks und höher verwenden.
- Öffnen Sie ein Finder-Fenster und gehen Sie zu Ihrem Home-Ordner.
- Klicken Sie im Finder-Menü auf Ansicht> Ansichtsoptionen anzeigen.
- Setzen Sie ein Häkchen neben System- oder Bibliotheksordner anzeigen.
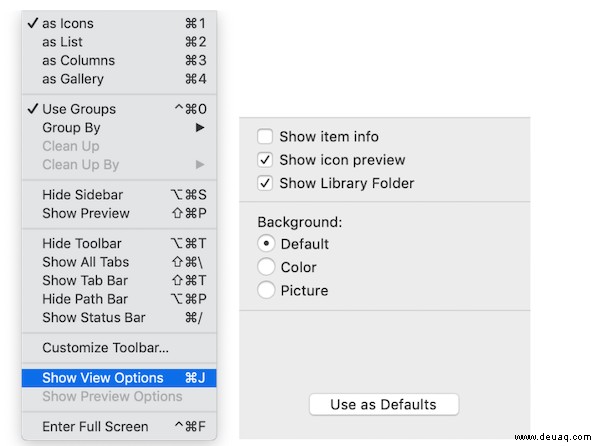
Und das sollte Ihnen schnellen temporären Zugriff auf den Systemordner geben. Möglicherweise müssen Sie dies jedoch erneut tun, nachdem Sie darauf zugegriffen haben, da Apple dies lieber verborgen hält.
Profi-Tipp :Wenn Sie zuvor iPhoto verwendet haben – aber jetzt Fotos auf Ihrem Mac verwenden – könnten Sie doppelte iPhoto-Mediatheken haben. Sie werden erstaunt sein, wie viel Speicherplatz Sie sparen können.
Wie greife ich auf die Systemeinstellungen zu?
Wenn Sie keine vollständige Kontrolle über die Apps auf Ihrem Mac haben möchten, gibt es jetzt eine andere Möglichkeit, die Funktionsweise zu ändern.
- Gehen Sie zum Apple-Menü.
- Systemeinstellungen finden. Oder Sie können über Siri, Finder oder den Anwendungsordner darauf zugreifen.
- Innerhalb der Systemeinstellungen können Sie eine Vielzahl von Systemänderungen auf oberster Ebene vornehmen, ohne auf etwas zugreifen zu müssen, das über Terminal oder den Finder ausgeblendet ist.
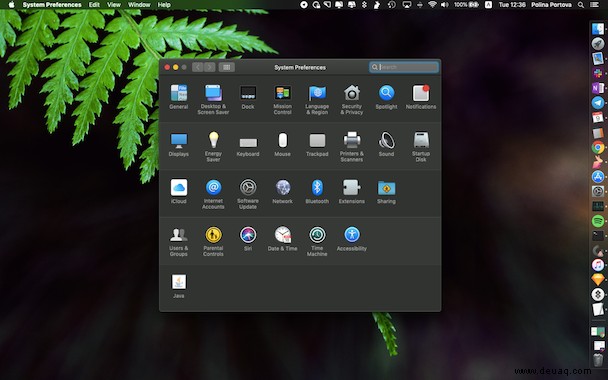
Mit dieser Ebene des Zugriffs hinter den Kulissen können Sie die Leistung Ihres Mac verbessern. Löschen Sie Apps, die zu viel Speicherplatz beanspruchen. Passen Sie das Aussehen Ihres macOS an. Wenn Ihr Mac nicht so gut funktioniert, wie Sie es gerne hätten, ist der Zugriff auf System- und Bibliotheksordner eine der besten Möglichkeiten, um die Geschwindigkeit und Effizienz wiederzuerlangen, die Sie einst genossen haben.
Tipp:Schauen Sie sich Finder> Einstellungen an. Sie werden viele Möglichkeiten finden, die Anzeige im Finder anzupassen.
Zwei weitere Tricks zum Entsperren von Mac-Systemordnern
Es gibt eine spezielle Tastenkombination, die die geschützten Ordner im Finder anzeigt. Alles, was Sie tun müssen, ist zu drücken:
Umschalt + Befehl + Punkt
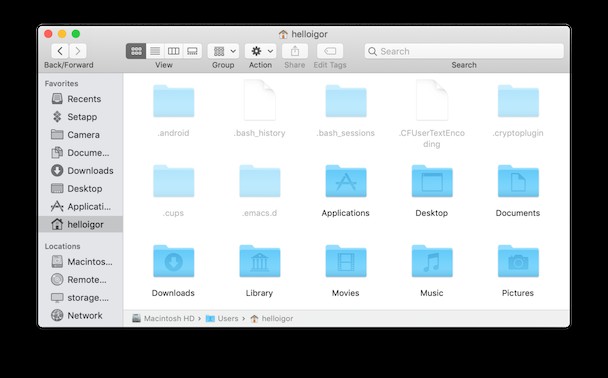
Dadurch werden die normalerweise zugriffsgeschützten halbtransparenten Ordner sofort sichtbar. Wiederholen Sie die Kombination, um den Vorgang rückgängig zu machen.
Mac-Systemordner mit CleanMyMac X anzeigen
Eine andere Möglichkeit, den versteckten Speicherplatz freizuschalten, besteht darin, das von mir häufig empfohlene Tool CleanMyMac X herunterzuladen. Es verfügt über die sogenannte Space Lens-Funktion, die die interaktive Karte Ihres Speichers erstellt. Sie werden viele Ordner sehen, die Sie selten besuchen, wie Filme, Anwendungscache usw.
Laden Sie hier die kostenlose Version der App herunter.
Jetzt können Sie den Bereich "Blasen" erkunden, auf versteckte Dateien und Ordner zoomen und sie direkt an Ort und Stelle löschen. Eine praktische Möglichkeit, Speicherplatz freizugeben, wenn Sie ihn brauchen. Hier ist der Systemordner, wie er von der Space Lens aus gesehen wird:
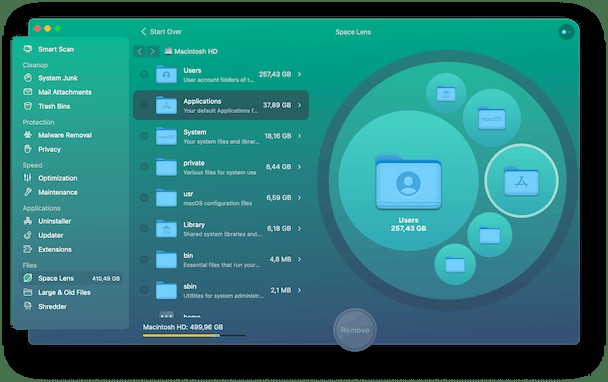
Jetzt wissen Sie alles über das Auffinden des Systemordners auf einem Mac. Ich hoffe, Sie finden diesen Artikel hilfreich.