Was ist der Net-Ordner?
Ein Automounter verweist auf die zugrunde liegenden Systeme, die macOS einrichtet, wenn eine neue Anwendung oder ein neues Programm ausgeführt wird. Oder Sie haben möglicherweise über die Cloud (iCloud), einen Drittanbieter oder eine angeschlossene externe Festplatte auf eine externe Festplatte zugegriffen. In jedem dieser Szenarien verwendet macOS die spezielle Karte -hosts, um die Anwendung oder das externe Laufwerk bereitzustellen.
Als Ergebnis kontaktiert der Automounter den entsprechenden Drittanbieter- oder Apple-Server. Es versucht, den Export zu mounten und vorübergehend im Net-Verzeichnis zu speichern. Diese Karte (-hosts) enthält Exporte vom benannten Server, sodass Ihr Mac immer dann, wenn er einen Drittanbieter-Server oder eine webbasierte Anwendung kontaktiert, diese Daten exportiert und im Net-Ordner speichert.
Meistens handelt es sich bei den gespeicherten Daten um einen temporären Cache, obwohl einige Mac-Poweruser dies als Abkürzung für den Zugriff auf Netzlaufwerke über die Befehlszeile (über Terminal) empfunden haben.
Warum und wie greife ich auf den Net-Ordner zu?
Dies ist größtenteils einer der Ordner, auf die Sie wahrscheinlich nicht zugreifen müssen. Wenn jedoch ein Programm oder eine vernetzte/verbundene Festplatte nicht so funktioniert, wie sie sollte, finden Sie die Lösung möglicherweise im Net-Ordner. Es kann vorkommen, dass ein Cache-Problem ein externes Laufwerk daran hindert, ordnungsgemäß zu funktionieren. Sie können dies über den Net-Ordner lösen, indem Sie den Cache löschen und neu starten.
So finden Sie den Net-Ordner mit Terminal
- Gehen Sie im Ordner "Dienstprogramme" zu Terminal (alternativ können Sie es über Spotlight starten oder Siri bitten, dies zu tun).
- Geben Sie den folgenden Befehl ein:
defaults write com.apple.Finder AppleShowAllFiles YES - Initialisieren Sie jetzt den Finder neu, indem Sie entweder neu starten oder auf den Finder klicken, während Sie die Wahltaste gedrückt halten, und dann "Neu starten" auswählen.
- Jetzt sollte dies jeden versteckten Ordner anzeigen, einschließlich Net.
- Sobald Sie bereit sind, sie wieder auszublenden, gehen Sie zum Terminal und geben Sie den folgenden Befehl ein:
defaults write com.apple.Finder AppleShowAllFiles NO
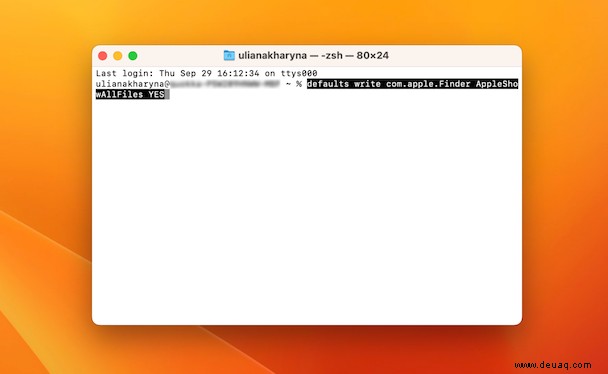
Zugriff auf den Net-Ordner mit dem Finder
- Finder öffnen.
- Drücken Sie Befehl+Umschalt+G, um das Dialogfeld zu öffnen.
- Geben Sie die folgende Suche ein:/net oder /private/net/folders
- Jetzt sollten Sie temporären Zugriff haben, also sollten Sie es in die Finder-Favoriten ziehen können, wenn Sie wieder darauf zugreifen möchten.
Auf beiden Wegen sollten Sie in der Lage sein, vorübergehend auf diesen Ordner zuzugreifen, und darin sollten alle Dateien angezeigt werden, die in diesem Datencache /net-Pfad gespeichert wurden. Jetzt können Sie alles löschen, was ein Problem verursacht oder den Betrieb von Festplatten oder Anwendungen von Drittanbietern verlangsamt.
Einfacher Zugriff auf den Net-Ordner mit Space Lens
Wenn Sie die manuelle Suche nach Dateien auf Ihrem Mac nicht mögen, versuchen Sie es mit einer schnellen und einfachen Lösung – dem Space Lens-Tool in CleanMyMac X. Mit seiner Hilfe können Sie Ihren Speicher visualisieren und erhalten einen detaillierten Überblick über alle Dateien und Ordner auf Ihrem Laufwerk, einschließlich des Net-Ordners.
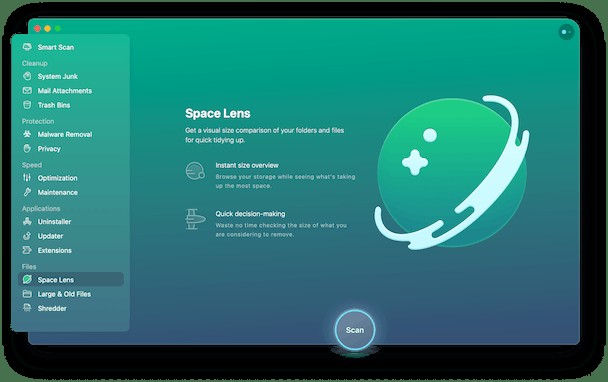
- Laden Sie CleanMyMac X herunter und starten Sie es.
- Gehen Sie zum Space Lens-Tool.
- Klicken Sie auf Scannen.
- Suchen Sie in der Liste nach dem Net-Ordner.
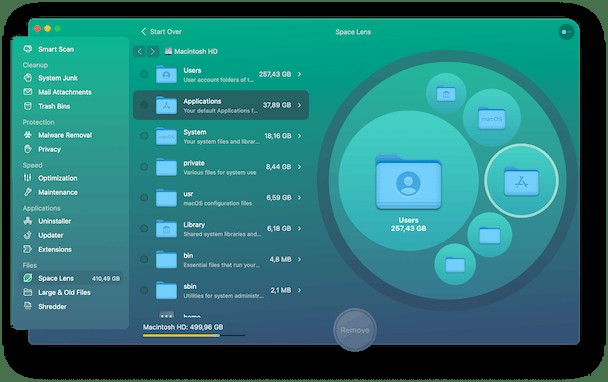
Wenn Sie den Net-Ordner gefunden haben, sollten Sie alle anderen Dateien überprüfen, die das Space Lens-Tool aufgedeckt hat. Möglicherweise finden Sie lang verlorene Gegenstände, die Gigabyte Speicherplatz auf Ihrer Festplatte verschwenden. Entfernen Sie sie mit einem Klick und genießen Sie Ihren sauberen und schnellen Mac.
Vielen Dank fürs Lesen und bleiben Sie dran!