Wenn Sie Ihr iPhone verwenden, gibt es manchmal Dinge, die Sie speichern oder teilen möchten. Vielleicht hatten Sie ein lustiges SMS-Gespräch oder Sie haben gerade eine Rechnung bezahlt und möchten die Bestätigung speichern. In diesem Artikel zeigen wir Ihnen, wie Sie ganz einfach einen Screenshot auf dem iPhone erstellen.
So machen Sie einen Screenshot auf dem iPhone
Auf älteren iPhones müssen Sie nur Folgendes tun, um Screenshots zu machen:
- Halten Sie die Sleep/Wake- und Home-Taste gleichzeitig gedrückt
Das ist es. Ein Schritt. Zwei Knöpfe. Sie sind fertig.
Wenn Sie iOS 11 oder höher ausführen, sehen Sie eine kleine Vorschau Ihres Screenshots in der unteren linken Ecke Ihres Bildschirms. Wir gehen später darauf ein, was Sie mit dieser Vorschau machen können.
Wenn Sie auf dem iPhone 5, 5c, 5s oder iPhone SE einen Screenshot machen müssen, befindet sich die oben erwähnte Sleep/Wake-Taste oben auf dem Telefon. Wenn Sie hier versuchen herauszufinden, wie Sie einen Screenshot auf dem iPhone 6, 6s, 7, 7s, 8 und allen Plus-Modellvarianten machen können, befindet sich die Sleep / Wake-Taste an der Seite des Telefons gegenüber den Lautstärketasten.
 Löschen Sie alte Screenshots und andere Unordnung
Löschen Sie alte Screenshots und andere Unordnung Es ist leicht, all die Screenshots zu vergessen, die Sie gemacht haben. Holen Sie sich eine App wie Gemini Photos um alte Screenshots und andere Unordnung mit wenigen Klicks zu löschen. Und was noch besser ist, Sie werden überflüssige ähnliche Bilder schnell los.
Herunterladen im App StoreWie mache ich einen Screenshot, wenn mein Einschaltknopf kaputt ist?
Wenn Sie jetzt das Pech hatten, dass Ihr Ein-/Ausschalter kaputt ging, machen Sie sich keine Sorgen:Es gibt noch Hoffnung.
Als erstes müssen wir Assistive Touch einschalten. Gehen Sie dazu zu Einstellungen> Allgemein> Eingabehilfen> AssistiveTouch. Schalten Sie den AssistiveTouch-Schalter ein.
Sobald dies aktiviert ist, sollten Sie eine virtuelle Schaltfläche auf Ihrem Bildschirm sehen.
- Tippen Sie auf die virtuelle Home-Schaltfläche
- Tippen Sie auf Gerät> Mehr> Screenshot
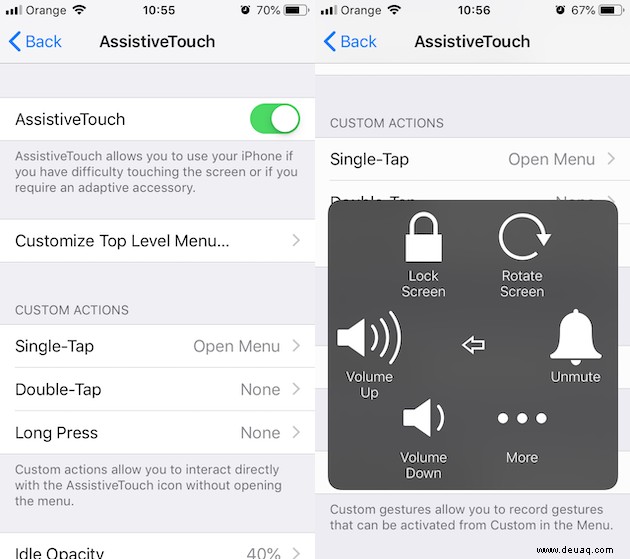
Ihr Bildschirm blinkt, um Sie darüber zu informieren, dass der Bildschirm auf Ihrem iPhone erfasst wird. Dann sehen Sie die Miniaturvorschau in der linken unteren Ecke.
So erstellen Sie einen Screenshot auf dem iPhone X, XR, XS, 11 und 12
Wenn Sie jetzt ein neueres iPhone verwenden, fragen Sie sich an dieser Stelle wahrscheinlich, wie Sie einen Screenshot ohne Home-Button machen sollen. Für iPhone X, XR, XS, 11 und 12:
- Drücken Sie gleichzeitig die Sleep/Wake- und die Lauter-Taste
Genauso einfach wie die anderen iPhones, wenn nicht sogar noch einfacher, denn jetzt brauchst du nur noch eine Hand, um es zu tun.
Wie mache ich einen Screenshot auf dem iPhone ohne die Lautstärketaste?
Wenn Ihre Lautstärketaste defekt ist oder Sie sie aus einem anderen Grund nicht verwenden können, lautet die Antwort immer noch Assistive Touch. Um dies zu aktivieren, gehe zu "Einstellungen"> "Allgemein"> "Bedienungshilfen"> "Assistive Touch aktivieren".
Sobald Assistive Touch aktiviert ist, sollten Sie eine virtuelle Schaltfläche auf Ihrem Bildschirm sehen. Gehen Sie wie folgt vor:
- Tippen Sie auf die virtuelle Home-Schaltfläche
- Tippen Sie auf Gerät> Mehr> Screenshot
So bearbeiten Sie einen Screenshot auf dem iPhone
Unmittelbar nachdem Sie einen Screenshot gemacht haben, blinkt Ihr Telefon weiß, um anzuzeigen, dass Ihr Bildschirm erfasst wurde. Dann sehen Sie die Vorschau der Miniaturansicht. Wenn Sie auf das Miniaturbild tippen, können Sie den Screenshot bearbeiten, teilen oder löschen. Wenn Sie nichts mit der Miniaturansicht tun, wird der Screenshot in Ihrer Fotos-App gespeichert.
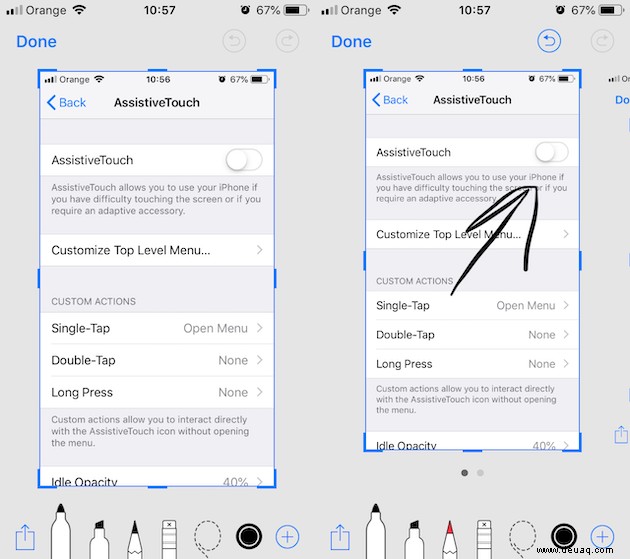
Wo werden Screenshots auf dem iPhone gespeichert?
Alle Screenshots werden in Ihrer Fotos-App gespeichert. Wenn Sie also später zurückkehren und sie auf irgendeine Weise bearbeiten möchten, stehen Ihnen dieselben Fotobearbeitungswerkzeuge sowie einige zusätzliche Markierungswerkzeuge zur Verfügung. Der Einfachheit halber sind alle von Ihnen aufgenommenen Screenshots unter Medientypen> Screenshots gruppiert.
Das könnte Ihnen auch gefallen:Die 7 besten Fotodruck-Apps zum Drucken Ihrer iPhone-FotosDas ist wirklich alles, was dazu gehört. Jetzt, da Sie wissen, dass das Aufnehmen von Screenshots auf Ihrem iPhone buchstäblich an Ihren Fingerspitzen liegt, müssen Sie nie wieder etwas Wichtiges verpassen oder vergessen!