Time Machine ist ein so unglaublich nützliches Tool und so einfach zu bedienen, dass jeder es verwenden sollte, um seinen Mac zu sichern. Es wird Sie nicht nur retten, wenn das Schlimmste passiert und Sie Ihr Startlaufwerk löschen müssen, um macOS von Grund auf neu zu installieren, sondern es ermöglicht Ihnen auch, einzelne Dateien wiederherzustellen, die Sie möglicherweise versehentlich gelöscht oder geändert haben.
In diesem Artikel zeigen wir Ihnen einige Möglichkeiten zum Löschen von Time Machine-Backups, wenn Sie Speicherplatz freigeben müssen. Aber bevor wir das tun, lohnt es sich, noch einmal zusammenzufassen, wie Time Machine funktioniert, damit wir wissen, was wir löschen werden.

So funktioniert Time Machine
Time Machine sichert standardmäßig alles auf Ihrem Mac. Bei der Einrichtung können Sie jedoch Ordner angeben, z. B. Ihren Downloads-Ordner, die von der Sicherung ausgeschlossen werden sollen. Sie können auch angeben, wo die Sicherung gespeichert werden soll. Als Apple Time Machine auf den Markt brachte, brachte es auch ein Netzwerkspeichersystem namens Time Capsule auf den Markt, um MacBook-Benutzern das drahtlose Sichern zu erleichtern. Und Hersteller von Network-Attached-Storage-Geräten fügten Unterstützung für Time Machine hinzu. Apple verkauft die Time Capsule jedoch nicht mehr und empfiehlt nur direkt angeschlossene Speicherlaufwerke für die Verwendung mit Time Machine. Die Chancen stehen also gut, dass Sie auf einer USB-Festplatte oder SSD sichern.
Wenn Time Machine Ihren Mac zum ersten Mal sichert, kopiert es alles außer den ausgeschlossenen Ordnern auf das Backup-Laufwerk und speichert es als Sparse-Disk-Image. Danach wird Ihr Mac stündlich gesichert und nur die Dateien kopiert, die sich seit der letzten Sicherung geändert haben. Es speichert jede stündliche Sicherung 24 Stunden lang, dann eine Sicherung pro Tag für den Vormonat und eine Sicherung pro Woche von jedem Monat davor.
Wie Sie sehen können, wird die Backup-Größe wachsen, sobald Sie Time Machine eine Weile verwendet haben. Time Machine fragt Sie, ob Sie Sicherungen löschen möchten, wenn der Speicherplatz knapp wird. Möglicherweise möchten Sie jedoch vorher Speicherplatz freigeben. Hier ist, wie man das macht.
Hinweis:Wenn Sie Speicherplatz auf Ihrer Time Machine-Festplatte freigeben möchten, damit Sie sie zum Speichern anderer Daten verwenden können, tun Sie dies nicht. Es empfiehlt sich, eine dedizierte Festplatte für Time Machine zu haben. Wenn Sie die Festplatte für andere Zwecke verwenden, erhöhen Sie die Wahrscheinlichkeit, dass sie ausfällt. Und wenn das passiert, haben Sie Ihr Backup verloren.

So löschen Sie alte Time Machine-Sicherungen
So löschen Sie Time Machine-Backups von einer externen Festplatte mit der Time Machine-App selbst. Sie können die gleiche Methode verwenden, um sie von einem Netzlaufwerk zu entfernen.
- Stellen Sie sicher, dass Ihr Backup-Laufwerk mit Ihrem Mac verbunden ist.
- Starten Sie Time Machine über die Finder-Menüleiste.
- Navigieren Sie entweder zu Macintosh HD (oder wie auch immer Sie es umbenannt haben) oder zu Ihrem Benutzer-Home-Ordner und scrollen Sie zurück zu dem Zeitpunkt, an dem Sie mit dem Löschen von Backups beginnen möchten (Tipp:Sie können die Pfeile zu verwenden rechts neben dem Finder-Fenster oder zwei Finger auf Ihrem Trackpad, um durch Backups zu blättern).
- Sobald Sie das neueste Backup gefunden haben, das Sie löschen möchten, klicken Sie mit der rechten Maustaste auf das Finder-Fenster oder klicken Sie auf das Zahnradsymbol in der Symbolleiste des Finder-Fensters.
- Wählen Sie im Menü „Alle Backups löschen von…“.
- Geben Sie Ihren Admin-Benutzernamen und Ihr Passwort ein.
- Sobald Time Machine die Sicherungen gelöscht hat, starten Sie manuell eine neue Sicherung.
Es gibt eine andere Möglichkeit, Time Machine-Sicherungen manuell zu löschen, indem Sie Terminal und den Befehl tmutil verwenden. Es sollte nur verwendet werden, wenn Sie mit einer Befehlszeilenschnittstelle vertraut sind. Wenn nicht, verwenden Sie die obige Methode. Wie bei allen Terminalsitzungen sollten Sie alle Ihre Daten unmittelbar vor dem Start sichern und sicherstellen, dass Sie die Anweisungen sorgfältig befolgen und die Befehle genau so eingeben, wie sie angezeigt werden.
- Starten Sie das Terminal über Anwendungen> Dienstprogramme.
- Um eine Liste aller Sicherungen anzuzeigen, geben Sie Folgendes ein:
tmutil listbackups - Sie sehen nun eine Liste aller von Time Machine erstellten Sicherungen, sortiert nach Datum.
- Suchen Sie das Backup, das Sie löschen möchten, und geben Sie Folgendes ein:
sudo tmutil deletegefolgt vom Pfad zum Backup, wie er angezeigt wird, wenn Sie den Befehl list backup verwenden. Also zum Beispiel:/Volumes/KennyTimeMachine/Backups.backupdb/MacintoshHD/YYYY-MM-DD-HHMMSS/— wobei „KennyTimeMachine“ der Name Ihres Time Machine-Sicherungsvolumes, „MacintoshHD“ der Name Ihres Macs und „JJJ-MM-TT“ das Datum der Sicherung ist
Wenn Sie mit der Verwendung von Platzhaltern in Terminal vertraut sind, können Sie mehrere Sicherungen angeben, die gleichzeitig gelöscht werden sollen.

Time Machine-Snapshots löschen
Zusätzlich zum Löschen von Time Machine-Sicherungen müssen Sie möglicherweise manchmal Schnappschüsse löschen. Snapshots werden immer dann erstellt, wenn Time Machine ein Backup ausführen möchte, aber keine Verbindung zum Backup-Laufwerk herstellen kann. Der Schnappschuss wird auf Ihrem Startlaufwerk gespeichert, bis Time Machine wieder eine Verbindung zum Sicherungslaufwerk herstellen kann. Die Snapshot-Dateien sollen automatisch verwaltet und gelöscht werden, wenn sie nicht mehr benötigt werden. Laut Apple werden sie beispielsweise gelöscht, sobald Sie eine Verbindung zu Ihrem Backup-Laufwerk herstellen oder, falls dies nicht der Fall ist, sobald sie ein bestimmtes Alter erreicht haben. Es werden auch keine Snapshots erstellt, wenn dies dazu führen würde, dass ein Laufwerk weniger als 20 % freie Kapazität hat.
Aber es gab Fälle, in denen Mac-Benutzer bemerkt haben, dass dies nicht passiert ist, und die Schnappschüsse zig Gigabyte Speicherplatz auf ihrem Laufwerk belegen. Hier erfahren Sie, wie Sie Snapshots manuell löschen, wiederum mit Terminal und tmutil
- Terminal starten
- Typ:
tmutil listlocalsnapshots /
Sie sehen eine Liste mit Schnappschüssen mit Namen wie „com.apple.TimeMachine.2021-08-25-180516“.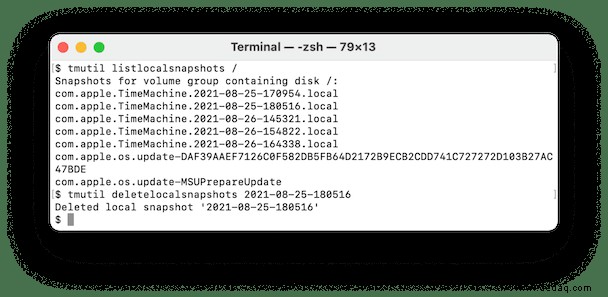
- Um einen bestimmten Schnappschuss zu löschen, geben Sie ein oder kopieren und fügen Sie ein:
tmutil deletelocalsnapshotsdann das Datum des Schnappschusses, den Sie löschen möchten, sodass es so aussieht:tmutil deletelocalsnapshots 2021-08-25-180516 - Sie sollten Folgendes sehen:Lokalen Snapshot „2021-08-25-180516“ im Terminalfenster löschen. Dies bedeutet, dass der Snapshot erfolgreich gelöscht wurde. Sie müssen Schritt 3 für jeden Schnappschuss wiederholen, den Sie löschen möchten, und den Datumsteil des Befehls jedes Mal ändern.
So löschen Sie Time Machine-Snapshots ganz einfach
Wenn die Methoden zum Löschen von Time Machine-Schnappschüssen kompliziert erscheinen, haben Sie Glück. CleanMyMac X verfügt über ein Tool, das dies mit wenigen Klicks für Sie erledigt.
- Laden Sie CleanMyMac X hier kostenlos herunter.
- Starten Sie die App.
- Klicken Sie auf die Registerkarte Wartung.
- Wählen Sie Time Machine Snapshot Thinning.
- Klicken Sie auf Ausführen.
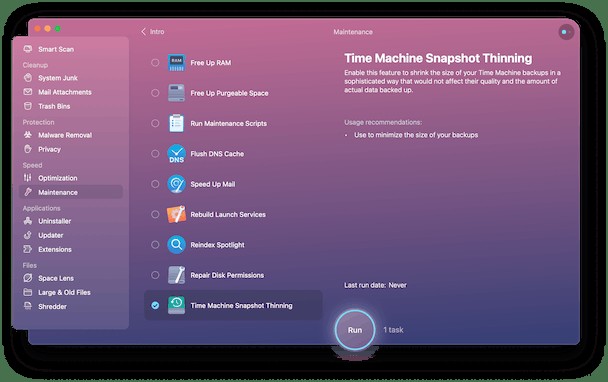
Das ist es! Sobald Sie die Größe Ihrer Time Machine-Backups reduziert haben, probieren Sie andere Tools in CleanMyMac X aus, um Ihren Mac zu bereinigen, zu beschleunigen und zu schützen.
Egal, ob Sie einen vollständigen Satz von Time Machine-Backups oder nur lokale Snapshots löschen möchten, es gibt eine Reihe von Möglichkeiten, dies zu tun. Die komplexeste, aber auch diejenige, die Ihnen die meiste Kontrolle gibt, ist die Verwendung von tmutil in Terminal. Seien Sie wie immer sehr vorsichtig, wenn Sie Terminal verwenden. Sie können Backups, jedoch keine Snapshots, auch mit Time Machine selbst löschen. Am einfachsten ist es jedoch, das Time Machine-Tool in CleanMyMac X zu verwenden. Und während Sie dort sind, können Sie andere Tools im System Junk-Dienstprogramm verwenden, um mehr Speicherplatz freizugeben.