Die Standard-Mail-App von macOS ist ein unsichtbarer Platzfresser. Es lässt Sie über den tatsächlich verwendeten Speicherplatz im Dunkeln, und wenn es nicht aktiviert wird, kann die Mail-App stillschweigend zu einer enormen Größe anwachsen. Aber hier werden wir versuchen, seine Größe zu verringern. Sie werden sehen, wie einfach es ist.
So überprüfen Sie den Speicherplatz, den Mail belegt
Bevor Sie etwas unternehmen, lassen Sie uns untersuchen, wie ernst Ihr Speicherproblem ist. Der Speicher, den Mail belegt, besteht aus zwei Teilen:der Mail-App selbst und Ihren vom Benutzer erstellten Daten.
Öffnen Sie das Apple-Menü> Über diesen Mac> Speicher> Verwalten.
Wählen Sie Mail in der Seitenleiste.
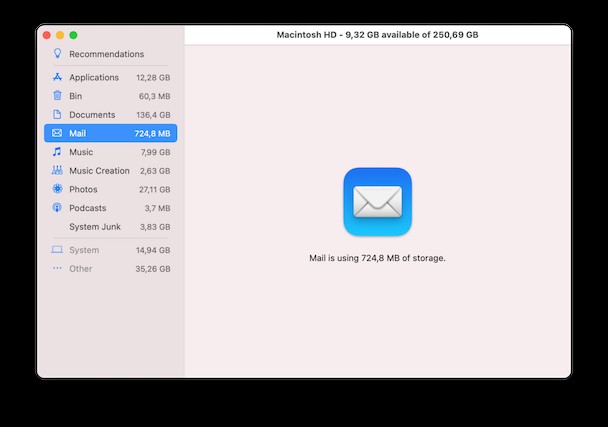
Jetzt weiß ich, dass meine Mail 724 MB Speicherplatz belegt. Aber das ist alles andere als wahr und berücksichtigt nicht Ihre heruntergeladenen Nachrichten und Anhänge. Um den Mail-Speicher auf dem Mac zu löschen, ist es daher am einfachsten, mit Mail-Anhängen und Junk-Mail zu beginnen.
Mail-Anhänge
E-Mail-Anhänge können entweder auf dem Server verbleiben oder auf Ihren Mac heruntergeladen werden, abhängig vom Dateityp und der Option, die Sie in den Kontoeinstellungen festgelegt haben. Beispielsweise werden Bilder, PDFs, Video- und Audiodateien immer heruntergeladen und im Text der E-Mail angezeigt. Sie können wählen, ob andere Dateitypen heruntergeladen werden, indem Sie wie folgt vorgehen:
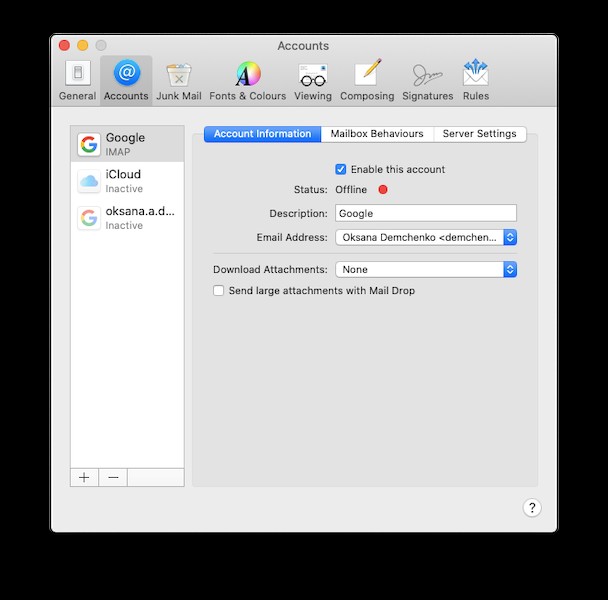
- Mail starten.
- Klicken Sie auf das Mail-Menü und wählen Sie Einstellungen.
- Wählen Sie die Schaltfläche "Konten" und die Registerkarte "Kontoinformationen".
- Wählen Sie eine Option neben Anhänge herunterladen.
Unabhängig davon, ob Sie Anhänge herunterladen oder auf Ihrem Mailserver belassen, nehmen sie irgendwo Platz ein. Und wenn Sie viele Anhänge bekommen, kann das bedeuten, dass Sie ziemlich viel Platz einnehmen. Denken Sie daran, dass nicht nur Dokumente, PDFs und Fotos als Anhänge gesendet werden, auch Firmenlogos und andere Bilder in E-Mail-Signaturen sind Anhänge. Die Lösung besteht darin, diejenigen zu löschen, die Sie nicht mehr benötigen, möglicherweise nachdem Sie sie archiviert haben, wenn Sie glauben, dass Sie sie in Zukunft benötigen.
So löschen Sie E-Mail-Anhänge in Nachrichten
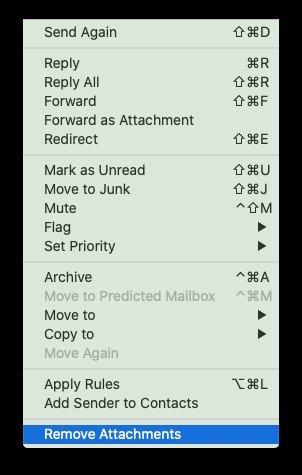
- Suchen Sie in Mail die Nachricht mit dem Anhang, den Sie löschen möchten. Wenn Sie Probleme haben, Nachrichten mit Anhängen zu finden, klicken Sie auf das Menü „Ansicht“ und dann auf „Sortieren nach“> „Anhänge“.
- Klicken Sie auf die Nachricht.
- Wählen Sie das Menü „Nachricht“ in der Menüleiste und dann „Anhang entfernen“.
- Wiederholen Sie dies für jede Nachricht, deren Anhang Sie löschen möchten.
Sie können Anhänge aus mehreren Nachrichten gleichzeitig entfernen, indem Sie bei gedrückter Umschalttaste auf Nachrichten klicken, um sie auszuwählen, und dann Nachricht> Anhang entfernen wählen. Wenn Sie alle Nachrichten mit Anhängen sowie die Anhänge selbst entfernen möchten, können Sie alle Nachrichten mit Anhängen auf einmal auswählen und löschen.
So archivieren Sie Anhänge, bevor Sie sie löschen
- Wiederholen Sie die Schritte 1 und 2 oben.
- Bewegen Sie den Mauszeiger auf die Zeile über dem Nachrichtentext und Sie sehen fünf Symbole:Papierkorb, Antworten, Allen antworten, Weiterleiten und Anhang.
- Klicken Sie auf das Anhangssymbol und wählen Sie „Alle herunterladen“.
- Wählen Sie einen Speicherort für den Anhang und klicken Sie auf Speichern.
So entfernen Sie Anhänge auf einmal von Ihrem Mac
Neuere Versionen von macOS verfügen über eine Funktion, mit der Sie den Speicherplatz auf Ihrem Mac optimieren können. Eine Möglichkeit, dies zu tun, besteht darin, E-Mail-Anhänge zu entfernen. So verwenden Sie es.
- Klicken Sie auf das Apple-Menü und wählen Sie Über diesen Mac.
- Wählen Sie die Registerkarte Speicher und drücken Sie dann auf Verwalten.
- Klicken Sie in der linken Seitenleiste auf Mail. Darunter sehen Sie, wie viel Speicherplatz Anhänge derzeit belegen.
- Anhänge auswählen und auf Löschen drücken.
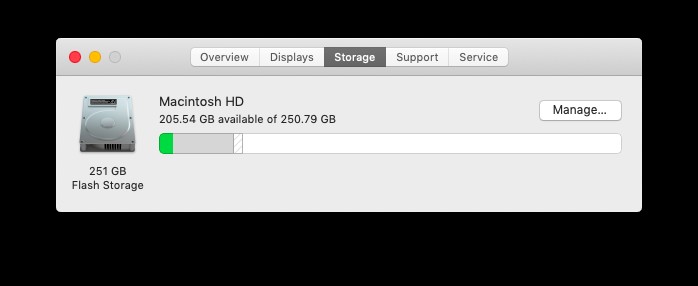
Manuelles Entfernen von Mac Mail-Anhängen im Finder
Wenn Sie eine Version von macOS ausführen, die nicht über die Speicheroptimierungsfunktion verfügt, und zu viele Anhänge haben, um jeweils eine Nachricht zu entfernen, gibt es einen anderen Weg. Mail speichert Anhänge, die Sie heruntergeladen haben, in Ihrem Bibliotheksordner. Sie können sie suchen und in den Papierkorb ziehen, um Speicherplatz freizugeben. Dadurch werden jedoch nur diejenigen gelöscht, die Sie heruntergeladen haben, und Speicherplatz auf Ihrem Mac freigegeben. Sie werden nicht vom Server Ihres E-Mail-Anbieters entfernt. So finden und entfernen Sie sie.
- Klicken Sie auf das Finder-Symbol im Dock.
- Wählen Sie das Menü Gehe zu und klicken Sie auf Gehe zu Ordner.
- Geben Sie im Textfeld Folgendes ein:„~/Library/Containers/com.apple.mail/Data/Library/Mail Downloads/“
- Drücken Sie Los.
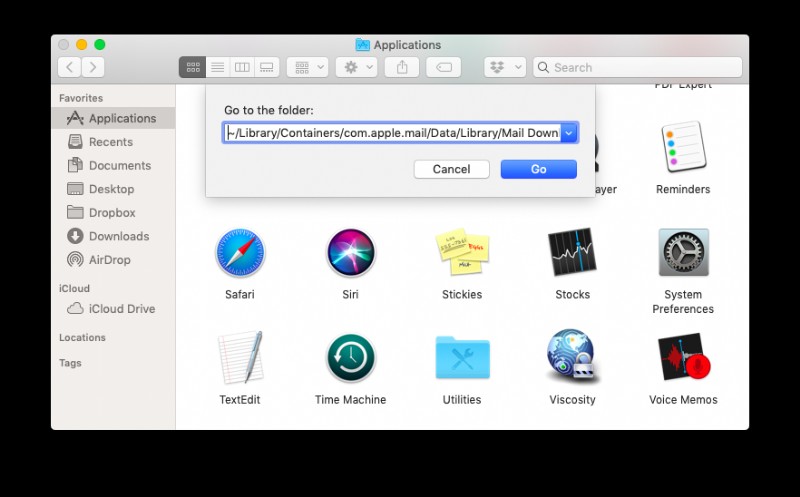
An dieser Stelle öffnet sich ein Finder-Fenster, das Ihnen den Inhalt des Mail-Download-Ordners zeigt. Innerhalb von Mail-Downloads befinden sich viele andere Ordner. Und in diesen Ordnern befinden sich die Anhänge, die Sie heruntergeladen haben. Um herauszufinden, was sich in jedem Ordner befindet, müssen Sie ihn öffnen. Wenn Sie jedoch nur alles löschen möchten, was Mail heruntergeladen hat, können Sie alle Ordner in den Papierkorb ziehen.
Das ist jedoch nicht der einzige Ort, an dem Mail Anhänge speichert. Es gibt auch Anhänge in ~/Library/Mail/V6. Auch hier gibt es viele Unterordner im V6-Ordner, und einige von ihnen enthalten Postfächer. Einige dieser Postfächer enthalten Ordner für Anhänge. Das Auffinden von Anhängen auf diese Weise kann Stunden oder sogar noch länger dauern.
So entfernen Sie Anhänge ganz einfach aus Mail
Wenn Sie von Mail belegten Speicherplatz schnell und einfach freigeben und Anhänge in großen Mengen löschen möchten, ohne sie im Finder suchen zu müssen, gibt es einen einfacheren Weg. CleanMyMac X verfügt über ein Dienstprogramm, das speziell zum Entfernen von E-Mail-Anhängen entwickelt wurde.
- Laden Sie CleanMyMac X herunter und starten Sie es dann.
- Klicken Sie auf die Registerkarte E-Mail-Anhänge.
- Drücken Sie Scannen.
- Klicken Sie auf "Bereinigen", um sie sofort zu entfernen.
- Wenn Sie sich die Anhänge vor dem Löschen lieber ansehen möchten, scrollen Sie durch die Liste der Anhänge und deaktivieren Sie das Kontrollkästchen neben den Anhängen, die Sie behalten möchten.
- Drücken Sie Reinigen.
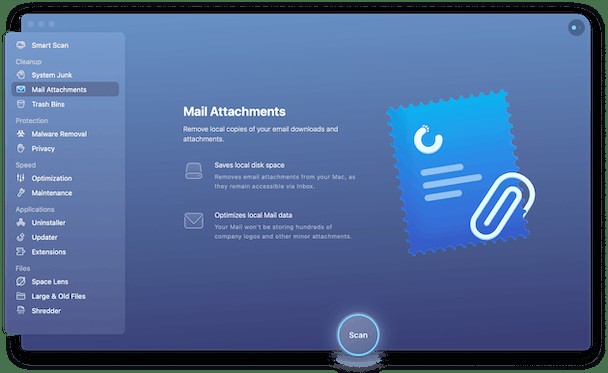
CleanMyMac kann auch Anhänge von E-Mail-Clients von Drittanbietern wie Outlook und Spark löschen. Wenn Sie diese E-Mail-Apps verwenden, können Sie daher nicht benötigte Anhänge leicht finden und mit wenigen Klicks löschen. Mithilfe von CleanMyMac X können Sie Ihren Mac auch auf andere Junk-Dateien und Malware-Bedrohungen scannen und Ihren Computer beschleunigen. All das mit wenigen Klicks.
Anhänge in Mail können mehrere Gigabyte Speicherplatz auf Ihrem Mac belegen. Sie manuell zu entfernen, um Speicherplatz freizugeben, kann ein langer und mühsamer Prozess sein. Wenn Sie sich für eine manuelle Methode entscheiden, ist das Löschen in Mail die sicherste Option. Es ist jedoch viel einfacher, CleanMyMac X zu verwenden, um die Arbeit zu erledigen. Und denken Sie daran, selbst wenn Sie Anhänge auf Ihrem Mac löschen, wenn Sie ein IMAP-Konto wie iCloud Mail oder Gmail verwenden, bleiben Ihre Anhänge auf dem Server und können bei Bedarf abgerufen werden.
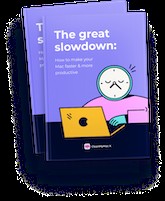
Möchten Sie Ihren Mac schneller und produktiver machen?
Laden Sie unseren kostenlosen Mac-Beschleunigungsleitfaden herunter
Es ist voll von:
So reduzieren Sie den von Mail.app belegten Speicherplatz
Es gibt einige abschließende Tipps, die Ihnen helfen, den Mail-Speicher auf dem Mac zu löschen.
Junk-Mail und gelöschte Elemente löschen
- Öffnen Sie Mail und wählen Sie das Postfach im oberen Menü.
- Sie sehen zwei Optionen:Gelöschte Elemente löschen und Junk-Mail.
Dadurch wird ein Teil des E-Mail-Speichers gelöscht.
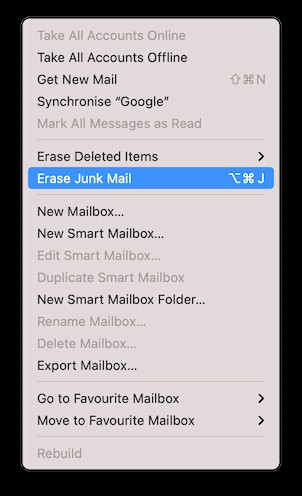
Schauen Sie in Ihren E-Mail-Ordner
Obwohl es im Allgemeinen nicht empfohlen wird, mit dem inneren Inhalt von Mail in Library herumzuspielen, können Sie zumindest dorthin gehen und nach verdächtig großen Objekten suchen.
Öffnen Sie Finder> Gehe zu> Gehe zu Ordner ...
Fügen Sie die folgende Kombination ein:Library/Containers/com.apple.mail/ Data
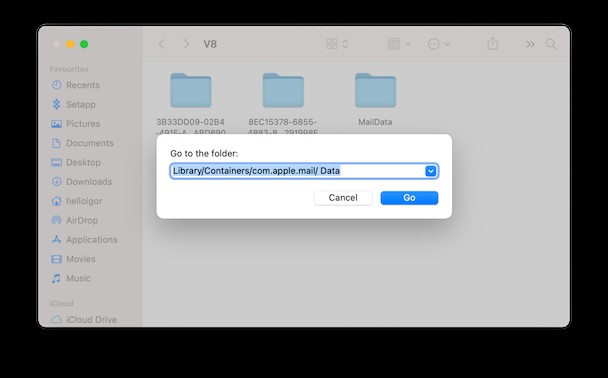
Überprüfen Sie den Inhalt dieses Verzeichnisses und überprüfen Sie alle Elemente, die Sie löschen möchten. So löschen Sie den Mail-Speicher auf dem Mac.