Viele Leute gehen davon aus, dass sie ein Adobe-Abonnement benötigen, um Fotos zu bearbeiten, auch halbprofessionell, aber das stimmt nicht. Photos for Mac ist die Antwort für alle, die sich fragen:„Kommt der Mac mit einem Bildbearbeitungsprogramm?“ Darüber hinaus verfügt die gute alte Vorschau, die Sie zum Öffnen von PDFs und Bildern verwenden, über genügend grundlegende Werkzeuge zum Bearbeiten eines Bildes auf Ihrem Mac. In diesem Leitfaden sehen wir uns genauer an, was Sie mit den nativen Bildbearbeitungsprogrammen von Mac machen können und wie genau das geht.
Entfernen Sie zuerst doppelte Bilder
Wenn Sie mit der Bearbeitung Ihrer Bilder beginnen, ist es üblich, Duplikate desselben Bildes anzusammeln – das Original, ein bearbeitetes und vielleicht jede andere Version, die Sie später zuschneiden oder in der Größe ändern können. Aber eine App wie Gemini 2 hilft Ihnen, doppelte Dateien zu finden und zu entfernen, die Speicherplatz auf Ihrem Mac verschwenden. Sobald Sie Gemini 2 heruntergeladen und installiert haben, folgen Sie einfach diesen einfachen Schritten:
- Öffne Gemini 2.
- Klicken Sie auf +> Bilderordner> Nach Duplikaten suchen.
- Wählen Sie dann entweder Ergebnisse überprüfen aus, um die Dateien, die Sie löschen möchten, manuell auszuwählen. Oder lassen Sie die Gemini-App die ganze harte Arbeit für Sie erledigen und klicken Sie auf Smart Cleanup.
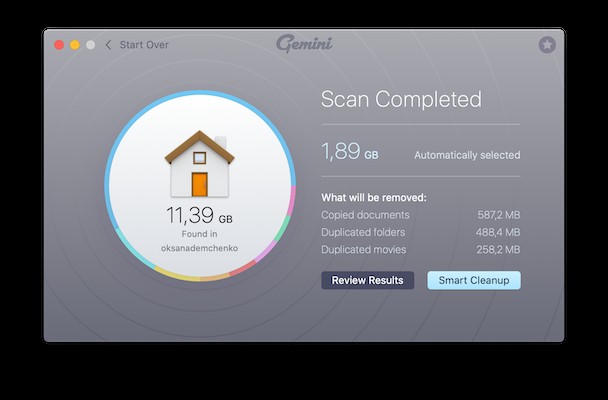
Das ist es! Das ist alles, was Sie tun müssen. Und ich weiß, es mag zu schön erscheinen, um wahr zu sein, aber die Smart Cleanup-Schaltfläche wählt wirklich die beste Version jeder Ihrer Dateien aus und entfernt alle anderen Kopien, die sie auf Ihrem Mac findet. Aber das Beste? Sie können Gemini 2 kostenlos herunterladen und ausprobieren!
So bearbeiten Sie Bilder auf dem Mac mit der Fotos-App
Als Bearbeitungs-App bietet Fotos alles, was Sie zum Anpassen von Qualität, Licht, Farbe, Schärfe und anderen Qualitäten der von Ihnen aufgenommenen Bilder benötigen. Es fehlt vielleicht die Bearbeitungsleistung professioneller Software wie Photoshop, aber es ist das perfekte Werkzeug für aufstrebende und Amateurfotografen. Es ist ebenso nützlich für die Millionen von uns, die jeden Tag Fotos machen und sie gut aussehen lassen möchten, bevor sie online gepostet und mit Freunden geteilt werden. Mit diesem kostenlosen Fotoeditor für Mac können Sie Ihre Fotos anpassen, in der Größe ändern, zuschneiden, drehen und verbessern sowie Filter darauf anwenden – alles ohne einen Cent auszugeben.
Führen Sie die folgenden Schritte aus, um ein Bild zu bearbeiten:
- Starten Sie die Fotos-App.
- Suchen Sie das Bild oder die Gruppe von Bildern, die Sie bearbeiten möchten, in Ihrer Bibliothek aus.
- Doppelklicken Sie auf das Foto, das Sie bearbeiten möchten (oder drücken Sie Befehlstaste-Return).
- Klicken Sie in der Symbolleiste auf Bearbeiten. Jetzt sehen Sie drei Registerkarten über dem Bild:Anpassen, Filter und Zuschneiden. Ein Klick darauf öffnet weitere Bearbeitungsoptionen im Menü auf der rechten Seite.
- Eine andere Möglichkeit, ein Bild zum Bearbeiten zu öffnen, besteht darin, die Tastenkombination „Befehl-Return“ zu drücken, um es in der Bearbeitungsansicht zu öffnen.
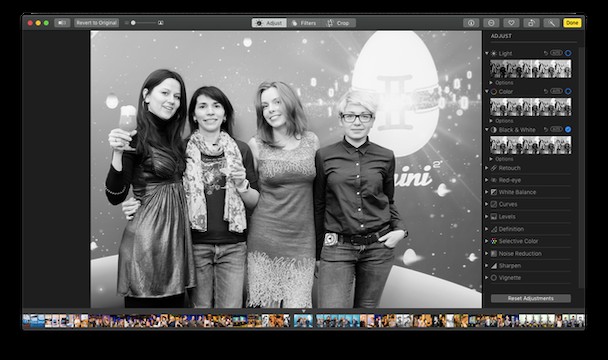
So passen Sie Bilder in der Fotos-App an
Es gibt eine ganze Reihe von Möglichkeiten, die Anpassungsfunktion zu verwenden, um signifikante oder subtile Änderungen an Ihren Bildern vorzunehmen. (Und denken Sie daran, wenn Sie mit keinem davon zufrieden sind, klicken Sie einfach oben links im Bearbeitungsfenster auf Original wiederherstellen).
Die Funktion „Fotos anpassen“ kann in mehrere spezifische Tools unterteilt werden.
- Licht:alles von Schatten über Helligkeit bis hin zu Kontrast.
- Farbe:Machen Sie es wärmer, kälter oder passen Sie bestimmte Farben in einem kleinen Bereich eines Bildes an.
- Schwarzweiß:Machen Sie die Aufnahme monochrom.
- Retuschieren:Verbessern Sie die Schärfe und andere Aspekte des Bildes.
- Rote Augen:Entfernen Sie rote Augen auf einem Bild.
- Weißabgleich, Kurven, Rauschunterdrückung und vieles mehr.
Jede dieser Einstellungen kann mit einer Reihe von Schiebereglern angepasst werden. Bewegen Sie einfach eines oder mehrere und beobachten Sie, wie sich das Foto ändert. Klicken Sie auf „Fertig“, wenn Sie mit den vorgenommenen Änderungen zufrieden sind.
Wie man Fotos auf dem Mac mit der Fotos-App zuschneidet
Wenn Sie ein Bild zuschneiden, können Sie das Verhältnis anpassen oder die Teile entfernen, die Sie nicht möchten, um die Komposition zu verbessern. Mit Fotos können Sie es auch von horizontal nach vertikal oder umgekehrt drehen.
So schneiden Sie ein Bild mit Fotos zu:
- Fotos starten.
- Suchen Sie das Foto, das Sie bearbeiten möchten, und doppelklicken Sie darauf.
- Klicken Sie auf „Bearbeiten“ und gehen Sie in der oberen Symbolleiste von „Fotos“ auf „Zuschneiden“.
- Klicken Sie rechts auf Seitenverhältnis, um ein Seitenverhältnis auszuwählen, oder klicken Sie auf Auto in der rechten unteren Ecke des Bildschirms, um automatisch zuzuschneiden.
- Klicken Sie auf „Fertig“, wenn Sie mit dem Bild zufrieden sind.
Eine andere Möglichkeit zum Zuschneiden oder Ändern der Größe besteht darin, diese Änderungen manuell vorzunehmen. Gehen Sie die Schritte 1 bis 3 oben durch und wählen Sie dann Aspekt. Jetzt können Sie das Seitenverhältnis gemäß einer Reihe voreingestellter Parameter anpassen.
Wenn Sie mit dem Ergebnis zufrieden sind, klicken Sie auf „Fertig“ oder kehren Sie zum Original zurück, wenn Sie von vorne beginnen möchten.

So wenden Sie Filter in der Fotos-App an
In Fotos haben Sie eine Reihe von neun Filtern, mit denen Sie klassische Fotografiestile kopieren können. Filter waren schon Generationen vor Instagram und Snapchat ein Teil des Fotografierens – professionell und zum Spaß –, daher hat Apple es einfach gemacht, diese mit ein paar Klicks anzuwenden.
So wenden Sie einen Filter in der Fotos-App an:
- Fotos starten.
- Suchen Sie das Foto, das Sie bearbeiten möchten, und doppelklicken Sie darauf.
- Klicken Sie auf Bearbeiten und gehen Sie in der oberen Symbolleiste zu Filter.
- Wählen Sie aus den Optionen Lebendig, Dramatisch und Schwarzweiß.
- Wenn Sie mit den Änderungen zufrieden sind, klicken Sie auf „Fertig“ oder versuchen Sie es erneut.
Da Sie wahrscheinlich nur ein oder zwei Ihrer Fotos gleichzeitig bearbeiten, bemerken Sie wahrscheinlich nicht, wie viele Duplikate Sie im Laufe der Zeit ansammeln. Deshalb empfehlen wir, Gemini 2 regelmäßig zu verwenden. Wenn Sie es sich zur Gewohnheit machen, Ihren Mac nach doppelten Dateien zu durchsuchen, werden Sie diese doppelten Fotos wahrscheinlich häufiger finden. Und da Gemini 2 Ihre Festplatte so schnell scannt, ist es viel einfacher, das Durcheinander in Ihrer Fotobibliothek und auf Ihrer Festplatte aufzuräumen.
So bearbeiten Sie Fotos mit der Mac-Vorschau
Eine andere Möglichkeit, mit einem nativen Mac-Tool Änderungen an Fotos vorzunehmen, ist die Verwendung der Vorschau. Obwohl die meisten Leute es verwenden, um PDFs anzuzeigen und einige Änderungen daran vorzunehmen, kann es auch helfen, schnelle Änderungen an Bildern vorzunehmen. Es ist nicht so funktionsreich wie Fotos, aber wenn Sie vor dem Senden oder Veröffentlichen eines Fotos eine schnelle Anpassung benötigen, kann es die Arbeit erledigen. Beginnen wir mit den Grundlagen:Ändern der Bildgröße.
So ändern Sie die Größe eines Bildes mit der Mac-Vorschau
Die Größenänderung eines Bildes muss kein Ratespiel sein. Gehen Sie wie folgt vor, um eine proportionale Größenänderung vorzunehmen und zu vermeiden, dass das Bild gestaucht oder zu gestreckt aussieht:
- Öffnen Sie das Foto in der Vorschau.
- Gehen Sie im Apple-Menü zu Extras.
- Klicken Sie auf Größe anpassen.
- Dies öffnet ein Fenster, in dem Sie die Größe des Bildes entweder in Pixel oder in Zoll/Zentimeter anpassen können.
- Stellen Sie sicher, dass das Kontrollkästchen Proportional skalieren aktiviert ist. Auf diese Weise behält das Bild sein ursprüngliches Seitenverhältnis bei.
- Klicken Sie auf „OK“, wenn Sie fertig sind.
Um ein Foto zu drehen , befindet sich in der oberen Symbolleiste der App eine Schaltfläche zum Drehen (sie sieht aus wie ein Quadrat mit einem Pfeil). Klicken Sie einmal oder mehrmals, je nachdem, wie oft ein Bild gedreht werden muss, um in die richtige Position zu gelangen. Klicken Sie im Apple-Menü auf Datei> Speichern, wenn Sie fertig sind.
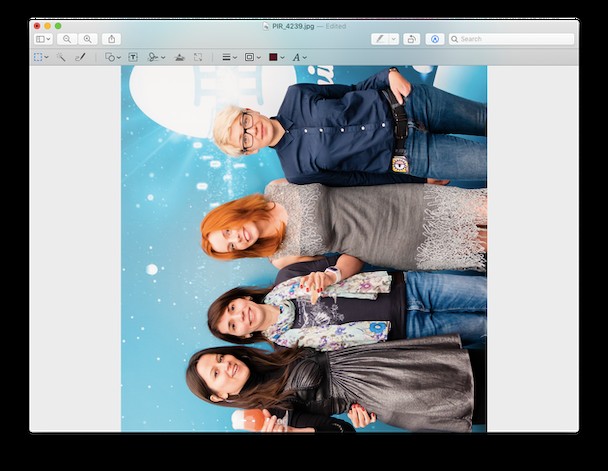
Wenn Sie Änderungen rückgängig machen möchten, klicken Sie auf Bearbeiten und wählen Sie dann Rückgängig aus. Sie können auch zum Original zurückkehren, um erneut zu beginnen, bevor Sie weitere Bearbeitungen vornehmen. Gehen Sie dazu zu Datei> Zurücksetzen auf> Zuletzt geöffnet.
Wenn Sie nun ein Bild zuschneiden möchten , das geht auch ganz einfach mit der Vorschau, obwohl der App die robusteren Optionen fehlen, die in Fotos verfügbar sind.
- Klicken und ziehen Sie Ihren Cursor auf den Bereich des Bildes, den Sie zuschneiden möchten
- Klicken Sie oben rechts auf die Schaltfläche Zuschneiden
- Klicken Sie jetzt auf Datei> Speichern, um dieses Bild zu speichern, oder kehren Sie zurück oder machen Sie es rückgängig, um erneut zu beginnen
Und schließlich können Sie auch die Farbe anpassen Vorschau verwenden. So geht's:
- Klicken Sie im Apple-Menü auf Extras
- Gehen Sie zu Farbe anpassen
- Eine Reihe von Schiebereglern wird angezeigt, mit denen Sie Folgendes anpassen können:Belichtung, Kontrast, Glanzlichter, Schatten, Sättigung, Temperatur, Farbton, Sepia und Schärfe. Obwohl nicht ganz so viele Optionen wie Fotos bietet, ist dies eine anständige Auswahl an Bearbeitungen, die Sie schnell und einfach ohne Apps von Drittanbietern vornehmen können.
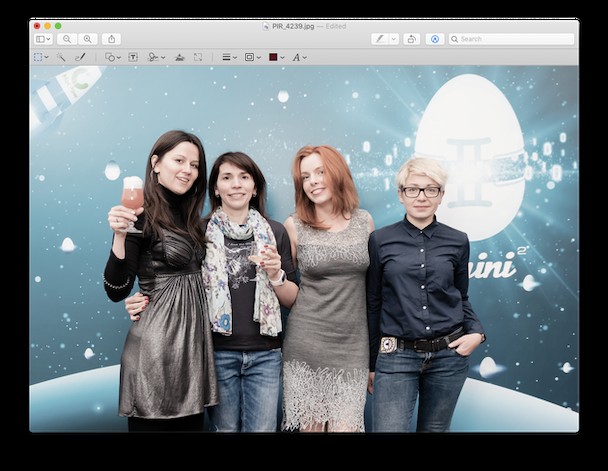
Bearbeiten Sie Fotos mit Mac-Bildbearbeitungsprogrammen von Drittanbietern
Wenn Sie Ihre Fotos weitergehend bearbeiten möchten, gibt es natürlich keinen Mangel an Apps von Drittanbietern, die Sie verwenden können. Apps wie Lightroom, mit denen Sie die Beleuchtung anpassen und Ihre Fotos geringfügig bereinigen können. Oder Photoshop, mit dem Sie die Komposition ändern und völlig neue Bilder erstellen können. Apps wie diese sind zwar nicht unbedingt billig oder einfach zu verwenden, aber sie sind Kraftpakete zum Bearbeiten von Fotos auf Ihrem Mac.
Aber zwischen Fotos und Vorschau hat jeder Mac-Benutzer zwei robuste, benutzerfreundliche native Bildbearbeitungsprogramme, um Bilder perfekt zu bearbeiten, bevor sie online gepostet, mit Freunden und Familie geteilt oder an einen Kunden gesendet werden. Sie müssen nicht Wochen damit verbringen, Photoshop oder andere schwere Bildbearbeitungsprogramme zu beherrschen – jede gewünschte Änderung ist nur ein paar Klicks entfernt.