Das Sichern Ihres iPhone oder iPad in iCloud und das Sichern von Fotos auf Ihrem Mac kann sehr nützlich sein. Es erleichtert die Wiederherstellung von Daten im Falle eines katastrophalen Problems mit Ihrem Gerät und bedeutet, dass Sie sich keine Sorgen um den Verlust Ihrer wertvollen Fotos machen müssen.
Darüber hinaus können einzelne Apps auf Ihrem Mac iCloud verwenden, um Daten zu speichern, um sie auf mehreren Geräten verfügbar zu machen. Es kann jedoch vorkommen, dass Sie die iCloud-Sicherung deaktivieren müssen. Vielleicht nähert sich Ihr iCloud-Speicher seiner maximalen Grenze, oder Sie haben zu einer anderen Backup-Strategie gewechselt. In diesem Artikel zeigen wir Ihnen, wie Sie die iCloud-Sicherung auf einem Mac und einem iOS-Gerät beenden.

So beenden Sie die iCloud-Sicherung auf Ihrem Mac
Im Gegensatz zu einem iPhone oder iPad sichert Ihr Mac nicht alle seine Dateien in iCloud – Apples empfohlene Lösung zum Sichern Ihres Mac ist die Verwendung von Time Machine mit entweder einer direkt angeschlossenen Festplatte oder SSD oder einem kompatiblen Netzlaufwerk wie Time Kapsel. Fotos auf Ihrem Mac speichert jedoch Bilder in iCloud, wenn Sie die iCloud-Fotomediathek verwenden, und verschiedene Apps verwenden iCloud zum Speichern von Dateien und Daten.
So stoppen Sie Apps, die iCloud verwenden
- Gehen Sie zum Apple-Menü und klicken Sie auf Systemeinstellungen.
- Wählen Sie den Apple-ID-Bereich.
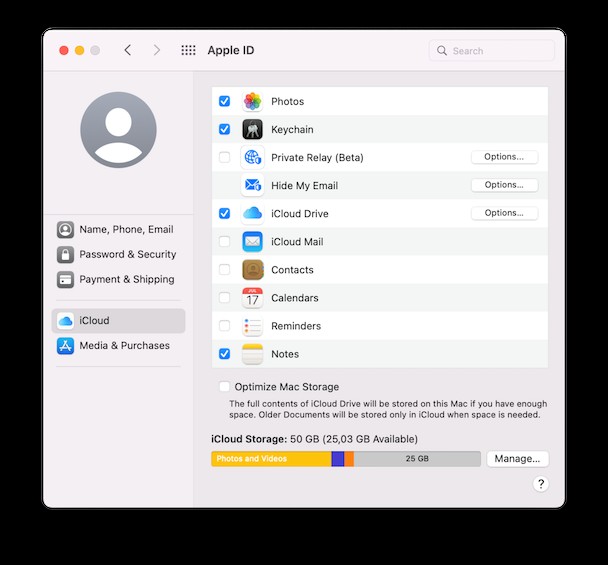
- Klicken Sie neben iCloud Drive auf Optionen.
- Scrollen Sie im nächsten Fenster durch die Liste der Apps und deaktivieren Sie die Kontrollkästchen neben denen, für die Sie keine Daten in iCloud speichern möchten.
- Klicken Sie auf "Fertig".
Hinweis:Das Ausschalten von iCloud für Apps kann die Leistung der App beeinträchtigen. Sie sollten die Website der App überprüfen und sicherstellen, dass sie weiterhin ordnungsgemäß funktioniert, bevor Sie das Kontrollkästchen deaktivieren.
So deaktivieren Sie die iCloud-Fotobibliothek
Wenn Sie viele Fotos aufnehmen, wird das Speichern in iCloud mehrere Gigabyte Speicherplatz beanspruchen. Für die meisten von uns bedeutet das, für zusätzlichen Speicherplatz zu bezahlen. Während die Kosten für zusätzlichen iCloud-Speicherplatz relativ gering sind, möchten Sie vielleicht bei den 5 GB bleiben, die wir alle kostenlos erhalten. Daher müssen Sie möglicherweise die iCloud-Fotomediathek deaktivieren.
So deaktivieren Sie die iCloud-Fotomediathek auf einem Mac:
- Öffnen Sie die Fotos-App.
- Drücken Sie Befehlstaste-Komma, um die Fotoeinstellungen zu starten.
- Gehen Sie zur Registerkarte "iCloud" und deaktivieren Sie die Option "iCloud-Fotos".
Dadurch wird Ihr Mac daran gehindert, die iCloud-Fotomediathek zu verwenden, aber es verhindert nicht, dass Fotos, die Sie mit Ihrem iPhone oder iPad aufnehmen, in iCloud gesichert werden.
Gehen Sie wie folgt vor, um die Fotosicherung in iCloud für alle Geräte in Ihrem Konto zu beenden:
- Systemeinstellungen starten.
- Klicken Sie auf das Apple-ID-Feld.
- Klicken Sie auf Verwalten.
- Wählen Sie Fotos aus.
- Klicken Sie auf „Deaktivieren und löschen.“
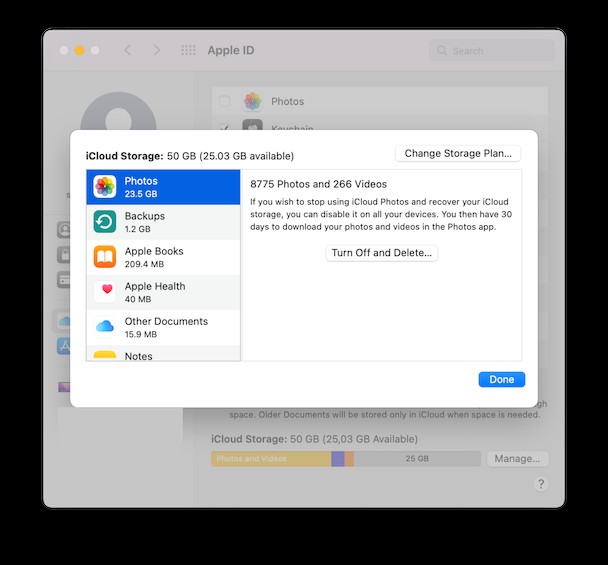
Dadurch wird die iCloud Photo Library vollständig deaktiviert. Nachdem Sie auf die Schaltfläche geklickt haben, haben Sie 30 Tage Zeit, um Ihre Fotos herunterzuladen. Danach werden Ihre Fotos aus iCloud gelöscht.
Wenn Sie Speicherplatz freigeben möchten, der von der Fotos-App auf Ihrem Mac sowie in iCloud verwendet wird, kann CleanMyMac X Ihnen helfen. Es verfügt über ein spezielles Dienstprogramm zum Entfernen von Dateien, die Sie nicht benötigen. So verwenden Sie es.
NotizFoto-Junk ist auf macOS Catalina 10.15 aufgrund größerer Änderungen in der Version der Fotos-App nicht verfügbar. Sie können auf diese Funktion nur zugreifen, wenn Sie macOS 10.14 oder früher haben.
- Laden Sie CleanMyMac X hier kostenlos herunter.
- Starten Sie die App und wählen Sie "Foto-Junk".
- Drücken Sie die Scan-Taste.
- Klicken Sie auf „Bereinigen“, um die Dateien sofort zu entfernen, oder wählen Sie „Details überprüfen“, um zu erfahren, was gefunden wurde.
- Wenn Sie auf „Details überprüfen“ klicken, deaktivieren Sie das Kontrollkästchen neben den Elementen, die Sie nicht löschen möchten, und klicken Sie dann auf „Bereinigen“.
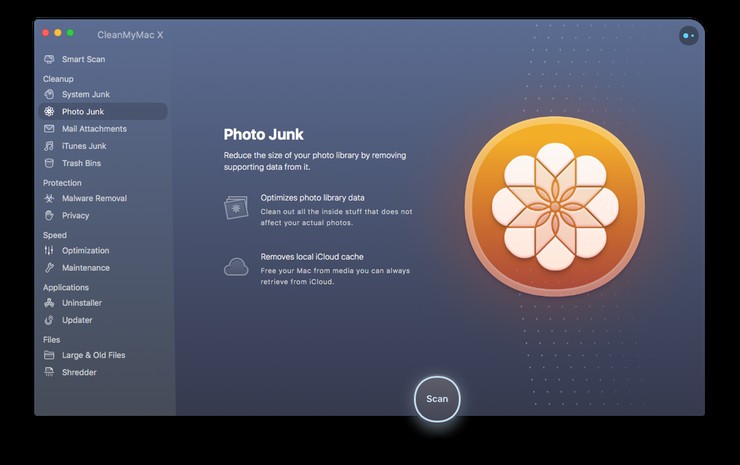 Wenn Sie das neueste macOS verwenden, können Sie mit CleanMyMac X eine gründliche Bereinigung auf Ihrem Mac durchführen. Mit der Space Lens-Funktion können Sie Ihre größten Ordner entdecken und sehen, was darin gespeichert ist. Sie können auch nicht benötigte Dateien und Fotos entfernen, um GB Speicherplatz auf Ihrem Mac freizugeben.
Wenn Sie das neueste macOS verwenden, können Sie mit CleanMyMac X eine gründliche Bereinigung auf Ihrem Mac durchführen. Mit der Space Lens-Funktion können Sie Ihre größten Ordner entdecken und sehen, was darin gespeichert ist. Sie können auch nicht benötigte Dateien und Fotos entfernen, um GB Speicherplatz auf Ihrem Mac freizugeben. 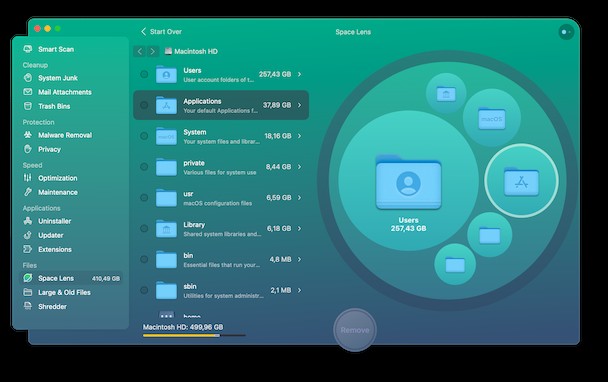
So deaktivieren Sie iCloud vollständig auf einem Mac
Das vollständige Deaktivieren von iCloud wirkt sich erheblich darauf aus, wie Sie Ihren Mac verwenden. Sie können iCloud Drive oder eine App, die Dateien in iCloud speichert, nicht verwenden. Außerdem können Sie keine Erinnerungen, Kontakte, Kalendereinträge, Schlüsselbundelemente oder Safari-Lesezeichen synchronisieren. Und Funktionen wie Handoff und Universal Clipboard funktionieren nicht. Denken Sie also gut nach, bevor Sie es tun. Willst du immer noch weitermachen? Folgendes ist zu tun.
- Gehen Sie zu den Systemeinstellungen und klicken Sie auf Apple-ID und dann auf Übersicht.
- Drücken Sie unten links im Fenster auf Abmelden.

So deaktivieren Sie die iCloud-Sicherung auf einem iPhone
- Starten Sie die Einstellungen-App.
- Tippen Sie oben auf dem Bildschirm auf Ihren Namen.
- Tippen Sie auf iCloud.
- Scrollen Sie nach unten zu iCloud Backup und tippen Sie darauf.
- Schieben Sie den iCloud Backup-Schalter in die Aus-Position.
Ihr iPhone wird nicht mehr in iCloud gesichert. Das bedeutet, wenn Sie es verlieren, verlieren Sie alle Änderungen an Daten, die seit der letzten Sicherung vorgenommen wurden.
Der Vorgang zum Deaktivieren der iCloud-Sicherung auf einem iPad ist derselbe wie bei einem iPhone.
Mit dieser Methode können Sie weiterhin Daten aus Erinnerungen, Kalender und anderen Apps mit iCloud synchronisieren. Und iCloud Keychain, universelles Kopieren und Einfügen und Handoff funktionieren alle. Darüber hinaus funktionieren alle Apps, die Daten in iCloud speichern, weiterhin wie gewohnt.
Wenn Sie verhindern möchten, dass bestimmte Apps iCloud zum Speichern von Daten verwenden, gehen Sie wie folgt vor:
- Starten Sie die Einstellungen-App auf Ihrem iPhone oder iPad.
- Tippen Sie auf Ihren Namen und dann auf iCloud.
- Scrollen Sie durch die Liste der Apps und schalten Sie den Schalter neben den Apps, für die Sie die Verwendung von iCloud beenden möchten, in die Aus-Position.
Um sich vollständig von iCloud abzumelden, gehen Sie zu Einstellungen, tippen Sie auf Ihren Namen und dann auf Abmelden. Dies hat den gleichen Effekt wie auf dem oben beschriebenen Mac.
Es gibt verschiedene Möglichkeiten, die iCloud-Sicherung zu deaktivieren, je nachdem, ob Sie einzelne Apps daran hindern möchten, sie zu verwenden, ein iOS-Gerät daran hindern, in iCloud zu sichern, oder sich ganz von iCloud abmelden möchten. Stellen Sie sicher, dass Sie das Obige sorgfältig lesen und die Methode wählen, die Ihren Anforderungen entspricht, um zu verhindern, dass Ihr Mac oder iOS-Gerät die Funktionalität verliert, die Sie behalten möchten.