Dunkler Modus, dynamischer Desktop, Stapel, Sicherheitsverbesserungen und mehr:macOS Mojave hat viele neue Funktionen und Verbesserungen für macOS eingeführt. Aber wie jedes andere Betriebssystem ist Mojave nicht ohne Störungen, Fehler und alle Arten von Kompatibilitätsparadoxen. In diesem Artikel behandeln wir allgemeine Probleme mit macOS Mojave und erklären, wie man sie löst.
Vor September 2018 war macOS Mojave nur als Beta über ein Apple-Entwicklerkonto verfügbar. Wenn Sie frühzeitig Zugriff auf zukünftige Betriebssystem-Updates erhalten möchten, sollten Sie erwägen, ein Apple-Entwickler zu werden. Die Mitgliedschaft in diesem privilegierten Club kostet 99 US-Dollar pro Jahr, und im Gegenzug sind Sie der Erste, der Apples Neuerscheinungen in die Hände bekommt.
Liste der häufigsten Mojave-Probleme
Hier ist die Liste der häufigsten Mojave-Probleme, die bisher gemeldet wurden.
- Installation von macOS Mojave schlägt fehl
- Mojave kann nicht auf einem externen Laufwerk installiert werden
- iCloud synchronisiert nicht
- Bluetooth-Probleme unter macOS Mojave
- Mojave bleibt auf dem Anmeldebildschirm hängen oder stürzt ab
- Mojave langsam oder einfrierend
- Beendete Apps werden weiterhin im Dock angezeigt
- Drittanbieter-Apps funktionieren nicht auf Mojave
- Zeitmaschine funktioniert nicht
- Akkuprobleme von macOS Mojave
- WLAN funktioniert nicht
- Datei-Thumbnails werden auf dem Desktop nicht angezeigt
- Zero-Day-Bug

1. macOS Mojave-Installation hängt
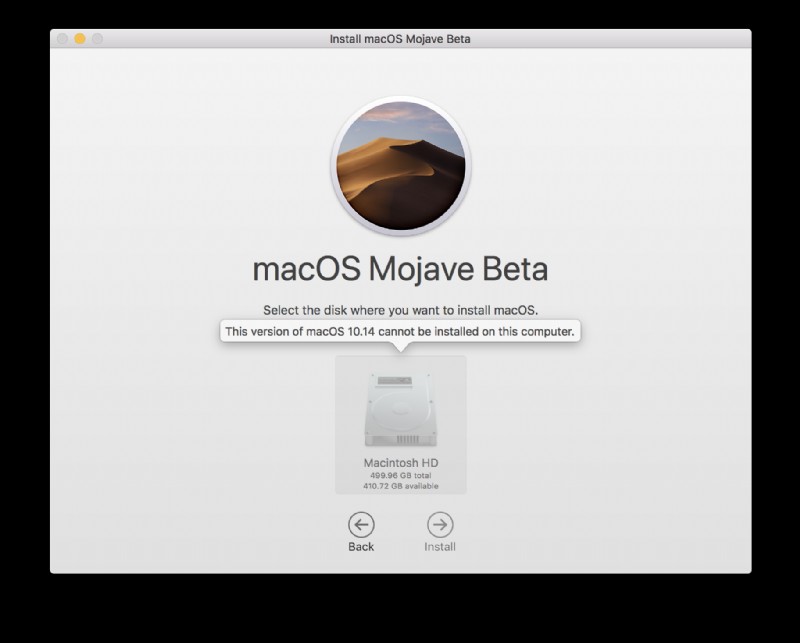
Ist Ihr Mac mit macOS Mojave kompatibel?
Eines der am häufigsten gemeldeten Probleme mit macOS Mojave ist, dass ein Mac mitten in der Mojave-Installation hängen bleibt. Eine einfache Erklärung – Ihr Mac ist technisch einfach nicht in der Lage, Mojave auszuführen. Laut Apple kann macOS 10.14 nur auf Macs gestartet werden, die nicht älter als 2012 sind. Wenn Ihr Mac früher veröffentlicht wurde, müssen Sie dieses Update leider verpassen.
Nachfolgend finden Sie eine Liste der mit Mojave kompatiblen Mac-Modelle:
- MacBook (Anfang 2015 oder höher)
- MacBook Air (Mitte 2012 oder höher)
- MacBook Pro (Mitte 2012 oder höher)
- Mac Mini (Ende 2012 oder höher)
- iMac (Ende 2012 oder höher)
- iMac Pro (2017)
- Mac Pro (Modelle Ende 2013, Mitte 2010, Mitte 2012)
Versuchen Sie, macOS Mojave von Grund auf neu zu installieren
Okay, nehmen wir an, Ihr Mac ist vollständig kompatibel mit macOS Mojave. Trotzdem wird auf Ihrem Bildschirm so etwas wie „Installation von macOS konnte nicht fortgesetzt werden“ angezeigt. Was verursacht dann die Installationsprobleme? Wenn Ihr Mojave-Update hängen bleibt oder abrupt endet, sollten Sie wieder von vorne anfangen und es diesmal richtig machen. Das empfohlene Verfahren erfordert die Sicherung Ihres Mac und die Reinigung Ihres Mac von „Altlasten“, die das macOS-Update beeinträchtigen könnten.
Schritt 1. Bereinigen Sie Ihren Mac von Systemmüll
In der Regel benötigt ein frisches macOS eine frische Festplatte. Auf jedem Mac gibt es tonnenweise veraltete Caches, App-Reste, Plug-ins und Systemprotokolle. Sie nehmen nicht nur viel Platz ein, sondern können auch verschiedene Fehler auf Kernel-Ebene verursachen. Um sie zu beseitigen, verwenden Sie eine spezielle Mac-Bereinigungs-App – Sie können versteckten Müll löschen, auf den Sie sonst keinen Zugriff haben. Unter vielen Alternativen ist CleanMyMac X die einfachere Lösung, die sich bei der Reinigung meines MacBook Pro (15 Zoll, 512 GB) als recht effektiv erwiesen hat.
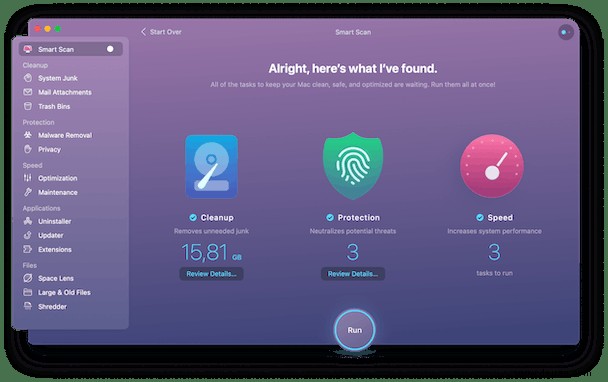
- Laden Sie CleanMyMac kostenlos von der Entwickler-Website herunter.
- Klicken Sie auf Intelligente Suche.
- Entfernen Sie versteckten Müll aus allen vorgeschlagenen Ordnern.
Jetzt ist Ihr Mac bereit, macOS Mojave auf Ihrem aktuellen Betriebssystem zu installieren. Was bleibt, ist die Datensicherung vorzubereiten, falls etwas schief geht.
Schritt 2. Sichern Sie Ihren Mac
- Schließen Sie das externe Laufwerk an und starten Sie Time Machine.
- Schalten Sie Time Machine auf „Ein“.
- Wählen Sie das externe Laufwerk als Sicherungspfad.
- Klicken Sie auf „Jetzt sichern.“
Schritt 3. macOS Mojave neu installieren
Löschen Sie nun die zuvor heruntergeladene macOS Mojave-Installation (finden Sie in Ihren Downloads) und starten Sie Ihren Computer neu. Als nächstes laden Sie die Installationsdatei erneut von Ihrem Apple Developer Account oder dem Mac App Store herunter.
Was Sie sonst noch versuchen könnten
Sie haben macOS Mojave heruntergeladen und kommen immer noch nicht über das Fenster „Vorbereitung der Installation…“ hinaus. Zugegeben, neue macOS-Versionen sind oft fehlerhaft und problematisch, aber hier sind ein paar weitere Ideen zum Ausprobieren.
-
Starten Sie Ihren Mac im Wiederherstellungsmodus. Um den Wiederherstellungsmodus auf Mojave aufzurufen, klicken Sie auf das Apple-Logo> Neu starten. Halten Sie danach die Befehlstaste + R gedrückt, während Ihr Mac neu gestartet wird. Im Wiederherstellungsmodus können Sie das Festplattendienstprogramm ausführen, um Ihre Festplatte auf Konsistenz zu überprüfen.
-
Deaktivieren Sie Ihre Antivirensoftware, falls Sie welche installiert haben. Manchmal blockierten solche Apps alle neuen Installationsversuche – ein klassischer Fall von Überschutz.

2. Kann Mojave nicht auf einem externen Laufwerk installieren
Einige Leute haben berichtet, dass sie beim Versuch, macOS Mojave auf einem externen SSD-Laufwerk zu installieren, auf Probleme gestoßen sind. Die Installation würde auf halbem Weg abgebrochen und Sie schließlich wieder in High Sierra fallen lassen. Wie einige Blogger darauf hingewiesen haben, wird das Problem durch einen USB-C-Adapter verursacht, der an das MacBook angeschlossen ist.
Die in Mac-Foren vorgeschlagene Lösung wäre, die SSD über den Thunderbolt 3-Port anzuschließen. Wenn Sie kein ähnliches Dock zur Verfügung haben, Ihr externes Laufwerk jedoch über einen Thunderbolt 1- oder 2-Anschluss verfügt, versuchen Sie, es direkt mit einem Thunderbolt 3-zu-2-Adapter anzuschließen. Hoffentlich sollte es diesmal klappen.
Ein weiterer Vorschlag ist, den radikalen Weg zu gehen und eine Neuinstallation von macOS 10.13 High Sierra durchzuführen und dann einen Schritt nach oben zu macOS Mojave zu gehen.
3. iCloud synchronisiert nicht richtig
Den ersten Ausgaben von macOS 10.14 Mojave schienen einige grundlegende iCloud-Funktionen zu fehlen, die wahrscheinlich in den nächsten Updates hinzugefügt werden. Eines dieser fehlenden Bits ist die Back to My Mac-Funktion (Fernzugriff auf Dateien und Bildschirmfreigabe). Aber der ärgerlichste Rückschlag ist, dass iCloud nicht richtig synchronisiert.
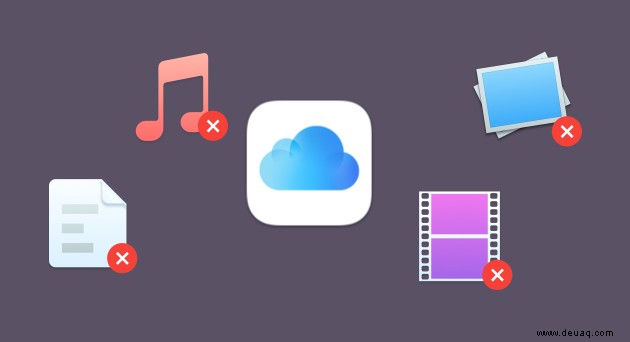
Wie man es repariert? Melden Sie sich zuerst vom iCloud-Konto ab und wieder an.
- Wählen Sie Apple-Symbol> Systemeinstellungen.
- Wählen Sie iCloud> Abmelden.
Melden Sie sich dann auf ähnliche Weise wieder bei Ihrem Konto an. Wenn das Synchronisierungsproblem dadurch nicht behoben wird, löschen Sie den mit iCloud verknüpften Ordner „Cloud Docs“ im Finder. Dadurch lädt Ihr Mac iCloud-Laufwerksdateien herunter und stellt die Verbindung wieder her.
- Klicken Sie auf Finder> Gehe zu> Gehe zu Ordner… (im oberen Menü).
- Suchen Sie den CloudDocs-Ordner und löschen Sie ihn.
Darüber hinaus möchten Sie einige iCloud-bezogene Prozesse im Aktivitätsmonitor stoppen. Dadurch wird die iCloud-Synchronisierung von Grund auf neu gestartet.
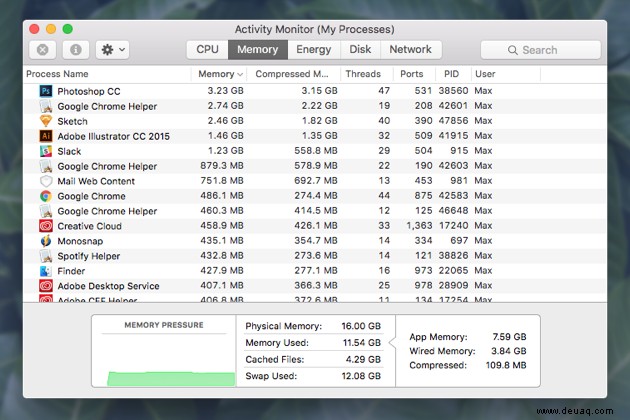
- Gehen Sie zu LaunchPad> Aktivitätsanzeige.
- Geben Sie „cloud“ in die Suchleiste oben ein.
- Klicken Sie auf die große Schaltfläche [x] Beenden.
Wiederholen Sie die gleichen Schritte für den „Vogel“-Prozess.
Da die iMessages-Synchronisierung zu macOS Mojave hinzugefügt wurde (cool!), funktioniert dies nach dem Update möglicherweise nicht richtig. Um dies zu beheben, müssen Sie das uralte „Aus- und wieder einschalten“-Prinzip anwenden, das auch für Ihre Haushaltsgeräte funktioniert. Deaktivieren Sie einfach die iMessages-Synchronisierung über iCloud und aktivieren Sie sie dann erneut, um sie so in Gang zu bringen, wie sie sollte.

4. Bluetooth-Probleme unter macOS Mojave
Bluetooth-Verbindung, die unter macOS 10.14 Mojave nicht funktioniert, ist ebenfalls ein bekanntes Problem. Die Symptome sehen so aus, als würde Ihr Mac einfach keine Verbindung zu Bluetooth herstellen oder sich in einigen Fällen weigern, sich selbst auszuschalten.
Um dieser Ungerechtigkeit entgegenzuwirken, wird empfohlen, den Bluetooth plist zu löschen Datei – keine Sorge, sie wird sich beim nächsten Bluetooth-Start neu erstellen. Aber für alle Fälle kopieren Sie die Datei an einen sicheren Ort.
- Klicken Sie auf Finder> Gehe zu Ordner…
- Geben Sie /Library/Preferences ein.
- Finde
com.apple.Bluetooth.plistDatei und lösche sie. - Starten Sie Ihren Mac neu.
5. macOS Mojave stürzt bei der Anmeldung ab
Dieses macOS Mojave-Problem ist ziemlich typisch. Leider werden nicht alle Apps aktualisiert, um alle macOS-Anforderungen zu erfüllen. Daher kommt es häufig vor, dass eine App beim Start Ihres Mac abstürzt und das gesamte Betriebssystem langsam und nicht mehr reagiert. Das können Sie dagegen tun:
Deaktivieren Sie die unerwünschten Login-Elemente
Wie können Sie also den Absturz von macOS Mojave bei der Anmeldung beheben? Glücklicherweise wird dieses Problem mit dem zuvor erwähnten CleanMyMac X gut angegangen. Es ermöglicht Ihnen, Anmeldeobjekte einzeln zu entfernen, damit Sie sehen können, welche App den Absturz von macOS verursacht hat. Das Deaktivieren von Anmeldeobjekten mit CleanMyMac mag zunächst wie ein zusätzlicher Schritt erscheinen, aber es lohnt sich.
- Laden Sie das CleanMyMac-Tool herunter – ein kostenloser Download von der Entwickler-Website
- Suchen Sie in der Seitenleiste nach Optimierung> Anmeldeobjekte
- Potenziell problematische Login-Elemente deaktivieren
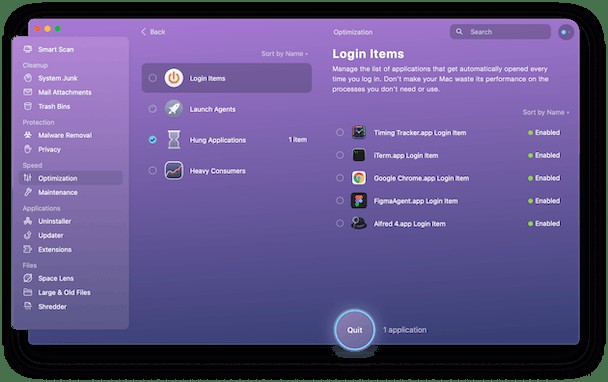
Mit demselben Tool können Sie auch die sogenannten Launch Agents oder Daemons reduzieren. Dies sind kleine Hilfsanwendungen, die im Hintergrund ausgeführt werden und die Funktionalität der Haupt-App erweitern, wie z. B. Skype. Auch hier besteht Ihre Logik darin, eine App nach der anderen auszuschalten, um zu sehen, ob das Problem dadurch behoben wird.
Löschen Sie bestimmte plist-Dateien in den Einstellungen
Ein Benutzer im MacRumors-Forum schlug eine andere mögliche Lösung vor. Dieses lästige macOS Mojave-Problem kann behoben werden, indem die potenziell beschädigte Eigenschaftsliste (plist )-Dateien in den Einstellungen. Diese Dateien enthalten individuelle Benutzereinstellungen für verschiedene Teile von macOS (Finder, Desktop, Anwendungen). Das Zurücksetzen ist möglicherweise genau die Lösung, die Sie benötigen. Um fortzufahren, müssen Sie Ihren Mac im abgesicherten Modus starten.
Um in den abgesicherten Modus zu wechseln, halten Sie die Umschalttaste gedrückt, während Ihr Mac hochfährt. Lassen Sie die Umschalttaste los, wenn Sie das Apple-Logo auf dem Bildschirm sehen.
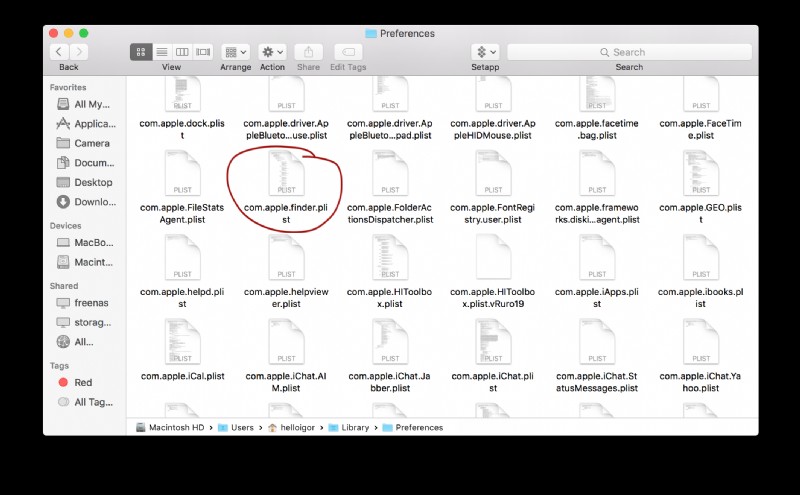
1. Klicken Sie auf Finder> Gehe zu> Gehe zu Ordner…
2. Einfügen:~/Library/Preferences/
Hinweis:Kopieren Sie diesen gesamten Ordner
3. Löschen Sie plist Dateien für Finder oder Desktop.
Starten Sie Ihren Computer neu, um zu sehen, ob das Problem dadurch behoben wurde. Wenn nicht, wäre die optimale Lösung, zu macOS High Sierra zurückzukehren und auf die nächsten macOS Mojave-Updates von Apple zu warten. Um zu Ihrem vorherigen macOS zurückzukehren, installieren Sie es von der Time Machine-Sicherung, die Sie sicher sorgfältig vorbereitet haben.

6. Mac läuft langsam nach Mojave-Update
Sie haben also macOS 10.14 Mojave erfolgreich installiert, um festzustellen, dass sich die Leistung Ihres Mac verschlechtert hat. Dies ist jedoch möglicherweise kein Mojave-spezifisches Problem. Normalerweise beurteilen Menschen die Effizienz ihres Mac anhand der Geschwindigkeit ihrer meistgenutzten Apps. Wenn Ihr Mac beispielsweise hängt, während Sie Skype verwenden, kann dies daran liegen, dass Skype mit Mojave in Konflikt steht, also ein vollständig app-bezogenes Problem. Aber auf jeden Fall ist es eine gute Idee, einen grundlegenden Gesundheitscheck Ihres Systems durchzuführen.
Korrekturen für langsame Leistung auf Mojave:
1. Bereinigen Sie Ihren Desktop
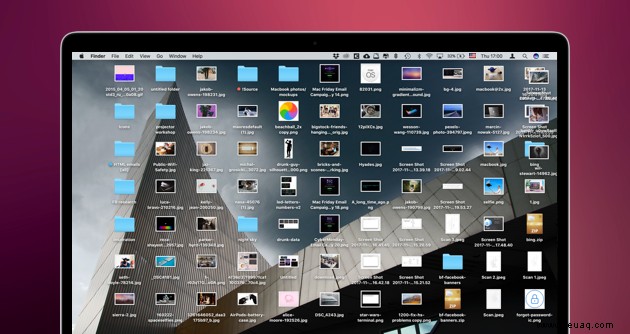
Denken Sie daran, dass jedes Desktop-Symbol RAM-Speicher belegt. Weniger Symbole – desto schneller wird Ihr Mac. Wenn Ihr Desktop sauber ist, starten Sie Ihren Computer neu. Mit der neu eingeführten Funktion „Desktop Stacks“ in macOS Mojave können Sie diese Symbole ordnen.
2. Aktualisieren Sie alle Ihre Apps auf die neuesten Versionen
Was wie ein Problem mit macOS Mojave erscheinen mag, kann ein Problem sein, das durch Ihre veraltete Software verursacht wird. Abgesehen von Fehlerbehebungen enthalten Updates wesentliche Verbesserungen, um sicherzustellen, dass die App auf allen Versionen des Betriebssystems reibungslos ausgeführt werden kann. Halten Sie Ihre Programme auf dem neuesten Stand, um Schwachstellen und langsame Leistung zu vermeiden.
3. Überprüfen Sie Ihre Aktivitätsanzeige
Gehen Sie zu Launchpad> Aktivitätsmonitor. Beenden Sie Apps und Prozesse, die unangemessen viel Speicherplatz beanspruchen.
4. System-Junk und App-Cache entfernen
Veraltete Cache-Dateien, redundante Support-Dateien und Protokolle, die von all Ihren Apps generiert werden, können selbst einen leistungsstarken Mac bis zum Schneckentempo verlangsamen. Erinnerst du dich, wie schnell und effizient dein Mac direkt aus dem Laden war? Sie können diese ursprüngliche Leistung teilweise wiederherstellen, indem Sie Ihren Mac von oben nach unten oder vom Finder zur Bibliothek aufräumen, wenn Sie möchten. CleanMyMac X ist eine großartige App, die alle Arten von Müll und Unordnung von Ihrer Festplatte entfernen kann.
Dinge, die es verdienen, entfernt zu werden:
- Systemmüll
- App-Caches
- Nicht verwendete Apps
- Alte iOS-Updates
- Zusätzliche Lokalisierungen
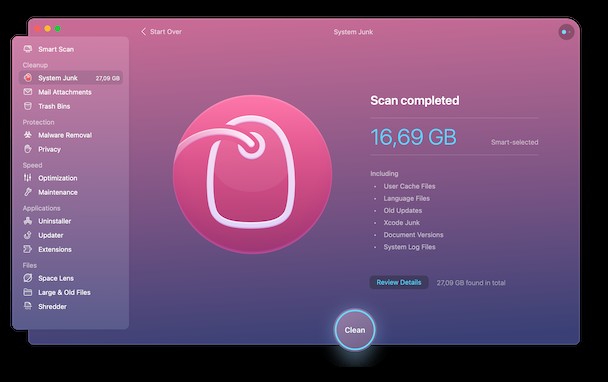
Eine kostenlose CleanMyMac-Version können Sie hier herunterladen. Es reinigt alle oben beschriebenen Elemente.
7. Beendete Apps werden weiterhin im Dock angezeigt
Das neueste Update für macOS Mojave führte eine neue Funktion ein, die viele von uns, Apple-Fans, enttäuscht zurücklässt. Das Standardverhalten von macOS Mojave besteht nun darin, Ihnen die 3 zuletzt verwendeten Anwendungen im Dock anzuzeigen. Wenn Sie also eine App gerade beendet haben und sie immer noch im Dock angezeigt wird, handelt es sich nicht um einen Fehler, sondern um ein Feature. Glücklicherweise eine leicht umkehrbare.
- Gehen Sie zu Systemeinstellungen> Dock.
- Deaktivieren Sie „Letzte Anwendungen im Dock anzeigen.“
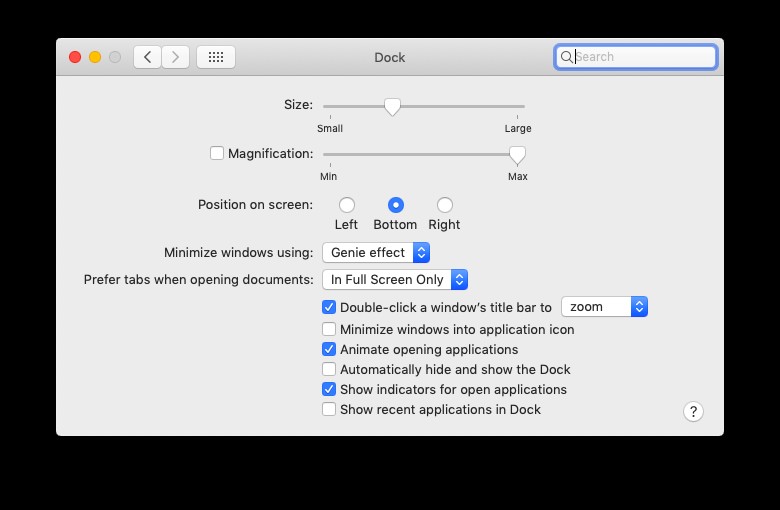
Schließlich ist das Dock eine anpassbare Ecke des macOS, und es sollte dem Benutzer überlassen bleiben, zu entscheiden, was er dort einfügt.
8. Apps von Drittanbietern funktionieren nicht unter macOS Mojave
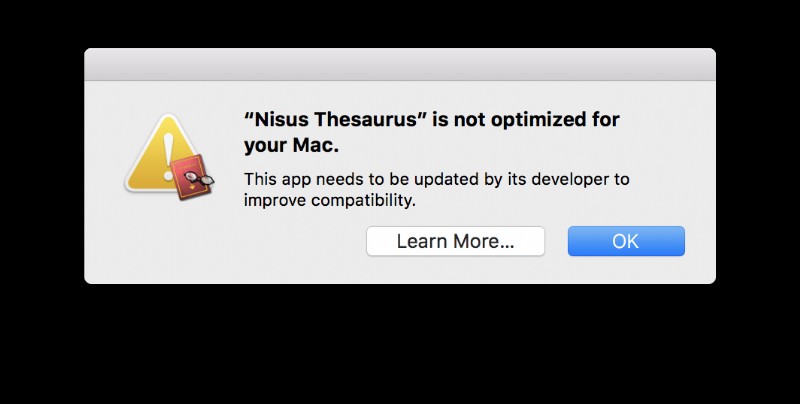
Das Hauptproblem hierbei ist die 32-Bit/62-Bit-Unterscheidung. Apple erklärte, dass macOS High Sierra das letzte Betriebssystem ist, das 32-Bit-optimierte Anwendungen unterstützt. Wenn eine App nicht für die 64-Bit-Architektur aktualisiert wird, können Sie sie fortan nicht mehr auf Mojave verwenden. Dies ist einer der Gründe, nicht zu aktualisieren und beim guten alten High Sierra auf Ihrem Mac zu bleiben.
Wie finde ich Apps, die nicht Mojave-kompatibel sind?
Prüfen Sie vor dem Upgrade auf macOS Mojave auf Kompatibilitätsprobleme. So geht's:
- Klicken Sie auf das Apple-Logo> Über diesen Mac.
- Klicken Sie auf Systembericht> Anwendungen.
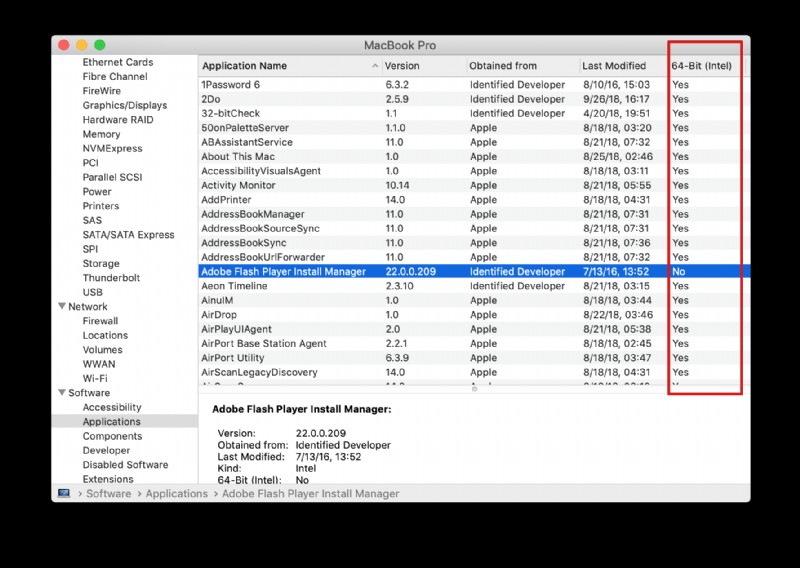
Suchen Sie nun in dem sich öffnenden Fenster nach der letzten Spalte 64-Bit. „Ja“ zeigt an, dass die betreffende App bereit ist, auf macOS Mojave ausgeführt zu werden. Leider werden sogar einige der nativen 32-Bit-Apps von Apple auf macOS Mojave nicht unterstützt. Dazu gehören Aperture, eine alte Version von iWork und die alte Version von Final Cut Studio.
Andere bemerkenswerte 32-Bit-Apps sind Powerpoint 2011, Outlook 2011, Word 2011, Excel 2011 von Microsoft Office. Die angemessene Antwort darauf ist, diese Apps auf neuere Versionen zu aktualisieren. Oder Sie könnten auch:
- Machen Sie macOS Mojave zusammen mit macOS High Sierra mit Parallels aus
- Nicht auf macOS Mojave aktualisieren
- Wenden Sie sich an den Entwickler der App und bitten Sie ihn um Rat
- Erwägen Sie den Wechsel zu einer anderen App
So überprüfen Sie 32-Bit-Apps auf macOS Mojave
Wenn Sie jedoch bereits auf macOS Mojave aktualisiert haben und die inkompatible Software überprüfen müssen, müssen Sie andere Schritte als die oben genannten ausführen. In Mojave können 32-Bit-Apps in den Systeminformationen überprüft werden:
- Klicken Sie auf das Apple-Logo> Über diesen Mac.
- Klicken Sie auf Systembericht.
- Wählen Sie Software> Ältere Software.
So können Sie sich einen Überblick über 32-Bit-Apps auf Ihrem Mac verschaffen, wenn Mojave auf Ihrem Mac installiert ist. Entwicklern wird dringend empfohlen, auf ein 64-Bit-Framework zu migrieren, aber es wird einige Zeit dauern. Wenn Sie also die inkompatiblen Apps von Ihrem System entfernen müssen, lesen Sie die folgenden Tipps.
Eine App ist „nicht für Ihren Mac optimiert und muss aktualisiert werden“
Wenn Sie diese eher entmutigende Meldung sehen, möchten Sie vielleicht einfach die App deinstallieren – eine radikale Lösung für das Problem. Zur Vereinfachung verfügt das Deinstallationstool in CleanMyMac über eine spezielle Registerkarte, die Ihnen alle 32-Bit-Apps zeigt, die Sie auf Ihrem Mac haben. Von dort aus sind Sie nur noch einen Klick davon entfernt, sie alle auf einmal zu löschen:
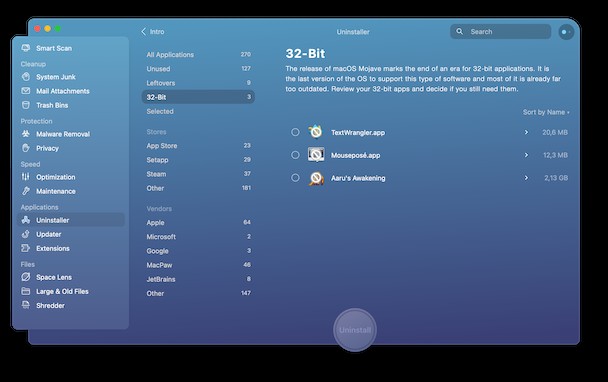
Meine App ist 64-Bit, funktioniert aber immer noch nicht unter Mojave
Das passiert auch. In diesem Fall können Sie die App erneut herunterladen und versuchen, sie von Grund auf neu zu installieren. Es gibt aber eine elegantere Lösung. Das in diesem Artikel erwähnte CleanMyMac-Tool verfügt über ein Tool, mit dem Sie die Apps in ihren ursprünglichen Zustand zurücksetzen können, insbesondere ohne Ihre Benutzereinstellungen zu verlieren.
- Öffnen Sie CleanMyMac (hier kostenlos herunterladen).
- Gehen Sie zum Abschnitt Deinstallationsprogramm.
- Wählen Sie die Anwendung aus, die Sie zurücksetzen möchten.
- Klicken Sie im Dropdown-Menü auf "Anwendung zurücksetzen".
Mit dieser Methode habe ich meine Evernote-App erfolgreich repariert, da sie nach dem letzten Update nicht synchronisiert werden konnte.
Da es sich um App-Versionen handelt, besteht eine weitere Verwendung dieses vielseitigen Programms darin, Ihre Anwendungen auf die neuesten Versionen zu aktualisieren. Anstatt nach der neuesten Version von App X, Y, Z zu googeln, können Sie alles auf einmal aktualisieren – genau das, was das Updater-Tool in CleanMyMac X tut.

9. Time Machine funktioniert nicht auf Mojave
Viele Leute berichten, dass Time Machine nach dem Upgrade auf macOS Mojave keine Sicherung durchführen kann. Leider ist dieses Problem noch nicht behoben, also behalten Sie die Software-Updates im Mac App Store im Auge.
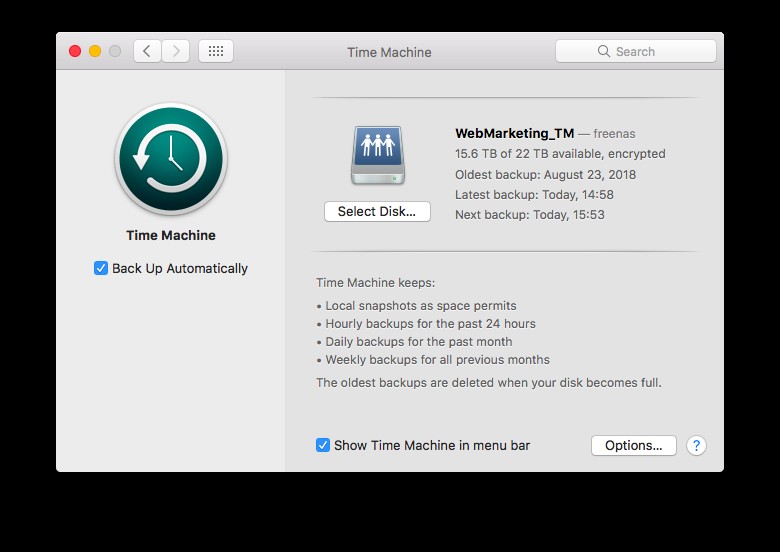
Wenn Sie vorher nicht riskieren möchten, Ihre wichtigen Dateien zu verlieren, sollten Sie einige alternative Backup-Optionen in Betracht ziehen. Sie können Dateien auf ein externes Laufwerk, iCloud usw. übertragen. Weitere Informationen finden Sie in diesem Artikel über verschiedene Möglichkeiten zum Sichern Ihres Mac.

10. macOS Mojave Akkuprobleme
Seit der Installation von macOS Mojave ist die Akkulaufzeit Ihres MacBook kürzer geworden? Dann ist es an der Zeit zu überprüfen, was die Batterieentladung auf Ihrem Mac verursacht. So geht's:
- Finder öffnen.
- Gehen Sie zu Anwendungen> Dienstprogramme.
- Wählen Sie Aktivitätsmonitor.
- Klicken Sie auf Energie.
Von dort aus können Sie sehen, wie viel Energie Ihre Programme verbrauchen. Wenn es viel ist, können Sie erwägen, einige Apps zu deinstallieren.
Wenn Sie Ihren Akkuzustand überwachen und Benachrichtigungen erhalten möchten, wenn etwas schief geht, empfehle ich die Verwendung des Menüs von CleanMyMac. Ein Klick und Sie kennen die ressourcenintensivsten Apps, Zustandsindikatoren für Akku, Festplatte und Speicher.
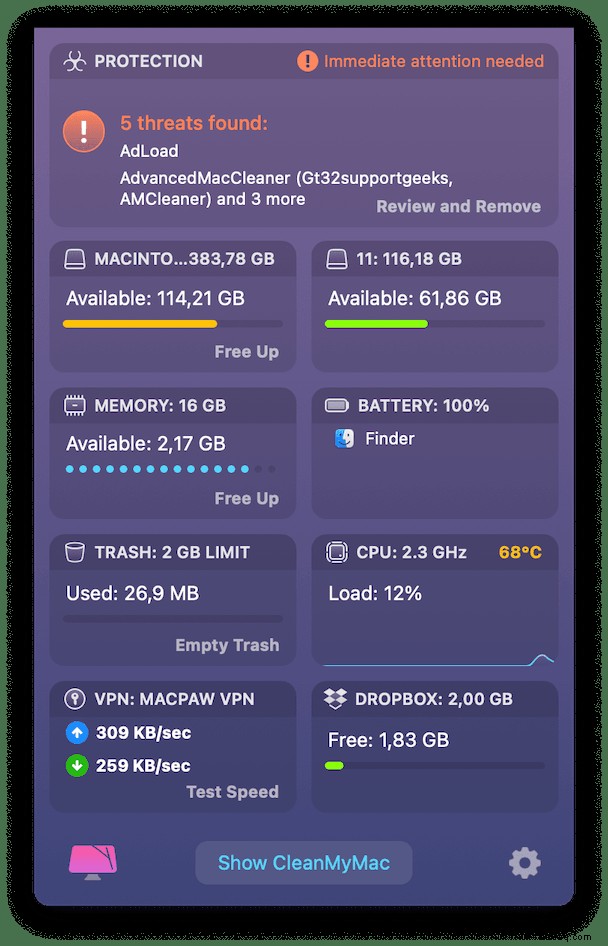
Sie können auch einen Artikel über die Erhöhung der Mac-Akkulaufzeit lesen; Es ist voll von nützlichen Tipps.

11. WLAN funktioniert nach der Installation von Mojave nicht
Wenn Sie Probleme haben, sich mit dem Internet zu verbinden, versuchen Sie, Ihren Mac im abgesicherten Modus zu starten, und überprüfen Sie die Verbindung. Wenn Sie sich nicht sicher sind, wie das geht, finden Sie hier eine detaillierte Anleitung zur Verwendung des abgesicherten Modus.
Wenn Wi-Fi im abgesicherten Modus auf Mojave funktioniert, bedeutet dies, dass ein Problem mit einer App oder Erweiterung vorliegt, die Sie installiert haben. Stellen Sie sicher, dass alle Ihre Apps auf die neuesten Versionen aktualisiert sind, um Kompatibilitätsprobleme zu vermeiden. Um dies schnell zu tun, verwenden Sie das Updater-Tool im Dienstprogramm CleanMyMac X. Mit seiner Hilfe können Sie ganz einfach die neuesten und zuverlässigsten Versionen Ihrer Anwendungen erhalten.
So verwenden Sie den Updater von CleanMyMac:
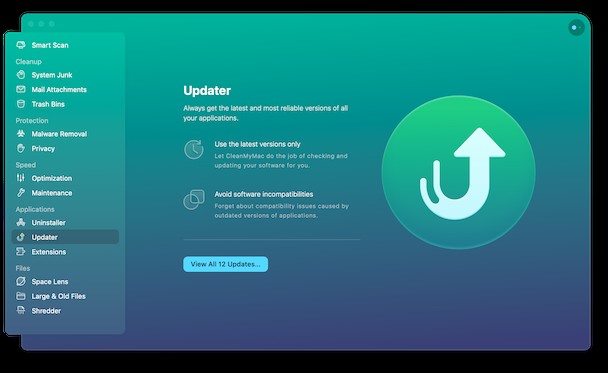
- Laden Sie die App herunter (kostenlos) und starten Sie sie.
- Wählen Sie den Updater-Tab.
- Überprüfen Sie die App und klicken Sie auf Aktualisieren.
Das ist es! Jetzt sind Sie auf dem Laufenden.

12. Miniaturansichten von Dateien werden nicht auf dem Desktop angezeigt
Einige Leute berichteten, dass nach der Installation von Mojave Miniaturansichten einiger Dateien, wie Fotos und PDFs, nicht angezeigt werden.
Sie können versuchen, die Cache-Dateien zu entfernen, indem Sie Ihren Mac im abgesicherten Modus starten, ihn dann herunterfahren und normal neu starten. Aber ich empfehle in diesem Fall die Verwendung von CleanMyMac. Es hat mir geholfen, alle meine Dateivorschauen zurückzubekommen. Wechseln Sie nach dem Start der App zu System Junk, um die Caches zu entfernen, und verwenden Sie dann das Wartungsdienstprogramm, um Wartungsskripts auszuführen.
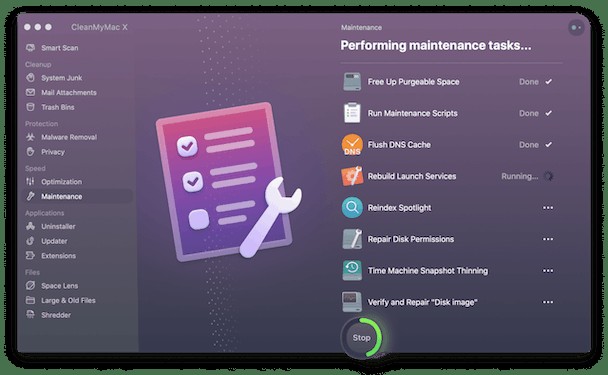

13. Zero-Day-Bug
Eine Zero-Day-Schwachstelle wurde vom Sicherheitsforscher Patrick Wardle kurz nach dem Start von Mojave aufgedeckt. Dieser Fehler kann es einem Angreifer ermöglichen, eine bösartige App zu verwenden, um Ihre persönlichen Daten, wie z. B. Kontaktdaten, von Ihrem Mac zu stehlen.
Patrick hat es auf Twitter mit einem Video hervorgehoben, das zeigt, wie er versucht, auf das Adressbuch auf Mojave zuzugreifen, und scheitert, bevor er ein Skript ausführt, das eine bösartige App simuliert, die es schließlich ermöglicht, auf das Adressbuch zuzugreifen und die Daten zu kopieren.
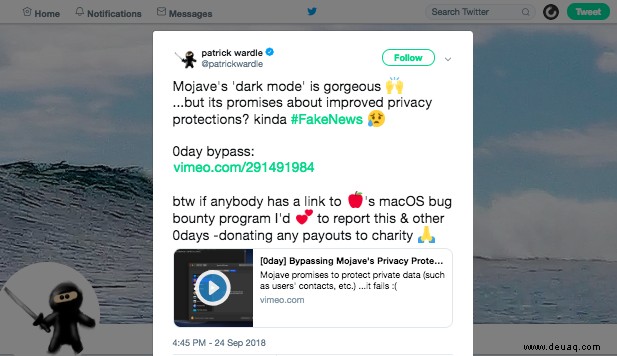
Apple hat diesen Fehler später angesprochen und behoben. Obwohl die Benutzerdaten in Mojave sicherer sind, gibt es immer noch Situationen, in denen Sie nicht vollständig geschützt werden können. Aus diesem Grund ist es wichtig, Ihre Software und Ihr Betriebssystem zu aktualisieren, sobald Updates veröffentlicht werden.
Trotz mehrerer in diesem Artikel erwähnter Nachteile sieht macOS 10.14 Mojave immer noch gut aus und fühlt sich auch so an. Ein neues ergänzendes Update für macOS Mojave 10.14.6 behebt mehrere Probleme und beinhaltet den Relaunch von Safari 14, von dem versprochen wird, dass es jetzt korrekt läuft. Wenn Sie also Ihren Mac bereits auf Mojave aktualisiert haben, willkommen im Dark-Side-Modus!
Teilen Sie diesen Artikel, wenn er Ihnen gefallen hat.