iCloud ist ein großartiger Ort, um Fotos zu speichern, da Sie von überall auf der Welt auf all Ihren Geräten darauf zugreifen können. Aber das Herunterladen von Fotos auf Ihren Mac hat auch seine Vorteile.
Zunächst einmal hat der Mac mehr Speicherplatz als andere iOS-Geräte und stellt die 5 GB kostenlosen Speicherplatz, die iCloud bietet, in den Schatten. Sie können auch ganz einfach eine externe Festplatte für zusätzlichen Speicherplatz anschließen, wann immer Sie ihn brauchen. Da es empfohlen wird, Ihre Fotos an mehr als einem Ort zu sichern, ist es sinnvoll, sie auf Ihrem Mac zu behalten. Auf diese Weise können Sie offline darauf zugreifen.
Zweitens ist der Mac die beste Plattform, um Ihre Fotos zu organisieren, zu verwalten und zu bearbeiten. Apps wie Spotlight und iMovie sowie Tools von Drittanbietern wie Adobe Photoshop geben Ihnen die Kontrolle über Ihre Bilder, die kein anderes Gerät bieten kann.
Aber was auch immer Ihre Gründe sind, Sie sind hierher gekommen, um herauszufinden, wie Sie Bilder von iCloud bekommen, also lassen Sie uns Ihnen zeigen, wie Sie genau das tun.
Stellen Sie zunächst sicher, dass Ihr Mac über genügend Speicherplatz verfügt
Wenn Sie vorhaben, alle Ihre iCloud-Fotos auf Ihren Mac herunterzuladen, könnten Sie sich einige Gigabyte ansehen, insbesondere wenn Sie einen der kostenpflichtigen iCloud-Speicherpläne haben. Bevor Sie also herunterladen, müssen Sie überprüfen, ob Sie genügend Speicherplatz auf Ihrer Festplatte haben.
So überprüfen Sie Ihren verfügbaren Festplattenspeicher
Unter macOS 10.7 oder höher:
- Wählen Sie Über diesen Mac aus aus dem Apple-Menü.
- Klicken Sie auf Weitere Informationen , und klicken Sie dann auf Speicher .
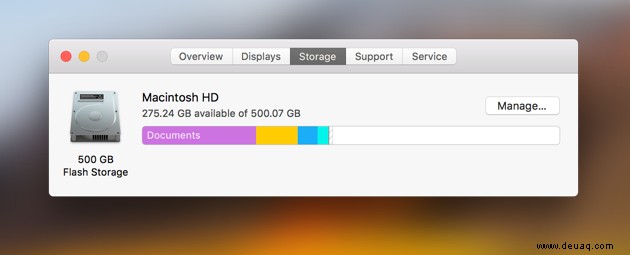
Unter macOS 10.6 oder früher:
- Öffnen Sie einen Finder Fenster.
- Wählen Sie Ihre Festplatte in der Seitenleiste aus.
- Gehen Sie zur Datei Menü und klicken Sie auf Informationen erhalten .
Wenn der verfügbare Platz begrenzt erscheint, müssen Sie einige der nicht benötigten Dinge entfernen, um Platz für die eingehenden Fotos zu schaffen.
So bereinigen Sie Ihr Startvolume
Wenn Sie macOS Sierra oder höher ausführen, verfügt der Mac über eine integrierte Speicheroptimierung Funktion, die verhindert, dass Ihre Festplatte voll wird, indem Dateien in die Cloud verschoben werden. Das Problem ist, dass es sie in die iCloud verschiebt, die möglicherweise bereits voll mit Fotos ist. Es ist also nicht ideal.
Glücklicherweise müssen Sie sich nicht auf Optimize Storage verlassen. Sie können selbst Speicherplatz freigeben, indem Sie Cache-Dateien bereinigen, Lokalisierungsdateien entfernen, alte iOS- und iTunes-Backups entfernen und den Papierkorb leeren. Seien Sie jedoch gewarnt, dass nicht alle dieser Methoden schnell und unkompliziert sind.
Wenn Sie wissen möchten, wie Sie Speicherplatz manuell freigeben können, lesen Sie unseren Artikel „Was ist das Startvolume unter Mac OS voll?“
Im Moment zeigen wir Ihnen jedoch nur den einfachen Weg, alte Dateien loszuwerden und Speicherplatz freizugeben. Dieser Weg beinhaltet CleanMyMac X. Dieses Dienstprogramm durchsucht Ihr gesamtes System nach Junk-Dateien und entfernt sie in wenigen Minuten, um Gigabyte Speicherplatz freizugeben.
Sie können CleanMyMac X hier kostenlos herunterladen. Mach es jetzt.
...Es gemacht? Groß! So führen Sie eine intelligente Bereinigung durch, um Ihr System mit wenigen Klicks von nicht benötigten Dateien zu befreien.
- Starten Sie CleanMyMac X.
- Klicken Sie auf Intelligente Bereinigung aus der Seitenleiste.
- Klicken Sie auf Scannen und warten Sie, während CleanMyMac Ihr System nach Junk-Dateien durchsucht, die sicher entfernt werden können.
- Klicken Sie auf Ausführen und genießen Sie viel mehr Speicherplatz.
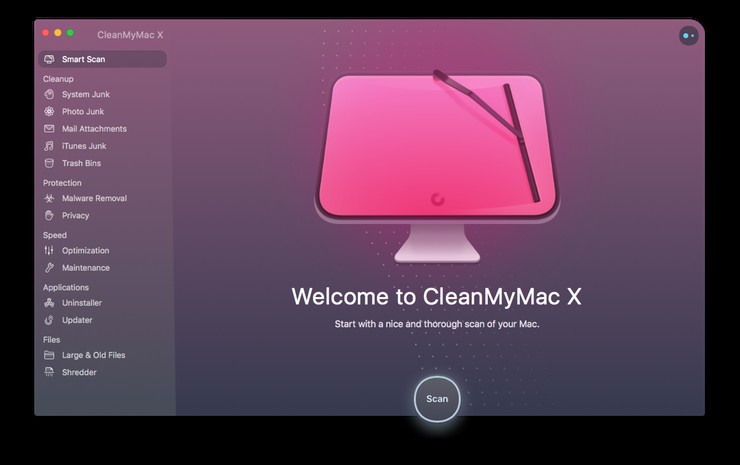
So laden Sie einzelne Fotos von iCloud herunter
Nachdem Sie nun Platz für Ihre Fotos geschaffen haben, schauen wir uns an, wie Sie von iCloud auf den Mac herunterladen. Wenn Sie auswählen möchten, welche Fotos auf Ihrem Computer gespeichert werden sollen, müssen Sie die Bilder einzeln herunterladen.
So wird's gemacht:
- Öffnen Sie einen Browser und gehen Sie zu iCloud.com , und melden Sie sich dann mit Ihrer Apple-ID an.
- Klicken Sie auf Fotos .
- Klicken Sie auf ein beliebiges Foto, das Sie herunterladen möchten. Klicken Sie nach dem Laden auf das Download-Symbol in der oberen rechten Ecke des Bildschirms.
- Wiederholen Sie dies mit jedem Foto, das Sie herunterladen möchten.
Jedes Foto, das Sie herunterladen, wird an Ihren Downloads-Ordner gesendet, sofern Sie nichts anderes angegeben haben.
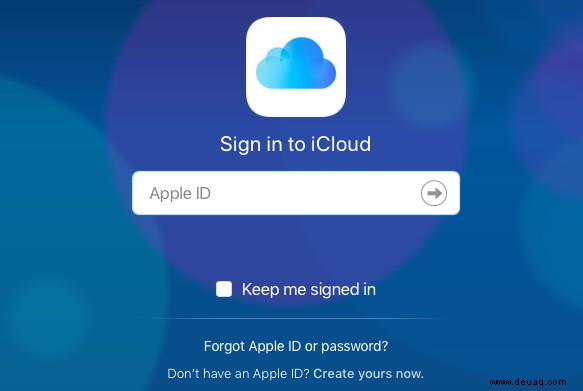
So laden Sie alle Fotos von iCloud herunter
Das Herunterladen einzelner Fotos ist schnell und einfach. Leider gibt es beim Klicken auf das Download-Symbol keine Option „Alle herunterladen“. Das liegt daran, dass es keine solche Schaltfläche gibt. Wir wünschen uns, dass es existiert, und wir hoffen, dass Apple es in zukünftige Versionen von iCloud aufnehmen wird, aber im Moment müssen wir uns mit einer Problemumgehung begnügen.
Da Apple auch beschlossen hat, die Möglichkeit zum Umschalt+Klicken in iCloud.com zu entfernen, müssen Sie Dateien in großen Mengen aus der Fotos-App auf Ihrem Mac herunterladen.
So geht's:
- Öffnen Sie Fotos .
- Wenn alle Ihre Bilder geladen sind, verwenden Sie Befehl+A um sie alle auszuwählen.
- Öffnen Sie den Ordner, in dem Sie die Bilder speichern möchten.
- Ziehen Sie die markierten Bilder in den Ordner. Ein grünes + Symbol und eine rote Zahl, die angibt, wie viele Fotos auf Ihrem Mac gespeichert werden sollen, werden angezeigt.
Das war's, Job erledigt!
Sie sollten es sich zur Gewohnheit machen, Bilder von Ihrem iCloud-Konto als zusätzliche Sicherungsmethode regelmäßig auf Ihren Mac oder eine externe Festplatte herunterzuladen. Das geht ganz einfach und stellt sicher, dass Sie auf Ihre wertvollen Fotos zugreifen können, auch wenn Sie keine Internetverbindung haben. Überprüfen Sie vor dem Massen-Download, wie viel Speicherplatz Sie zur Verfügung haben, und verwenden Sie CleanMyMac X, um schnell ein paar Gigabyte freizugeben.