Der Austausch Ihrer alten Festplatte gegen eine moderne SSD ist überraschend erschwinglich und führt zu einer 5-mal besseren Leistung:Eine seriöse 500-GB-MacBook-SSD ist für etwa 150 US-Dollar zu haben, während 1-TB-Optionen für etwa 300 US-Dollar erhältlich sind – beide deutlich billiger als ein neues MacBook. Es ist auch überraschend einfach, selbst wenn Sie sich im Inneren eines Mac nicht auskennen.
Muss ich wirklich meine Mac-Festplatte aktualisieren?
Der Einbau eines Solid-State-Laufwerks in Ihr MacBook Pro ist eine schnelle und einfache Möglichkeit, die Leistung zu steigern, aber ein Upgrade ist möglicherweise nicht immer erforderlich.
Wenn Sie Ihren Mac nur zum Surfen im Internet und zur Textverarbeitung verwenden, ist Ihre aktuelle Festplatte wahrscheinlich in Ordnung. Wenn sich Ihr System etwas träge anfühlt, versuchen Sie zuerst, CleanMyMac X auszuführen, um jeglichen ressourcenfressenden Müll zu beseitigen. Das könnte die einzige Lösung sein, die Sie brauchen (auf diese Weise wird Müll, der Ihr System verstopft, wie alte Dateien, Bilder, Apps, Duplikate und iPhone-Backups, entfernt).
Wenn Sie jedoch eines der folgenden Probleme bemerken, wird ein SSD-Upgrade sicherlich helfen:
- Langsamer Start
- Schwache Leistung in ressourcenintensiven Apps wie Adobe Photoshop
- System stürzt ab
- Zugriff verweigert Fehler für Dateien, die zuvor in Ordnung waren
Befolgen Sie die nachstehenden Schritte, um SSD nur in älteren Macs zu aktualisieren. Bei neueren Modellen ist es auf die Hauptplatine gelötet, kann also nicht ausgetauscht werden. Aus diesem Grund müssen Sie beim Kauf eines Mac die richtige Menge an Speicherplatz auswählen.
Was Sie bei der Auswahl einer MacBook Pro SSD beachten sollten
Um die Vorteile einer SSD nutzen zu können, benötigen Sie ein Laufwerk, das dieser Aufgabe gewachsen ist. Folgendes ist zu beachten:
-
Lese-/Schreibgeschwindigkeit — SSDs werden nach ihrer Lese- und Schreibgeschwindigkeit bewertet. Je höher die Geschwindigkeit, desto besser die Leistung. Etwas im Bereich von 500 MB/s und mehr ist gut, obwohl die tatsächliche Geschwindigkeit etwa ein Drittel unter der beworbenen liegt.
-
Erinnerung — MLC (Multi-Level-Zelle) und SLC (Single-Level-Zelle) sind die beiden verfügbaren Optionen. Ersteres ist billiger und kann mehr Informationen speichern, letzteres ist jedoch zuverlässiger.
-
Kapazität — Holen Sie sich so viel Platz, wie Sie sich leisten können. Je größer die Kapazität einer SSD ist, desto mehr profitiert die Leistung des Mac.
-
Zuverlässigkeit — Lesen Sie die Bewertungen. Sehen Sie, was Experten und andere Benutzer über SSD-Leistung und -Zuverlässigkeit sagen. Sie werden in der Regel feststellen, dass Marken-SSDs den höchsten Rang einnehmen. Samsung, SanDisk, Crucial, KingSpec und Transcend sind herausragende Marken.

Einbau einer neuen MacBook Pro SSD
Okay, kommen wir zur Sache. Abgesehen von der SSD benötigen Sie Folgendes, um Ihre neue Festplatte einzubauen:
-
SATA-zu-USB-Kabel
-
Kleiner Kreuzschlitzschraubendreher
-
Torx-T6-Schraubendreher
Schritt 1:SSD formatieren
Um ein MacBook Pro SSD-Upgrade durchzuführen, müssen Sie zuerst Ihre vorhandene Festplatte klonen, damit die neue nach der Installation wie am Schnürchen läuft.
Bevor Sie dies tun, sollten Sie mit CleanMyMac X eine intelligente Bereinigung durchführen. Dadurch wird Ihr System von Junk-Dateien befreit, sodass sie nicht unnötig übertragen werden. Sie können CleanMyMac X hier kostenlos herunterladen.
Das Klonen der Festplatte kann mit einem Tool wie SuperDuper erfolgen! oder Carbon Copy Cleaner oder mit Apples eigenem Festplattendienstprogramm. So machen Sie es mit letzterem:
- Schließen Sie die SSD mit dem SATA-zu-USB-Kabel an Ihren Mac an.
- Gehen Sie zu Anwendungen> Dienstprogramme und öffnen Sie das Festplattendienstprogramm.
- Klicken Sie auf das SSD-Symbol, dann auf die Registerkarte „Partition“ und wählen Sie „Partition 1“ aus dem Partitionslayout aus.
- Klicken Sie auf Optionen und wählen Sie im nächsten Fenster GUID-Partitionstabelle aus.
- Klicken Sie auf die Registerkarte Erste Hilfe und dann auf Festplattenberechtigungen überprüfen.
- Klicken Sie auf Datenträger überprüfen und dann auf Datenträger reparieren.
- Fahren Sie Ihr MacBook herunter und starten Sie es neu, indem Sie dabei die Wahltaste gedrückt halten. Wählen Sie die Option zum Booten vom Wiederherstellungsdatenträger.
- Klicken Sie auf macOS neu installieren und wählen Sie die SSD als Ziel.
- Kopieren Sie Ihre Dateien von der installierten Festplatte auf die SSD. Wenn Sie aufgefordert werden, Dateien von einer anderen Festplatte wiederherzustellen, wählen Sie die aktuell installierte Festplatte aus.
Schritt 2:Entfernen Sie die Festplatte
Jetzt ist es an der Zeit, Hand anzulegen.
- Stellen Sie sicher, dass Ihr MacBook heruntergefahren ist.
- Suchen und entfernen Sie die 10 Schrauben mit dem Kreuzschlitzschraubendreher. Legen Sie die Schrauben in eine kleine Schüssel, damit Sie keine verlieren.
- Entfernen Sie die Abdeckung und berühren Sie ein Metallteil, um die statische Elektrizität abzuleiten.
- Suchen Sie die Festplatte und entfernen Sie die Plastikhalterung, mit der sie befestigt ist. Dieser wird mit zwei Schrauben gehalten.
- Entfernen Sie vorsichtig die Festplatte und trennen Sie das SATA-Band. Tun Sie dies, indem Sie am Stecker wackeln. Reißen Sie nicht am Band.
- Entfernen Sie die vier Torx-Schrauben, die an der Festplatte befestigt sind, und schrauben Sie die Pfosten in die SSD.
Schritt 3:SSD einbauen
- Bringen Sie das SATA-Band vorsichtig an der SSD an und senken Sie es ab.
- Befestigen Sie den Haltebügel wieder.
- Setzen Sie die MacBook-Abdeckung wieder ein und schrauben Sie die zehn kleinen Schrauben fest.
- Schalten Sie Ihr MacBook Pro ein, gehen Sie zu Systemeinstellungen> Startvolume und vergewissern Sie sich, dass die SSD ausgewählt ist.
- Starten Sie Ihren Computer neu.
Sehen Sie, wir haben Ihnen gesagt, dass es einfach ist!
Genießen Sie ein schnelleres, flüssigeres MacBook Pro
Ein neues SSD-Laufwerk für Ihren Mac wird sich sofort auswirken. Apps werden schneller gestartet, Dateien werden schneller gespeichert und Multitasking wird viel reibungsloser. Verwenden Sie CleanMyMac X, um Junk-Dateien regelmäßig von Ihrem System zu entfernen, und Sie werden viele Jahre lang eine reibungslose Leistung genießen.
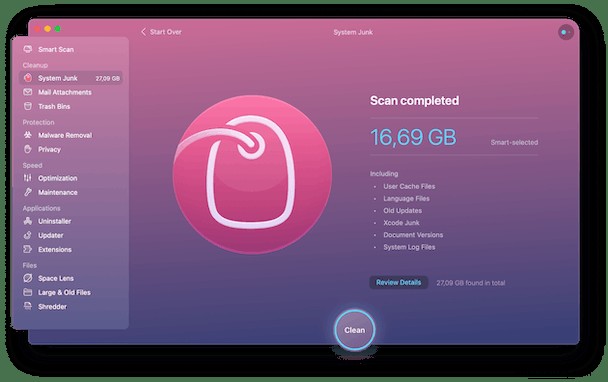
CleanMyMac X findet und entfernt Junk-Dateien von Ihrem MacBook Pro, um Speicherplatz freizugeben und dafür zu sorgen, dass Ihr System sein volles Potenzial ausschöpft. Machen Sie es zur ersten App, die Sie auf Ihrer neuen SSD installieren!