Es gibt verschiedene Möglichkeiten, Ihren Bildschirm in macOS zu sperren oder in den Ruhezustand zu versetzen. Bevor wir sie Ihnen zeigen, ist es jedoch wichtig, zwischen dem Sperren Ihres Bildschirms und dem einfachen Versetzen in den Ruhezustand zu unterscheiden.
Wenn Sie Ihren Mac sperren, versetzen Sie ihn in den Ruhezustand und müssen Ihr Anmeldepasswort auf dem Sperrbildschirm Ihres Mac eingeben (oder ihn mit TouchID auf einem MacBook Pro mit Touch Bar oder mit einer Apple Watch entsperren). Wenn Sie es jedoch in den Ruhezustand versetzen, werden Sie es nicht unbedingt sperren. Um Ihren Bildschirm zu sperren, müssen Sie also das Passwort in den Systemeinstellungen einrichten. So geht's.
So richten Sie ein Passwort zum Sperren des Bildschirms ein
- Starten Sie die Systemeinstellungen, indem Sie entweder auf das entsprechende Symbol im Dock klicken oder es aus dem Apple-Menü auswählen.
- Klicken Sie auf den Bereich Sicherheit &Datenschutz.
- Wählen Sie die Registerkarte „Allgemein“ und aktivieren Sie die Option, die mit „Passwort anfordern …“ beginnt.
- Wählen Sie eine Option aus dem Dropdown-Menü.
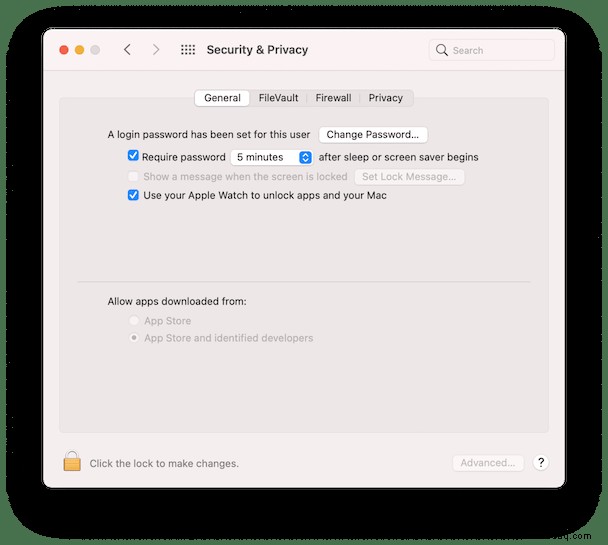
Wenn Ihr Mac jetzt in den Ruhezustand wechselt oder ein Bildschirmschoner startet, wird er gesperrt, und Sie müssen sich mit Ihrem Benutzerkennwort, Ihrer Apple Watch oder TouchID authentifizieren, um Zugriff zu erhalten.
 Ein unzerbrechliches Schloss für Mac
Ein unzerbrechliches Schloss für Mac Machen Sie sich Sorgen um die Sicherheit Ihres Macs an öffentlichen Orten? Holen Sie sich Beepify, eine Setapp-App, die Ihren Mac vor Diebstahl schützt.
Laden Sie Beepify kostenlos herunterSo sperren Sie Ihren Mac
Wenn Sie ein MacBook, ein MacBook Air oder ein MacBook Pro haben, können Sie Ihren Mac am schnellsten und einfachsten sperren, indem Sie einfach den Deckel schließen. Wenn Sie das tun, wechselt der Mac in den Ruhezustand und wenn Sie ihn wieder öffnen, müssen Sie ihn entsperren.
Es gibt jedoch Fälle, in denen Sie verhindern möchten, dass jemand den Bildschirm sieht, ohne ihn tatsächlich zu schließen. Und wenn Sie einen iMac, Mac mini oder Mac Pro haben, ist dies auf jeden Fall keine Option. Hier sind einige andere Möglichkeiten, wie Sie das Display Ihres Macs sperren können.
1. Verwenden Sie das Apple-Menü
Gehen Sie zum Apple-Menü und wählen Sie Ruhezustand. Dadurch wird der Anmeldebildschirm für Ihr Konto angezeigt und es wird nicht mit einem Passwort entsperrt (es sei denn, Sie tragen dabei eine Apple Watch, die dann sofort gesperrt und entsperrt wird)
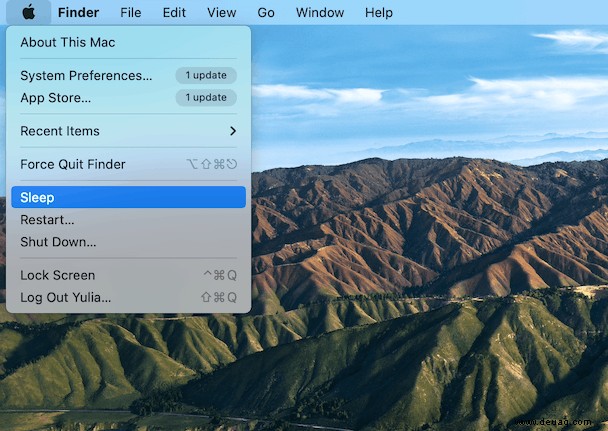 Tipp
Tipp Wenn Sie möchten, dass Ihr Mac auch dann gesperrt bleibt, wenn Sie in der Nähe sind und eine Apple Watch haben, gehen Sie zu Systemeinstellungen> Sicherheit &Datenschutz> Allgemein und deaktivieren Sie die Option „Verwenden Sie Ihre Apple Watch, um Apps und Ihren Mac zu entsperren“.
2. Verwenden Sie Verknüpfungen
Wenn Sie einen Mac mit der neuesten macOS-Version verwenden, gehen Sie zum Apple-Menü und wählen Sie „Bildschirm sperren“ oder drücken Sie Befehl+Strg+Q . Dadurch wird Ihr Mac gesperrt und Sie kehren zum Anmeldebildschirm zurück.
Drücken Sie bei älteren Versionen des Betriebssystems Strg+Umschalt+Ein/Aus -Taste (oder Strg+Umschalt+Auswerfen, wenn Ihr Mac über ein optisches Laufwerk verfügt). Der Bildschirm wird gesperrt.
Sie können auch eine Tastenkombination verwenden, um Ihren Mac in den Ruhezustand zu versetzen. Drücken Sie Befehl+Wahl+Ein/Aus (oder Auswerfen). Dies funktioniert ähnlich wie das vorherige, aber anstatt nur Ihren Mac zu sperren, fährt es die Festplatte herunter, versetzt die CPU in den Energiesparmodus und stoppt Hintergrundaufgaben, um Energie zu sparen.
3. Richten Sie eine heiße Ecke ein
Hot Corners ermöglichen es Ihnen, den Mauszeiger in eine der vier Ecken des Bildschirms zu ziehen, um eine Aktion einzuleiten – Sie können eine als Shortcut für den Energiesparmodus auf Ihrem Mac verwenden. So richten Sie es ein:
- Systemeinstellungen starten.
- Wählen Sie den Bereich Desktop &Bildschirmschoner.
- Klicken Sie unten rechts im Fenster auf die Schaltfläche Hot Corners.
- Wählen Sie im Dropdown-Fenster eine Ecke aus.
- Klicken Sie auf das Menü und wählen Sie entweder Bildschirmschoner starten oder Display in den Ruhezustand versetzen.
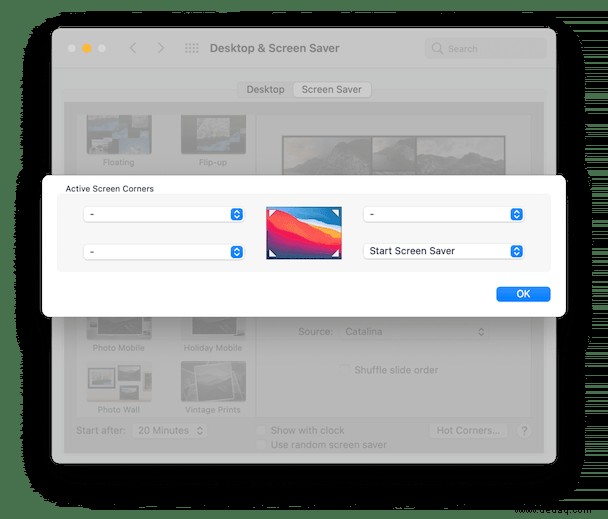
4. Verwenden Sie den schnellen Benutzerwechsel
Mit dem schnellen Benutzerwechsel können Sie sich schnell bei einem anderen Benutzerkonto auf Ihrem Mac anmelden. Sie können damit aber auch zum Anmeldefenster zurückkehren, das Ihren Mac sperrt. Gehen Sie zu Systemeinstellungen> Benutzer &Gruppen und klicken Sie auf das Vorhängeschloss, geben Sie dann Ihr Passwort ein. Klicken Sie als Nächstes auf Anmeldeoptionen und aktivieren Sie das Kontrollkästchen neben „Schnelles Benutzerwechselmenü anzeigen als“. Sie können auch auswählen, ob das Menü als Ihr vollständiger Name, der Kontoname oder ein Symbol angezeigt werden soll.
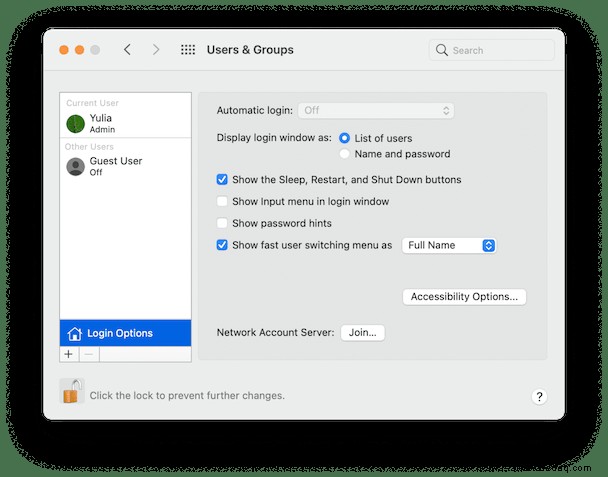
Um Ihren Mac zu sperren, klicken Sie rechts in der Menüleiste auf das Menü zum schnellen Benutzerwechsel und wählen Sie Anmeldefenster…
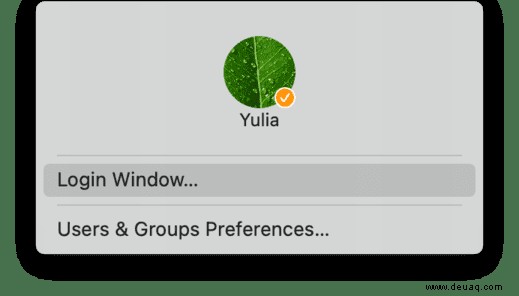
5. Schlüsselbundverwaltung zur Menüleiste hinzufügen
NotizDiese Option wurde in macOS Mojave entfernt, funktioniert aber immer noch in Versionen vor High Sierra.
- Gehe zum Finder.
- Wählen Sie Anwendungen> Dienstprogramme.
- Starten Sie die Schlüsselbundverwaltung.
- Klicken Sie auf das Menü „Schlüsselbundverwaltung“ und wählen Sie „Einstellungen“.
- Aktivieren Sie das Kontrollkästchen neben Schlüsselbundstatus in der Menüleiste anzeigen.
- Sie sehen ein Schloss in der Finder-Menüleiste. Klicken Sie darauf und wählen Sie Bildschirm sperren, um Ihren Mac zu sperren.
Andere Möglichkeiten zum Schutz Ihrer Privatsphäre
Holen Sie sich zunächst ein Finder-ähnliches Terminal für Mac, mit dem Sie die Anmeldeeinstellungen vollständig steuern können. Es heißt MacPilot. Die App deckt über 1.200 versteckte macOS-Funktionen ab. Aus Datenschutzgründen können Sie auf die Registerkarte „Anmelden“ gehen und den Zugriff durch Benutzer anpassen, die Option der automatischen Bildschirmsperre aktivieren und Startelemente bearbeiten.
Wenn Sie nach physischem Schutz für Ihren Mac suchen, ist Beepify die App, die Sie brauchen. Immer wenn Sie sich an einem öffentlichen Ort vom Computer entfernen müssen, aktivieren Sie Beepify, und es wird so eingestellt, dass es einen lauten Ton erzeugt, wenn jemand versucht, den Bildschirm zu schließen oder das Ladegerät zu trennen.
Einer der Hauptgründe dafür, Ihren Mac zu sperren, wenn Sie sich von ihm entfernen, besteht darin, neugierige Blicke daran zu hindern, auf Ihre Dateien, den Browserverlauf oder alles andere zuzugreifen, was Sie nicht sehen sollen. CleanMyMac X hat ein Tool, das Ihnen noch mehr Datenschutz bietet.
Mit dem Datenschutz-Tool von CleanMyMac X können Sie Ihren Browserverlauf in Chrome, Firefox und Safari schnell löschen. Außerdem können Sie damit Anwendungsberechtigungen steuern, die Liste der zuletzt verwendeten Elemente löschen und unsichere Wi-Fi-Netzwerke entfernen.
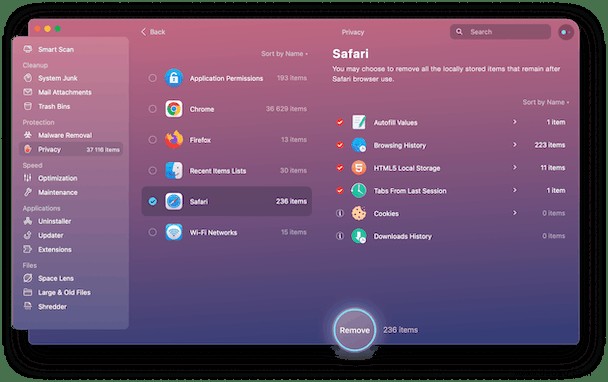
Außerdem ist der Shredder von CleanMyMac X eine schnelle und einfache Möglichkeit, vertrauliche Daten sicher zu löschen. Sie können CleanMyMac X kostenlos herunterladen und ausprobieren.
Wie Sie sehen können, ist es sehr einfach, Ihren Mac in den Ruhezustand zu versetzen oder ihn zu sperren. Es gibt viele verschiedene Möglichkeiten, dies zu tun, obwohl einige von der Version von macOS abhängen, die Sie verwenden. Wenn Sie Ihren Mac regelmäßig sperren, um zu verhindern, dass andere darauf zugreifen, sollten Sie sicherstellen, dass Ihr Anmeldepasswort stark und sicher ist.
Und schließlich, wenn Datenschutz wichtig ist, hat CleanMyMac X ein paar Tools, die helfen können, vertrauliche Daten zu löschen.