Bis macOS Yosemite mussten Sie, wenn Sie mehrere Dateien auf einem Mac gleichzeitig umbenennen wollten, entweder eine Automator-Aktion erstellen oder eine Drittanbieter-App verwenden. Jetzt können Sie dies jedoch direkt im Finder tun.
Es gibt eine Reihe verschiedener Optionen zum Umbenennen von Dateien. Bevor wir Ihnen also zeigen, wie es geht, schauen wir uns diese genauer an.
1. Text ersetzen
Dies ist die einfachste Art, Dateien umzubenennen. Sie suchen nach Text im vorhandenen Namen und ersetzen ihn durch den von Ihnen angegebenen Text. Es ist perfekt für Situationen, in denen Sie Dateien mit Namen haben, die alle dieselbe Textzeichenfolge haben, sagen Sie einen Namen oder einen Monat, und Sie müssen das ändern, vielleicht weil es falsch geschrieben ist.
2. Text hinzufügen
Das ist genau so, wie es sich anhört, Sie lassen den vorhandenen Namen intakt, fügen aber Text davor oder danach hinzu.
3. Formatieren
Wie der Name schon sagt, ermöglicht dieser das Umbenennen der Dateien basierend auf einem von Ihnen angegebenen Format. Dann fügen Sie den Text hinzu, der im Namen verwendet werden soll, und die Dateien werden so geändert, dass sie diesen Text und einen der folgenden drei Parameter enthalten:
- Zähler
- Index
- Datum
Nachdem Sie den Text ausgewählt haben, den Sie im Namen verwenden möchten, und den Parameter, den Sie einbeziehen möchten, können Sie angeben, was zuerst kommt.
 Ein Tool, um alles umzubenennen
Ein Tool, um alles umzubenennen Laden Sie Renamer herunter, ein praktisches Dienstprogramm, das mehrere Dateien auf Ihrem Mac umbenennt und organisiert. Blitzschnell.
Kostenlos auf SetappSo benennen Sie Dateien auf dem Mac stapelweise um
1. Öffnen Sie ein neues Finder-Fenster, navigieren Sie zur ersten Datei, die Sie umbenennen möchten, und wählen Sie sie aus.
2. Wenn sich die anderen Dateien, die Sie umbenennen möchten, daneben im Finder-Fenster befinden, drücken Sie die Umschalttaste und klicken Sie darauf. Wenn sie nicht alle nebeneinander liegen, verwenden Sie Command statt Shift.
3. Wenn alle umzubenennenden Dateien ausgewählt sind, führen Sie einen der folgenden Schritte aus:
- Klicken Sie auf das Zahnradsymbol in der Symbolleiste des Finder-Fensters und wählen Sie xx Elemente umbenennen, wobei „xx“ für die Anzahl der ausgewählten Dateien steht oder
- Klicken Sie mit der rechten Maustaste oder bei gedrückter Strg-Taste auf die ausgewählten Dateien und wählen Sie im Kontextmenü die Option "xx Elemente umbenennen".
4. Wählen Sie im Menü oben im Dropdown-Fenster Text ersetzen, Text hinzufügen oder Formatieren.
5. Füllen Sie die Felder im nächsten Fenster aus und wählen Sie die gewünschten Optionen aus den Menüs aus.
6. Klicken Sie auf Umbenennen.
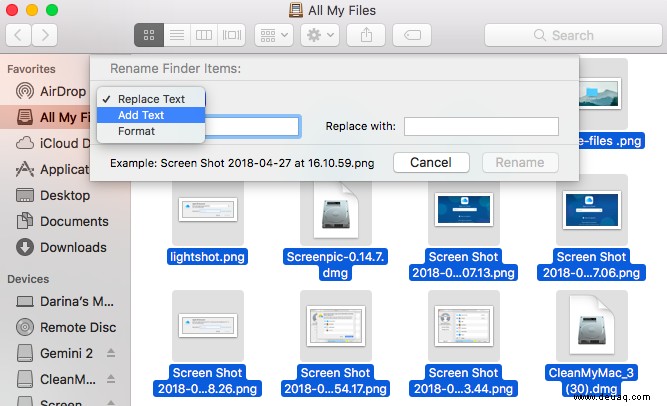
Alle ausgewählten Dateien werden gemäß dem Schema umbenannt, das Sie erstellt haben, als Sie die Auswahl in den Schritten 4 und 5 getroffen haben. Wenn sie sich nicht wie erwartet ändern oder Sie Ihre Meinung ändern, drücken Sie Befehlstaste-Z, um dies rückgängig zu machen verarbeiten und den Dateien ihre vorherigen Namen zurückgeben.
Wenn Sie es vorziehen, zu zeigen und zu klicken, anstatt Tastaturkürzel zu verwenden, wählen Sie „Bearbeiten“ in der Menüleiste des Finders und dann „Umbenennen rückgängig machen“.
Wenn Sie eine Kombination aus Batch-Umbenennung und Dateiorganisation benötigen, gibt es dafür ein spezielles Tool – Renamer. Abgesehen davon, dass Sie Ihren Dateien die neuen Namen geben, können Sie mit Renamer Live-Vorschauen der umbenannten Dateien anzeigen, Songs nach Album/Künstler/Titel organisieren, Dateien geschickt nummerieren und sogar Dateierweiterungen bearbeiten.
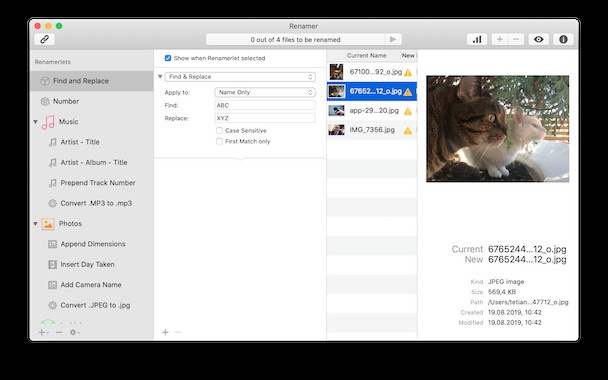
So benennen Sie eine Datei auf dem Mac um
Die obige Methode dient zum gleichzeitigen Umbenennen mehrerer Dateien. Wenn Sie nur eine Datei umbenennen müssen, gibt es einfachere Möglichkeiten.
- Wählen Sie die Datei im Finder aus, klicken Sie dann auf den Dateinamen und halten Sie die Maustaste gedrückt, bis er bearbeitet werden kann. Geben Sie den neuen Namen ein und klicken Sie dann auf eine andere Stelle im Finder.
- Klicken Sie im Finder mit der rechten Maustaste oder bei gedrückter Ctrl-Taste auf die Datei und wählen Sie im Kontextmenü die Option „Informationen“. Klicken Sie auf Umbenennen und geben Sie den neuen Namen ein. Klicken Sie dann auf eine Stelle außerhalb der Datei.
- Wählen Sie die Datei aus und drücken Sie Befehlstaste-I, um das Feld „Informationen abrufen“ zu öffnen. Geben Sie zwei Drittel des Fensters, wo Name &Erweiterung steht, den neuen Namen ein. Schließen Sie das Fenster.
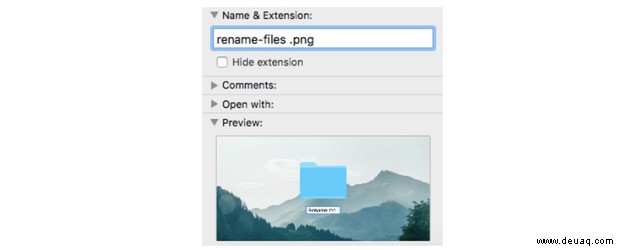
Geöffnete Dokumente auf dem Mac umbenennen
Um eine in einer Anwendung geöffnete Datei umzubenennen, gehen Sie zum Menü „Datei“ und wählen Sie „Speichern unter…“, geben Sie dann den neuen Namen für die Datei in das Feld ein und drücken Sie „Speichern“. In einigen Apps, die die macOS-Versionierung unterstützen, können Sie eine geöffnete Datei umbenennen, indem Sie in der Symbolleiste auf ihren Namen klicken, den neuen Namen eingeben und die Eingabetaste drücken.
So benennen Sie einen Ordner auf dem Mac um
Die drei obigen Optionen können auch zum Umbenennen eines Ordners verwendet werden. Es ist wichtig, sich daran zu erinnern, dass es einige Ordner gibt, die Sie nicht umbenennen sollten, da es Prozesse und Anwendungen in macOS gibt, die erwarten, dass sie ihren ursprünglichen Namen haben, und nicht richtig funktionieren, wenn sie den Ordner mit diesem Namen nicht finden können. Dazu gehören Ihr Benutzerordner und Ihre Ordner "Dokumente", "Filme", "Bilder" und "Downloads".
Außerdem sollten Sie keine Dateien oder Ordner in Ihrem Bibliotheksordner oder dem Hauptordner der macOS-Bibliothek umbenennen.
Wie Sie Ihre Dateien auf dem Mac organisieren
Das Umbenennen von Dateien ist eine großartige Möglichkeit, sich besser zu organisieren und Ihren Mac effizienter zu nutzen. Eine andere Möglichkeit, Ihren Mac besser für Sie arbeiten zu lassen, besteht darin, Dateien zu entfernen, die Speicherplatz beanspruchen, die Sie jedoch nicht benötigen. CleanMyMac X ist dafür perfekt geeignet. Es identifiziert und entfernt nicht benötigte Systemdateien, Junk-Fotos und iTunes-Dateien, E-Mail-Anhänge sowie alte und große Dateien.
Das System Junk-Modul entfernt Sprachdateien, die Sie nicht verwenden, Caches, die Sie nicht mehr benötigen, sowie Protokolldateien, universelle Binärdateien und mehr. Photo Junk entfernt Cache-Dateien und bietet an, speicherhungrige RAW-Dateien für Sie zu entfernen. Und das iTunes Cleanup Tool löscht kaputte Downloads, veraltete Backups und alte Software-Updates. Sie können es hier kostenlos herunterladen. Probieren Sie es aus und finden Sie heraus, wie viel Speicherplatz Sie auf Ihrem Mac freigeben können.
Foto-Junk und iTunes-Junk sind nur unter macOS 10.14 oder früher verfügbar.
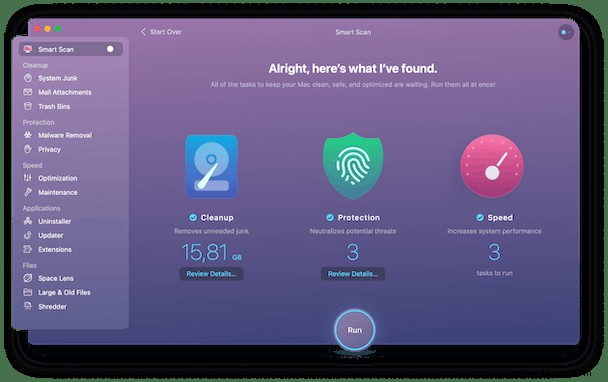
Wie Sie sehen können, ist es unter macOS Yosemite und höher sehr einfach, Dateien im Finder stapelweise umzubenennen. Wenn Sie in älteren Versionen von macOS mehrere Dateien umbenennen möchten, müssen Sie eine Drittanbieter-App verwenden, die für diesen Zweck entwickelt wurde, oder Ihre eigene Automator-Aktion erstellen.