Was ist der Mac-Wiederherstellungsmodus?
Der Apple-Wiederherstellungsmodus ist im Notfall verfügbar, wenn Ihr macOS in ernsthafte Schwierigkeiten gerät. Es gibt vier Hauptfunktionen des Mac-Wiederherstellungsmodus, unabhängig davon, ob es sich um die reguläre Wiederherstellung oder die Internetwiederherstellung handelt:
- Aus Time Machine-Backup wiederherstellen: Verwenden Sie eine frühere Version Ihres Mac, die auf einem externen Laufwerk gespeichert ist. Sie mussten dies im Voraus vorbereiten, indem Sie eine externe Festplatte anschließen und Time Machine verwenden, um alle Ihre Daten, einschließlich Dateien, Betriebssystem und Einstellungen, zu kopieren. Wenn Sie eine externe Kopie haben, können Sie diese verwenden, um Ihre Daten im Wiederherstellungsmodus unter „Aus Time Machine-Backup wiederherstellen“ wiederherzustellen, wodurch die aktuelle Festplatte gelöscht wird.
- macOS neu installieren: Dadurch werden Ihr aktuelles Betriebssystem und seine Daten gelöscht und durch eine saubere Version ersetzt. Wenn Sie Dateien speichern müssen, vergewissern Sie sich, dass sie in iCloud oder einen anderen Speicher hochgeladen wurden, egal ob online oder auf einer separaten Festplatte. Welche Version von macOS neu installiert wird, hängt möglicherweise davon ab, ob Sie die normale Wiederherstellung oder die Internetwiederherstellung ausführen.
- Safari: Im Wiederherstellungsmodus können Sie Safari verwenden, um eventuell auftretende Probleme zu beheben.
- Festplattendienstprogramm: Wenn Sie vermuten, dass mit Ihren Laufwerken etwas nicht stimmt, können Sie sie über den Wiederherstellungsbildschirm scannen, überprüfen und reparieren, was möglicherweise eine schnellere und bequemere Alternative ist, als Ihr macOS zu löschen und neu zu installieren.
Wenn Sie nun einen vollständigen Neustart in der Wiederherstellung oder Internetwiederherstellung in Erwägung ziehen, wird empfohlen, dass Sie Ihren Mac zuerst gründlich reinigen. Ansonsten ist das so, als würde man das Haus putzen und dann alles, was man gesaugt hat, wieder auf den Teppich werfen. Der Mist wurde nur bewegt. Mit einem Tool wie CleanMyMac X können Sie alles, was Sie nicht benötigen, entrümpeln und dann sicher sichern (immer am besten vor einem Neustart oder Neustart), was bedeutet, dass es viel schneller laufen sollte, sobald es wieder voll funktionsfähig ist. Übrigens entfernt diese App bis zu 74 GB Datenmüll auf einem durchschnittlichen Mac-Computer. Probieren Sie es aus – Sie können CleanMyMac X kostenlos herunterladen.

Die Unterschiede zwischen Internetwiederherstellung und regulärer Wiederherstellung
Die normale Wiederherstellung greift auf Recovery HD zu, einen Notfall-Cache mit wichtigen Dienstprogrammen, der auf einer Partition im Startlaufwerk Ihres Mac gespeichert wird, was bedeutet, dass er vom restlichen Speicherplatz getrennt bleibt.
Da sie vom restlichen Speicherplatz partitioniert wurden, können die Daten nicht in Bereinigungsscans gelöscht oder manuell gelöscht werden. Es ist klein (650 MB), sodass es die Leistung Ihres Mac nicht beeinträchtigt, aber es kann nützlich sein, wenn etwas schief geht.
Wenn Sie Ihr macOS neu installieren müssen, wird der Wiederherstellungsmodus mit der neuesten Version neu gestartet, die auf dem Computer installiert wurde.
Die Internetwiederherstellung kann jedoch nur die Version von macOS neu installieren, die ursprünglich war auf Ihrem Computer, als es neu aus der Verpackung war, was wahrscheinlich nicht die aktuellste Version ist. Dies liegt daran, dass die Internetwiederherstellung in Ihren Mac eingebetteten Code verwendet, der ein Image für das entsprechende Betriebssystem enthält. Wenn Sie mit der Internetwiederherstellung beginnen, wird das Image an die Apple-Server übertragen, um die korrekten Codes für die Neuinstallation anzufordern.
Das Booten von der Internetwiederherstellung dauert viel länger als eine normale partitionsbasierte Wiederherstellung und erfordert natürlich eine Internetverbindung, also stellen Sie sicher, dass Ihre Verbindung stabil ist und Sie über ausreichend Strom verfügen (halten Sie Ihren Mac aufgeladen).

Wann sollte die Internetwiederherstellung verwendet werden
Wenn Ihr Mac keine Partition für die Recovery HD erstellen konnte, können Sie den normalen Wiederherstellungsmodus nicht verwenden. Dies kann daran liegen, dass Sie ein RAID-Volume verwenden, das die Wiederherstellungspartition nicht unterstützt, oder dass Ihr Laufwerk mit dem Boot Camp-Assistenten partitioniert und anschließend geändert wurde.
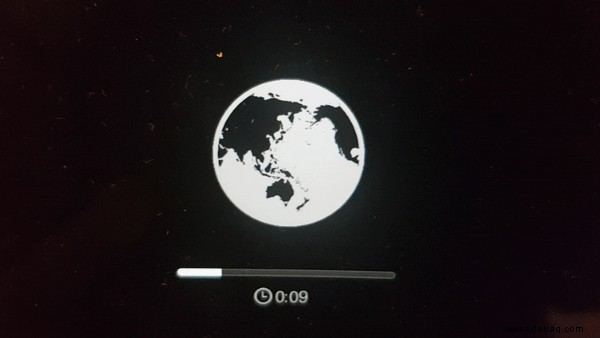
Ihr Mac hat die Recovery HD-Partition möglicherweise erfolgreich erstellt, aber der Wiederherstellungsmodus kann möglicherweise nicht darauf zugreifen. Dies kann auf eine Beschädigung des Laufwerks oder einen schwerwiegenderen Fehler in Ihrem System zurückzuführen sein.
Wenn Ihr Computer nicht auf den normalen Wiederherstellungsmodus zugreifen kann, beginnt er automatisch mit der Internetwiederherstellung. Wenn Sie über eine funktionierende Wiederherstellungspartition verfügen, können Sie nicht auf die Internetwiederherstellung zugreifen.

So rufen Sie den Wiederherstellungsmodus auf einem Mac auf
Hoffentlich müssen Sie weder die normale Wiederherstellung noch die Internetwiederherstellung für Ihren Mac verwenden, aber wenn Sie dies tun, ist der Zugriff einfach. Für beide Wiederherstellungsmodi benötigen Sie genug Energie, um Sie durch den Vorgang zu führen, sowie Ihre Apple-ID, um macOS neu zu installieren. Der Prozess ist für Apple-Silizium- und Intel-basierte Mac-Computer unterschiedlich.
Für Intel-basierte Macs :
1. Um Ihren Mac im Wiederherstellungsmodus zu starten, schalten Sie ihn zuerst ein, falls er ausgeschaltet ist. Wenn Sie es gerade verwenden, klicken Sie auf Neustart. Sie können den Wiederherstellungsmodus nur vom Startlaufwerk aus verwenden.
2. Sobald Sie den Startton hören, halten Sie Befehlstaste + R gedrückt.
Sie müssen die Tasten gedrückt halten, bis ein neuer Bildschirm erscheint.
3. Wenn Sie eine funktionierende Wiederherstellungspartition haben, gelangen Sie zur normalen Wiederherstellung. Das Fenster „macOS-Dienstprogramme“ wird angezeigt, das die vier Optionen zum Wiederherstellen Ihres Mac auflistet (Wiederherstellen, Neuinstallieren, Safari und Festplattendienstprogramm). Wählen Sie macOS neu installieren.
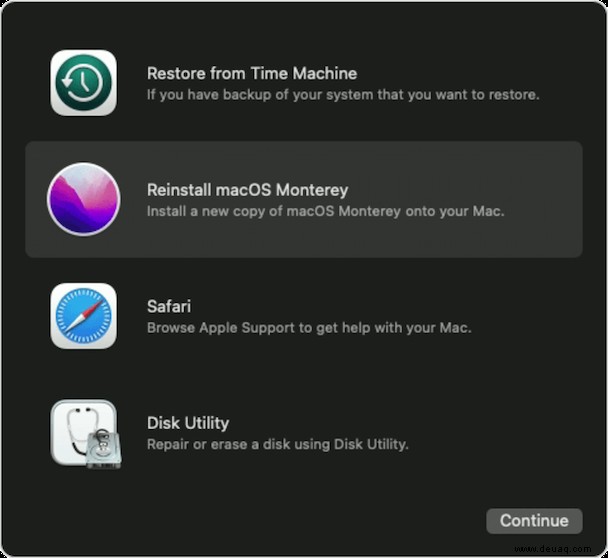
Von dort aus wird Ihr Mac gelöscht und mit der neuesten Version von macOS neu gestartet, die darauf installiert wurde.
FürMac mit Apple Silicon :
1. Gehen Sie zu Apple-Menü> Herunterfahren.
Sie müssen warten, bis Ihr Mac vollständig heruntergefahren ist, wenn alle Lichter aus sind und der Bildschirm schwarz ist.
2. Halten Sie die Ein/Aus-Taste gedrückt und warten Sie, bis die Meldung „Startoptionen werden geladen“ auf dem Bildschirm angezeigt wird.
3. Klicken Sie auf Optionen> Fortfahren und wählen Sie das wiederherzustellende Volume> Weiter.
Wenn Sie dazu aufgefordert werden, wählen Sie ein Administratorkonto und geben Sie das Passwort ein.
In diesem Stadium sehen Sie die gleichen Optionen wie oben. Wählen Sie nun macOS neu installieren.

So greifen Sie auf die Internetwiederherstellung zu
1. Beginnen Sie mit den oben beschriebenen Schritten, basierend auf dem Mac-Modell, das Sie besitzen. Wenn Ihre normale Wiederherstellung nicht verfügbar ist, werden Sie automatisch zur Internetwiederherstellung weitergeleitet.
2. Nach einigen Sekunden erscheint auf dem Bildschirm ein Globus mit dem Text:Starting Internet Recovery. Dies kann eine Weile dauern.
Hinweis:Dies ist Ihr Computer, der in die Internetwiederherstellung wechselt; macOS wird noch nicht neu installiert.
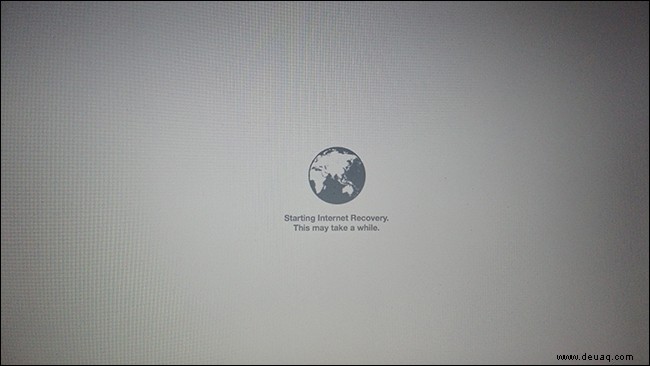
3. Sie erhalten dann eine Netzwerkliste, in der Sie Ihre Internetverbindung für den Download auswählen können. Drücken Sie das Häkchen, um fortzufahren, oder drücken Sie die Eingabetaste, sobald Sie Ihr Netzwerk ausgewählt haben.
4. Sie werden aufgefordert, das Netzwerkkennwort erneut einzugeben, auch wenn Sie zuvor eine Verbindung damit hergestellt haben. Stellen Sie also sicher, dass Sie es zur Hand haben. Drücken Sie die Eingabetaste oder das Häkchensymbol, um fortzufahren.
5. Der Bildschirm zeigt dann wieder das Bild eines Globus sowie eine Statusleiste. Dies ist Ihr Computer, der die Informationen über seinen ursprünglichen Zustand an Apple sendet, um die entsprechenden Treiber anzufordern. Abhängig von Ihrer Internetverbindung kann dies einige Zeit dauern.
6. Sobald Sie fertig sind, sehen Sie denselben Dienstprogramme-Bildschirm wie im regulären Wiederherstellungsmodus, der Ihnen dieselben Optionen zum Wiederherstellen Ihres Systems bietet.

Mac-Wiederherstellungsmodus:Der letzte Ausweg
Es lohnt sich immer, wenn möglich, einen Scan des Festplattendienstprogramms durchzuführen, bevor Sie Ihr macOS neu installieren. Es ist sogar noch besser, Ihren Mac mit regelmäßigen Scans auf Probleme zu warten, die sich ansammeln und Probleme verursachen können. Räumen Sie Ihren Mac vollständig auf, bevor Sie ihn im Wiederherstellungsmodus neu starten. Bereinigen Sie den Datenmüll, entrümpeln Sie Ihren geliebten Mac und stellen Sie ihn wieder voll funktionsfähig her.
Caches und Systemmüll bauen sich schnell auf, um Ihr System zu verstopfen und Leistungsprobleme zu verursachen, die Sie glauben machen könnten, dass Sie Ihr macOS neu installieren müssen, wenn wirklich alles, was es braucht, eine gründliche Bereinigung ist. CleanMyMac X hat 737 Millionen GB Junk-Dateien gelöscht, die Ihr System belasten, und 10,5 Millionen unnötige Anwendungen und ihre vergessenen Erweiterungen deinstalliert.
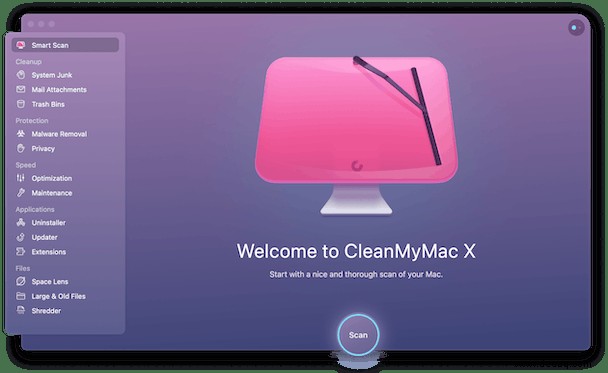
CleanMyMac X kann auch Diagnosen ausführen, ohne in einen der Mac-Wiederherstellungsmodi zu wechseln, was bedeutet, dass Sie Betriebsprobleme beheben können, bevor Sie eine vollständige Neuinstallation einleiten müssen.
Holen Sie sich CleanMyMac X, um die Leistung Ihres Macs langfristig zu verbessern!