Das iPhone ist das perfekte Werkzeug, um spontane, unvergessliche Fotos zu machen:Es ist immer dabei, Sie brauchen nichts weiter, um ein Foto zu machen, und Sie müssen nicht einmal ein Profi sein, um es gut zu machen. Aus diesem Grund ist es leicht, sich hinreißen zu lassen und Ihr Telefon voller Fotos zu packen. Wenn Ihnen der Speicherplatz ausgeht, ist es Zeit für den schwierigen Teil:Löschen.
In dieser Anleitung zeigen wir alle Tricks zum Entfernen von Fotos, Videos und Alben sowie das Lieblingsproblem aller iPhone-Nutzer:das Löschen aller Fotos.
Was Sie brauchen:
- Ihr iPhone
- Gemini Photos (eine iPhone-App)
- Ihr Mac
- Bilderfassung (eine standardmäßige Mac-App)
- Internetverbindung
So löschen Sie alle Fotos von einem iPhone
Manchmal müssen Sie alle Bilder von Ihrem iPhone löschen – vielleicht haben Sie sie auf Ihren Computer verschoben, um iPhone-Speicherplatz zu sparen, oder vielleicht haben Sie ein neues Telefon und müssen alle Daten auf diesem löschen.
Wie dem auch sei, Fotos bietet keine Möglichkeit, alle Bilder in großen Mengen zu löschen, sodass Sie jedes Foto und Video in Ihrer Bibliothek wie oben beschrieben auswählen müssen, was viel Tippen und Ziehen bedeutet. Glücklicherweise gibt es ein paar Problemumgehungen, und unser Favorit ist diejenige, die vollständig auf Ihrem iPhone funktioniert.
Entfernen Sie alle Fotos mit einer iPhone-App
Eine App namens Gemini Photos hat eine nette kleine Funktion, mit der Sie schnell Ihre gesamte Fotobibliothek löschen können, ohne sie mit der Cloud oder Ihrem Computer synchronisieren zu müssen.
So löschen Sie mit einer App alle Fotos von Ihrem iPhone:
- Laden Sie Gemini Photos herunter und starten Sie es.
- Tippen Sie auf das Menüsymbol in der oberen rechten Ecke.
- Scrollen Sie nach unten, um alle Fotos zu löschen.
- Tippen Sie darauf.
Zur Erhöhung der Sicherheit fordert Sie die App auf, diese Aktion mit Touch ID oder Passcode zu bestätigen, je nachdem, was Sie zum Schutz Ihres Telefons verwenden. Und einfach so, mit ein paar Fingertipps, wird Ihre gesamte Fotobibliothek zu Kürzlich gelöscht.
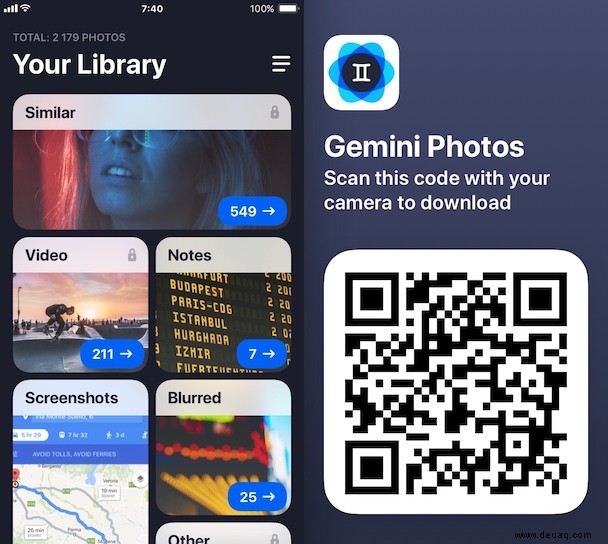
Gemini Photos hat noch mehr zu bieten. Es kann Ihnen helfen, überflüssige ähnliche Fotos, unscharfe Fotos, alte Screenshots und andere nutzlose Dinge zu löschen. Sie sollten es ausprobieren, wenn Sie immer zu viele Fotos haben und Ihnen dadurch der Speicherplatz ausgeht.
So löschen Sie alle Fotos vom iPhone mit Ihrem Mac
Es gibt eine kleine Standard-Mac-App, die niemand jemals benutzt und die perfekt für diesen Job ist. Damit können Sie iPhone-Fotos in jeden Ordner auf Ihrem Mac importieren, aber wir werden sie hier löschen, ohne sie zu importieren. Befolgen Sie diese einfachen Schritte:
- Verbinden Sie Ihr iPhone (bestätigen Sie, dass es diesem Computer vertrauen kann, falls Sie es noch nicht getan haben).
- Bildaufnahme öffnen.
- Klicken Sie Befehlstaste-A, um alle Fotos auszuwählen.
- Klicken Sie unten auf einen kleinen Kreis, direkt neben Importieren nach:
- Löschen bestätigen.
Einfach! Sie sollten jedoch daran denken:„Digitale Bilder“ entfernt Fotos für immer, anstatt sie auf Ihrem Mac in den Papierkorb oder auf Ihrem iPhone mit „Zuletzt gelöscht“ zu verschieben. Verwenden Sie es also nur, wenn Sie sich zu 100 % sicher sind, dass Sie die Fotos entfernen möchten.
So löschen Sie mehrere Fotos auf einem iPhone
Es ist super einfach, Bilder von einem iPhone zu löschen, zumindest wenn es sich um eines oder mehrere handelt. Folgen Sie einfach diesen Schritten:
- Zur Kamerarolle wechseln.
- Tippen Sie oben rechts auf Auswählen.
- Tippen Sie auf jedes Foto, das Sie entfernen möchten (oder tippen und ziehen Sie Ihren Finger, um mehrere aufeinanderfolgende Aufnahmen auszuwählen).
- Tippen Sie auf das Papierkorb-Symbol in der unteren rechten Ecke.
- Tippen Sie im Bestätigungs-Pop-up auf N Fotos löschen.
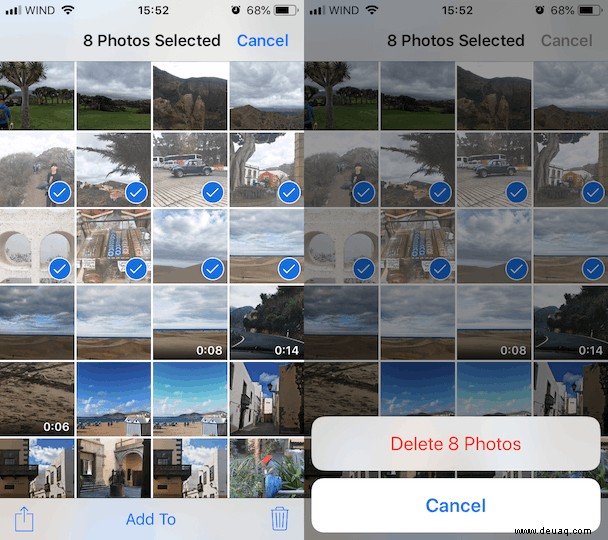
Voilà! Die Fotos wurden aus Ihrer Kamerarolle und allen Alben, in denen sie sich befanden, in das Album „Zuletzt gelöscht“ in „Fotos“ verschoben.
Warum kann ich einige Fotos nicht von meinem iPhone löschen?
Manchmal wird das Papierkorb-Symbol für bestimmte Fotos oder sogar Alben deaktiviert. Wenn Sie das erleben, bedeutet dies höchstwahrscheinlich, dass die Fotos von Ihrem Computer über iTunes synchronisiert und nicht mit diesem iPhone aufgenommen wurden. Um sie zu löschen, müssen Sie eine erneute Synchronisierung durchführen:
- Verbinden Sie Ihr iPhone mit dem Computer.
- Klicken Sie in iTunes auf Ihr Gerät.
- Gehen Sie zum Tab "Fotos".
- Wählen Sie „Ausgewählte Alben“ und deaktivieren Sie die Alben oder einzelnen Fotos, die Sie entfernen möchten.
- Klicken Sie auf Anwenden.
Das sollte reichen.
So löschen Sie Fotos dauerhaft von einem iPhone
Apropos Fotos für immer entfernen. Wir haben bereits erwähnt, dass, wenn Sie ein Foto auf Ihrem iPhone löschen, es zu „Zuletzt gelöscht“ wechselt. Falls Sie es nicht wussten, Kürzlich gelöscht ist wie der Papierkorb in Ihrer Fotos-App. Es sieht aus wie ein Album und ist neben Camera Roll, Selfies, Videos, Screenshots und allen anderen Standardalben verfügbar.
Ein Foto, das Sie löschen, bleibt etwa 30 Tage lang in „Zuletzt gelöscht“, sodass Sie weiterhin auf Ihrem iPhone darauf zugreifen können und weiterhin Speicherplatz belegen. Wenn Sie also Fotos löschen, weil Ihr iPhone-Speicher voll ist, ist es wichtig, den Ordner „Zuletzt gelöscht“ zu leeren.
Um ein Foto dauerhaft zu entfernen, müssen Sie es wie gewohnt löschen und dann Folgendes tun:
- Gehen Sie zu Kürzlich gelöscht.
- Tippen Sie oben rechts auf Auswählen.
- Tippen Sie unten links auf „Alle löschen“ oder wählen Sie mehrere Fotos aus und tippen Sie dann auf „Löschen“.
- Bestätigen.
Alternativ können Sie Image Capture genauso verwenden, wie wir es im vorherigen Abschnitt getan haben. Wie bereits erwähnt, löscht Image Capture Ihre Bilder für immer, sodass sie nicht auf Ihrem Telefon oder Ihrem Mac verbleiben.
So löschen Sie Fotoalben
Es gibt drei Arten von Alben in Ihren Fotos:die vom System erstellten (Screenshots, Selfies, Panoramen usw.); solche, die von Drittanbieter-Apps (Snapchat, Instagram) erstellt wurden, und solche, die von Ihnen erstellt wurden.
Sie können ein Standard-Fotoalbum nur entfernen, indem Sie seinen Inhalt löschen (wenn Sie beispielsweise alle Ihre Selfies löschen, gibt es kein Selfies-Album mehr), aber Sie können die beiden letztgenannten Typen problemlos löschen. Tippen Sie einfach oben rechts auf Bearbeiten, und neben jedem löschbaren Album wird ein roter Kreis angezeigt. Tippen Sie auf diesen Kreis und bestätigen Sie die Aktion.
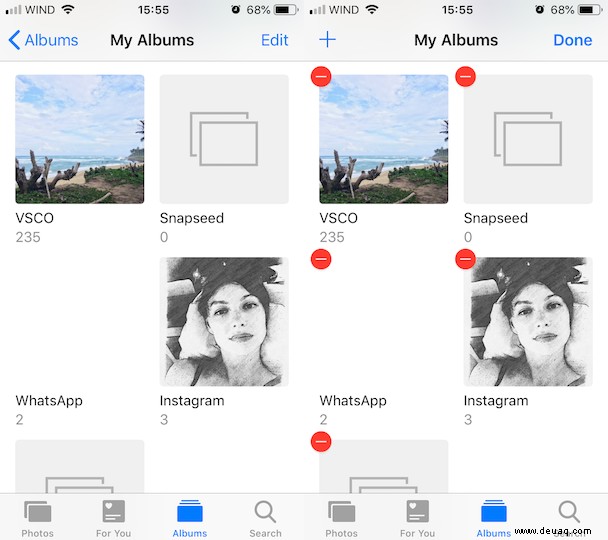
Fertig! Denken Sie daran, dass das Löschen eines Albums nicht bedeutet, dass Sie seinen Inhalt löschen. Alle Fotos bleiben auf Ihrem Telefon und können in der Kamerarolle aufgerufen werden.
So löschen Sie Fotos aus dem iCloud-Speicher
Wenn Sie die iCloud-Fotomediathek aktiviert haben, wird alles, was Sie auf Ihrem iPhone löschen, automatisch aus iCloud entfernt. Das bedeutet, dass Sie Ihre Bilder einfach wie oben beschrieben löschen und sie aus der Cloud und allen Ihren Geräten verschwinden.
Fotos nur aus iCloud löschen
In einigen Fällen müssen Sie Fotos aus iCloud löschen, sie aber auf Ihrem Telefon behalten (angenommen, Sie möchten iCloud nicht mehr verwenden). Schalten Sie dazu zunächst die iCloud-Fotobibliothek aus (zu finden unter Einstellungen> Fotos) und melden Sie sich dann bei Ihrem Konto auf iCloud.com an. Sie können auf alle Ihre Dateien zugreifen, einschließlich Ihrer synchronisierten Fotos.
Wichtig: Wenn Sie Speicher optimieren aktiviert haben, werden die Originale Ihrer Fotos in iCloud gespeichert, und was Sie auf Ihrem Telefon sehen, sind Versionen mit niedrigerer Auflösung. Diese Funktion soll Ihnen helfen, iPhone-Speicherplatz zu sparen, aber wenn Sie ein Foto aus iCloud löschen, löschen Sie möglicherweise das Original mit höherer Qualität.
Wenn Sie versuchen, die iCloud-Fotobibliothek auszuschalten, werden Sie vom System gefragt, ob Sie die Originale auf Ihr Gerät herunterladen möchten. Stellen Sie also, bevor Sie beginnen, sicher, dass Sie über ausreichend Speicherplatz auf Ihrem iPhone verfügen und genügend Zeit haben, um diese Originale herunterzuladen. Auch wenn Sie die iCloud-Fotomediathek danach wieder einschalten, werden alle Ihre Fotos erneut synchronisiert.
So löschen Sie Fotos vom iPhone, aber nicht von iCloud
Genau wie im vorherigen Fall müssen Sie dazu zuerst die Synchronisierung deaktivieren. Löschen Sie anschließend Ihre Fotos wie in den vorherigen Abschnitten empfohlen. Und noch einmal, wenn Sie danach die iCloud-Fotomediathek aktivieren, werden Ihre Fotos erneut synchronisiert und Sie haben alle Ihre Bilder sowohl lokal als auch in der Cloud, genau wie zuvor.
Fotos mit einem iPhone zu machen macht viel Spaß, Fotos von einem iPhone zu löschen – nicht so sehr. Aber es ist auch kein Hexenwerk, und hoffentlich haben Sie mit diesem Leitfaden keine Probleme, eine saubere Fotobibliothek zu führen.