WLAN-Probleme auf dem Mac und wie man sie behebt
Im 21. Jahrhundert muss WLAN als eine Notwendigkeit für die Menschheit zu Maslows Hierarchie der Bedürfnisse hinzugefügt werden, finden Sie nicht?
Ich scherze natürlich! Aber die Wahrheit ist, dass unsere Welt ohne das Internet fast nicht mehr vorstellbar ist. Wenn es also nicht mehr funktioniert, fühlen wir uns verloren und außer Kontrolle.
Es kann zahlreiche Gründe geben, warum Ihr Mac keine Verbindung zu Wi-Fi herstellt:ein neues Software-Update, falsche Wi-Fi-Einstellungen oder mehrere Netzwerke, die miteinander in Konflikt stehen. Im Folgenden erkläre ich, was Sie tun können, wenn Ihr WLAN keine Verbindung herstellt oder Ihre Verbindung ständig abbricht.
Die häufigsten Symptome von Wi-Fi-Problemen auf dem Mac sind die folgenden:
- Der Mac stellt keine Verbindung zum Internet her, andere Geräte jedoch schon.
- Der Mac ist mit dem WLAN verbunden, aber es besteht kein Internetzugang.
- Die WLAN-Verbindung geht ständig verloren.
- Die WLAN-Verbindung auf dem Mac ist langsam oder instabil.
Tipp
Wenn Ihr Mac im Allgemeinen langsam ist, was sich auf das Internet auswirkt, sollten Sie zuerst die Leistungsprobleme beheben. Ich empfehle Ihnen, die kostenlose Version der CleanMyMac X-App herunterzuladen. Diese hervorragende Utility-Toolbox hilft, unerwünschte Dateien, Bloatware und Junk-Webbrowser-Erweiterungen zu entfernen. In wenigen Minuten sollte Ihr Mac so gut wie neu sein.
Möglichkeiten, Wi-Fi auf dem Mac zu reparieren
1. Führen Sie die Wireless-Diagnose aus
Das Ausführen der Wireless-Diagnose ist ein guter Ausgangspunkt. Sie können dies mit dem nativen Tool tun, über das Ihr macOS bereits verfügt.
- Drücken Sie die Optionstaste und klicken Sie oben rechts auf das WLAN-Symbol.
- Klicken Sie auf Wireless-Diagnose öffnen.
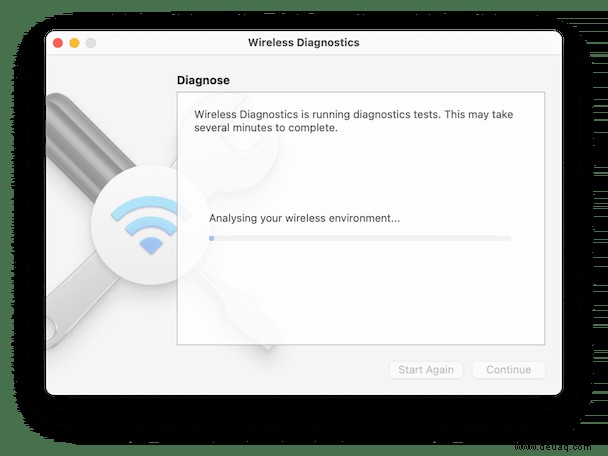
2. WLAN-Netzwerkeinstellungen zurücksetzen
Dieser Schritt konfiguriert Ihre vorhandenen Wi-Fi-Einstellungen neu und startet das Netzwerkerlebnis von Grund auf neu. Aber bevor Sie beginnen, empfehle ich, Ihren Mac mit Time Machine zu sichern.
- Schalten Sie das WLAN aus und schließen Sie Ihre Browser.
- Apple-Menü> Gehe zu> Gehe zu Ordner.
- Fügen Sie die folgende Zeile ein:
/Library/Preferences/SystemConfiguration/
Wählen Sie die unten aufgeführten Dateien aus (wie auf dem Screenshot gezeigt)
- preferences.plist
- com.apple.wifi.message-tracer.plist
- com.apple.network.eapolclient.configuration.plist
- com.apple.airport.preferences.plist
- NetworkInterfaces.plist
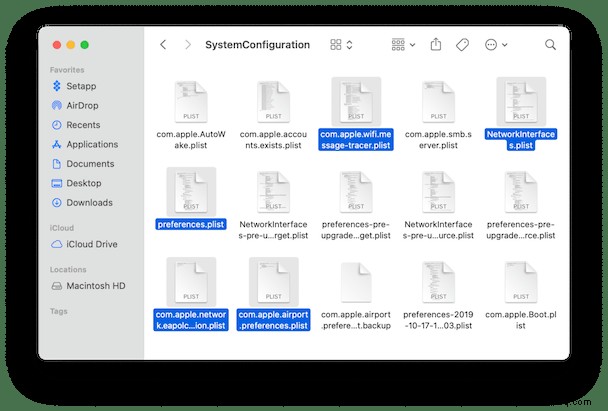
4. Verschieben Sie diese Dateien zuletzt in einen neuen Ordner auf Ihrem Desktop. Starten Sie Ihren Mac neu
Danach müssen Sie die WLAN-Einstellungen erneut aufrufen (Klicken Sie auf Netzwerkeinstellungen öffnen unter dem WLAN-Symbol). Schalten Sie Wi-Fi ein und wählen Sie Ihr Wi-Fi-Netzwerk erneut aus.
Der obige Weg erwies sich als gute Abhilfe, wenn die WLAN-Verbindung nach dem Upgrade auf das neueste macOS abbricht. Wenn das Problem weiterhin besteht, erwägen Sie eine Neuinstallation von macOS.
3. Setzen Sie die Einstellungen für den Wi-Fi-Ruhemodus zurück
In einigen Fällen verursachen die Schlafmoduseinstellungen Wi-Fi-Abbrüche auf dem Mac, sodass er sich nicht wieder einschalten lässt. Probieren Sie diese einfache Lösung aus, die viele Benutzer als hilfreich empfanden:
- Gehen Sie zu Systemeinstellungen> Akku> Netzteil.
- Aktivierung für Netzwerkzugriff deaktivieren.
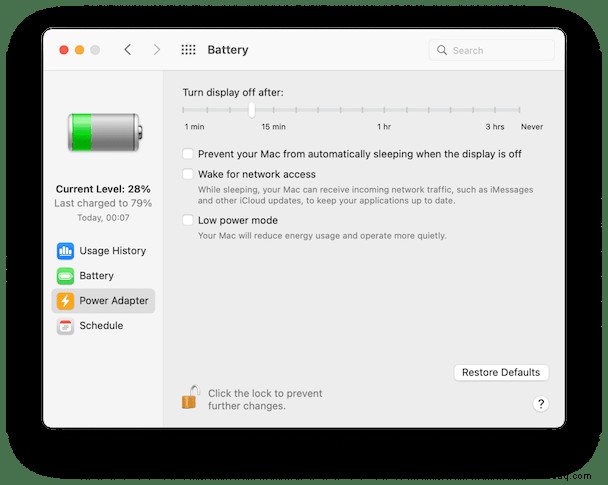
Überprüfen Sie jetzt Ihr WLAN (drücken Sie die Daumen). Hat es funktioniert? Wenn nicht, fahren wir mit dem nächsten Schritt fort.
4. DNS-Cache leeren
Eine andere Möglichkeit, das Problem zu beheben, dass das Mac-WLAN nicht funktioniert, besteht darin, Ihren DNS-Cache zu leeren. Der DNS-Dienst hilft Ihrem Mac, IP-Adressen zu finden, ähnlich wie ein Telefonbuch. Es hat sogar einen eigenen Cache-Ordner. Das Entfernen dieser Cache-Dateien ist hilfreich, wenn Ihr WLAN langsamer wird oder Sie auf bestimmte Websites nicht zugreifen können.
Hier ist eine schnelle Problemumgehung, die Sie davor bewahrt, sich in kritische Systemordner einzumischen:
- Laden Sie CleanMyMac X herunter (Sie können es hier herunterladen, es ist kostenlos).
- Gehen Sie zur Registerkarte "Wartung" und aktivieren Sie "DNS-Cache leeren".
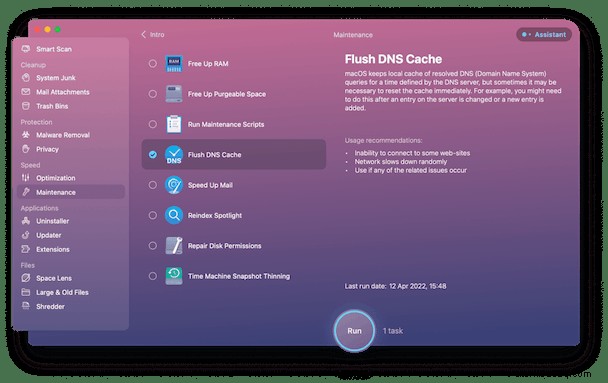
Das ist es! Diese Lösung ist 100 % kostenlos und dauert nicht länger als eine Minute.
Übrigens ist CleanMyMac X so ziemlich ein unverzichtbares Tool, wenn Sie Ihren Mac sauber und müllfrei halten möchten. Es entfernt bis zu 74 GB Junk-Dateien auf einem durchschnittlichen Mac und gibt ihm für alle Fälle eine Chance.
5. Starten Sie Ihren WLAN-Router neu
Stecken Sie Ihren Router aus und lassen Sie ihn für ein oder zwei Minuten stehen. Schließen Sie dann Ihren Router wieder an und versuchen Sie, andere WLAN-Geräte im Raum zu verbinden. Auf diese Weise können Sie herausfinden, ob das Problem in einem Router liegt.
Versuchen Sie außerdem, Ihren Router an einem anderen Ort aufzustellen. Sie können Ihr Wi-Fi-Signal aufgrund benachbarter Netzwerke verlieren oder eine „tote Zone“ in Ihrem Haus einfangen.
6. Schalten Sie Bluetooth aus
Bluetooth-Geräte stören häufig Wi-Fi, insbesondere wenn das Wi-Fi-Signal schwach ist. Das liegt daran, dass beide auf Funkfrequenzen angewiesen sind, um zu funktionieren. Ein weiterer Hack, der Ihnen hilft, Ihr WLAN auf dem Mac zu reparieren, besteht darin, die Bluetooth-Einstellungen zu überprüfen.
Versuchen Sie, die Bluetooth-Verbindung zu trennen, und prüfen Sie, ob das Problem weiterhin besteht.
- Gehen Sie zum Apple-Menü> Systemeinstellungen.
- Bluetooth auswählen.
- Klicken Sie dann auf Bluetooth ausschalten.
7. Aktualisieren Sie Ihre Router-Firmware
Wenn Sie einen Apple Airport-Router verwenden, benötigen Sie Airport Utility, um das Update durchzuführen. Dieser Schritt erfordert eine Internetverbindung. Stellen Sie eine Verbindung über Kabel her, wenn Ihr Wi-Fi auf dem Mac nicht funktioniert.
- Gehen Sie zu Anwendungen.
- Geben Sie Airport Utility in die Suchleiste ein.
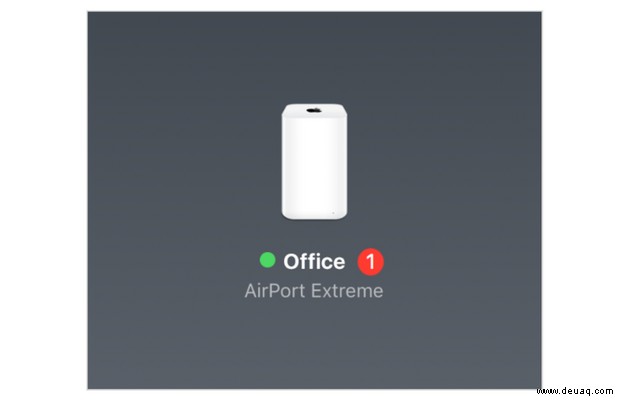
Sie sehen Ihre Airport-Basisstation. Wenn neben dem Namen der Basis ein rotes Benachrichtigungssymbol angezeigt wird, klicken Sie darauf, um weitere Informationen zu erhalten. Die App zeigt Ihnen die Schaltfläche „Aktualisieren“, wenn das Update verfügbar ist.
8. MTU- und DNS-Einstellungen anpassen
MTU steht für Maximum Transmission Unit und beschreibt die über das Netzwerk ausgetauschte Paketgröße (gemessen in Bytes). Die unten beschriebene Lösung impliziert eine Verringerung der MTU-Größe, wodurch Ihre WLAN-Verbindung weniger verzögert wird. Das Anpassen des DNS-Standorts hat sich auch als effektiv erwiesen, um selbst die bittersten Wi-Fi-Probleme auf dem Mac zu lösen.
Aber lassen Sie sich von diesen geekigen Begriffen nicht abschrecken. Der Pfad dauert nur etwa eine Minute, und Sie werden stolz darauf sein, dass Ihr Mac-WLAN nicht funktioniert, auf Apple Genius-Art.
Schritt 1.
- Gehen Sie zu Systemeinstellungen> Netzwerk.
- Wählen Sie im linken Bereich WLAN aus.
- Klicken Sie auf die Sperrschaltfläche und geben Sie zum Entsperren Ihr Benutzerpasswort ein.
- Klicken Sie oben im Standortmenü auf Standorte bearbeiten…
Schritt 2.
Erstellen Sie nun einen neuen Standort, indem Sie auf die Plus-Schaltfläche klicken. Nennen Sie es wie Sie möchten. Klicken Sie auf Fertig.
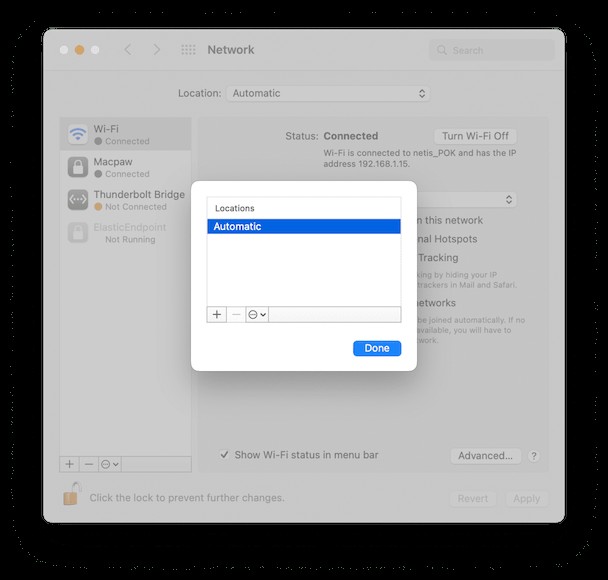
Schritt 3.
- Wählen Sie dann Ihre Standard-WLAN-Verbindung unter Netzwerkname.
- Klicken Sie auf Erweitert.
- Gehen Sie zur Registerkarte TCP/IP und klicken Sie auf DHCP-Lease erneuern.
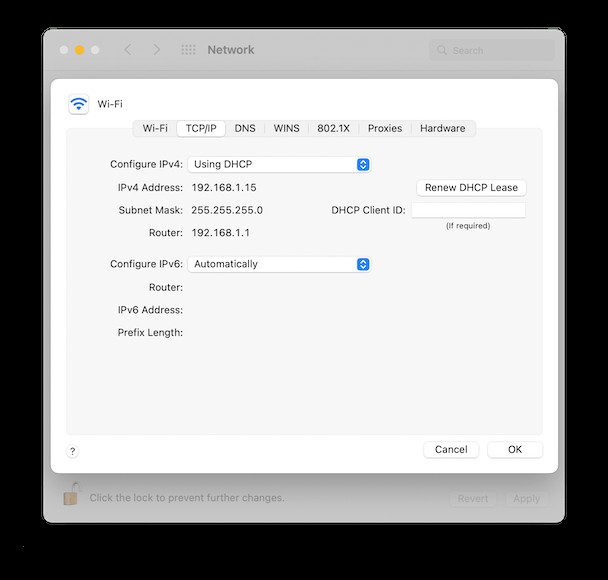
Schritt 4.
Gehen Sie zur Registerkarte DNS und klicken Sie auf + Geben Sie als IP-Adressen 8.8.8.8 und 8.8.4.4 in jeweils einer eigenen Zeile ein. Diese beiden sind die alternativen DNS-Server von Google, die das Unternehmen empfiehlt – sie sind sicher. Aber bevor Sie dies tun, stellen Sie sicher, dass Sie Ihre aktuelle DNS-Adresse auf Papier kopieren.
Schritt 5.
- Gehen Sie vom vorherigen Schritt zur Registerkarte Hardware.
- Wählen Sie im Dropdown-Menü Konfigurieren die Option Manuell aus.
- Klicken Sie auf MTU und legen Sie die benutzerdefinierte Größe von 1453 fest.
- Klicken Sie auf OK.
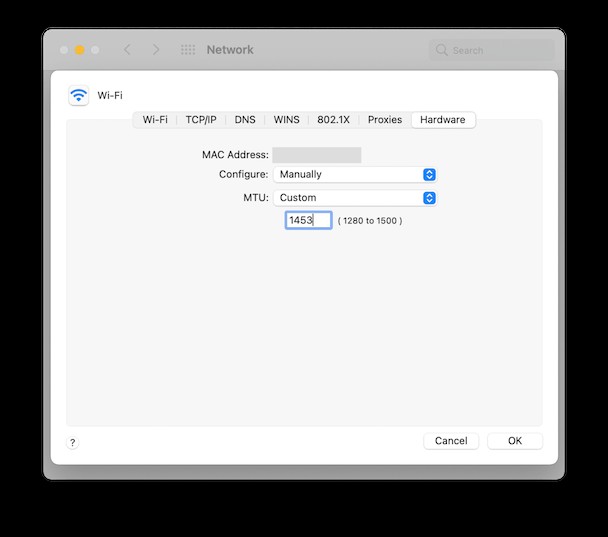
Gut erledigt!
Immer noch keine WLAN-Verbindung auf dem Mac?
Vielleicht haben Sie die ganze Zeit an der falschen Stelle gegraben, da das Problem in Ihrem Mac selbst liegt. Möglicherweise sind einige grundlegende Aufräum- und Wartungsarbeiten erforderlich, um schneller zu laufen. Versuchen Sie, ihn mit CleanMyMac X komplett zu reinigen (es ist mein Favorit unter ähnlichen Mac-Tuning-Apps – hier ist der offizielle kostenlose Download von der Entwicklerseite). Hoffentlich sollte Ihr WLAN wieder normal werden, sobald Ihr Mac sauber und auf dem neuesten Stand ist.
Möge das WLAN mit dir sein! Danke fürs Lesen.