Im allerletzten Betriebssystem-Update entschied Apple, dass der Mac-Speicher für Mac-Benutzer nicht ausreicht, und führte eine neue Funktion zum Löschen von Speicherplatz ein, Optimized Storage. In diesem Artikel werfen wir einen Blick darauf, was es ist, wie es funktioniert, wie es besser sein könnte und wie Sie die Lücken füllen können, die beim Space Clearing hinterlassen wurden. Fangen wir an.
Was ist optimierter Speicher in macOS Sierra?
Kurz gesagt, die optimierte Speicherfunktion von macOS Sierra ist eine Reihe von Regeln im System, die bestimmte Dateien in die Cloud verschieben. Sie werden nicht gelöscht, aber anstelle der Datei erhalten Sie einen Link zu der Datei, deren gesamtes Gewicht jetzt in iCloud gespeichert ist. Das Ergebnis der Optimierung ist mehr freier Speicherplatz auf Ihrer Festplatte und viele, viele Gigabyte belegter Cloud-Speicher. Ob Sie es verwenden oder nicht, liegt also ganz bei Ihnen.
So funktioniert optimierter Speicher
Es ist nicht so einfach und es gibt eine ganze Reihe von Komponenten. Zunächst können Sie einen allgemeinen Blick auf das Hauptmenü des Speichers werfen.
So greifen Sie auf den optimierten Speicher zu:
- Klicken Sie auf das Apple-Symbol in der oberen linken Ecke eines beliebigen Fensters
- Wählen Sie "Über diesen Mac".
- Speicher auswählen.
- Suchen Sie die Schaltfläche Verwalten über der Speicherleiste.
- Jetzt sollten Sie ein Menü wie unten sehen.
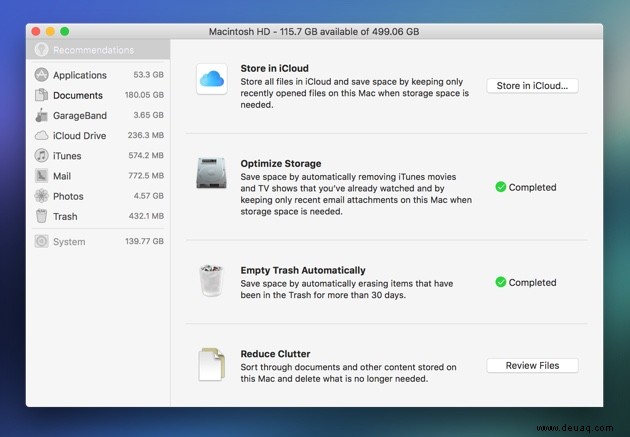
Auf der linken Seite befindet sich ein Menü mit möglichen Bereinigungen und Optimierern. Sie können auch auf jede Schaltfläche klicken, um alle möglichen Einstellungen für die automatische Cloud-Speicherung zu aktivieren.

Wie optimieren Sie den Mac mit optimiertem Speicher?
Alle diese Optionen sind Möglichkeiten zur Optimierung des Mac-Speichers, die jeweils auf ihre eigene Weise effektiv sind. Folgendes tun sie:
In iCloud speichern
Wie Sie sehen können, bemerkt es, wenn Ihnen der Speicherplatz ausgeht, und verschiebt Dateien und Fotos, die Sie kürzlich nicht geöffnet haben, in iCloud.
Das bedeutet, dass Sie nicht darauf zugreifen können, wenn Sie keine Internetverbindung haben oder sich von Ihrem iCloud-Konto abgemeldet haben. Das bedeutet auch, dass Sie immer noch all diese Dateien haben, sie werden nicht gelöscht und verschwenden dennoch nicht Ihren Speicherplatz.
Speicher optimieren
Dieser Befehl bezieht sich hauptsächlich auf iTunes- und Mail-Anhänge. Die Filme, die Sie bereits gesehen haben, und alte Mail-Anhänge werden von Ihrem Mac gelöscht. Sie können alles jederzeit erneut herunterladen, da die Filme für immer gekauft werden und Anhänge immer in Ihrem Mail-Client vorhanden sind.
Papierkorb leeren Tut hauptsächlich automatisch, was es sagt.
Reduzieren Sie Unordnung
Reduzieren Sie Unordnung ist eine Möglichkeit, Ihre Dokumente zu durchsuchen, um die größten Dateien auf Ihrem Mac zu sehen und sie möglicherweise zu entfernen. Sie können diese großen Dateien auch nach Datum sortieren, um die ältesten zuerst zu sehen. Und gehen Sie schnell den Downloads-Ordner durch, um dort drüben nutzlose Platzfresser zu finden.

Nachteile der optimierten Speicherung
Im Allgemeinen ist das Erhalten von mehr freiem Speicherplatz auf dem Mac ein häufiges Problem für Mac-Benutzer und hätte schon vor langer Zeit angegangen werden sollen. Apple hat eine elegante Lösung mit Cloud-Speicher angeboten, die jedoch nicht perfekt ist. Hier ist, warum optimierter Speicher nicht so gut ist:
- Sie müssen monatlich bezahlen, um es aktiv zu halten. In iCloud haben Sie 5 GB kostenlosen Speicherplatz und der Rest hat seinen Preis. Es ist klein, es hängt von Ihrem Land ab und es ist im Allgemeinen erschwinglich. Aber – es ist eine weitere monatliche Zahlung.
- System-Junk- und Cache-Dateien werden weiterhin auf dem Laufwerk gespeichert und nehmen Platz ein. Es gibt noch keine Werkzeuge, um sie loszuwerden. Komm schon, Apple.
- Zur iCloud zu wechseln bedeutet nicht, Sachen auszusortieren. Sie tragen nur zum Weltraummüll bei und kehren den Staub unter den Teppich, anstatt ihn wegzuwerfen. Benötigen Sie wirklich all diese Dateien, die in iCloud verschoben werden? Bist du sicher, dass du sie jemals wieder öffnen wirst?
Ihr Mac ist sauber und organisiert, während Ihr iCloud-Laufwerk ein Durcheinander ist. Übrigens, hier sind einige Tipps, wie Sie Ihre iCloud in Ordnung halten.

Optimierter Speicher behoben
Umgehen mit Überspeichern in der iCloud
Stellen Sie sicher, dass Sie alte nutzlose Dateien löschen, anstatt sie zu verschieben.
Umgang mit Systemmüll auf der Festplatte
Holen Sie sich einen Mac-Reiniger. Es gibt viele praktische Apps wie CleanMyMac X. Es entfernt alle System-Caches, App-Caches, führt regelmäßige Wartungsarbeiten durch und hält Ihren Mac im Allgemeinen in Form.
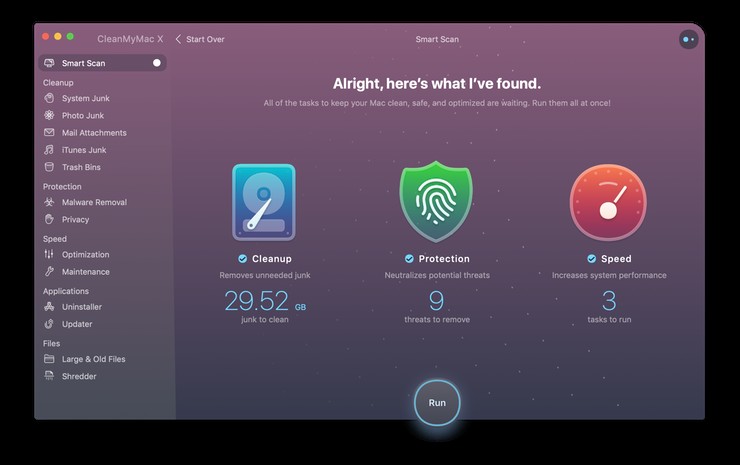
So bereinigen Sie Systemmüll mit CleanMyMac X:
- Laden Sie CleanMyMac kostenlos herunter.
- Starten Sie die App.
- Klicken Sie auf „Scannen.“
- Warten Sie, bis Junk auf Ihrem Mac gefunden wird.
- Klicken Sie auf „Ausführen.“
- Viola, fertig.

So deaktivieren Sie den optimierten Speicher
Natürlich können Sie Optimized Storage einfach weitergeben und Ihre Dateien weiterhin so verwalten, wie Sie es immer getan haben. Wenn Sie die Speicheroptimierung deaktivieren, stoppt macOS Sierra das Verschieben von Dateien in iCloud und löscht Ihre alten (möglicherweise bevorzugten) iTunes-Filme. So deaktivieren Sie den optimierten Speicher auf Ihrem Mac:
- Klicken Sie oben links auf das Apple-Symbol.
- Wählen Sie Systemeinstellungen aus dem Menü.
- Klicken Sie auf iCloud.
- Klicken Sie auf die Optionen direkt neben iCloud Drive.
- Deaktivieren Sie unten das Kontrollkästchen "Mac-Speicher optimieren".
- Klicken Sie auf "Fertig".
Das ist es, die Speicheroptimierung ist jetzt ausgeschaltet. Wenn Sie Ihre Meinung ändern, können Sie es jederzeit wieder aktivieren, indem Sie die Schritte 1 bis 4 wiederholen und dann das Kontrollkästchen „Mac-Speicher optimieren“ aktivieren.
Jetzt wissen Sie das meiste, was es über die neue Funktion „Optimierter Speicher“ auf Ihrem macOS Sierra zu wissen gibt. Der Speicherplatz auf Ihrem Mac lässt sich damit leicht bereinigen, aber es reicht nicht ganz aus, um Ihren gesamten Mac reibungslos laufen zu lassen.
Leider filtert Optimized Storage nicht, was es in die iCloud verschiebt, und hilft auch nicht beim Umgang mit Systemmüll, der von Apps und dem Betriebssystem selbst hinterlassen wird. Bereinigen Sie den Müll, verschwenden Sie Ihren Cloud-Speicherplatz nicht mit Dateien, die Sie nie verwenden werden, und haben Sie einen schönen Tag. Prost.