macOS Sierra ist ein fantastisches Update von Apple, das uns dazu bringt, unsere Macs noch mehr zu lieben. Es hat viele neue Funktionen und den gleichen einfachen Clean-Install- und Upgrade-Flow wie das vorherige Betriebssystem.
MEHR ERFAHREN:Wie installiere ich macOS High Sierra sauber?
Beachten Sie, dass Sie ein Upgrade erhalten ist der einfachste Weg, das neue macOS zu installieren. Es speichert alle Ihre persönlichen Dateien, Apps und Benutzerdaten während einer sogenannten sauberen Installation von Sierra löscht alle Daten auf dem Startlaufwerk und ersetzt es durch eine saubere Kopie von macOS. Aber wenn Ihnen die Idee gefällt, Ihrem Mac mit einem neuen macOS und sonst nichts einen Neuanfang zu geben, ist eine Neuinstallation die richtige Option für Sie.
Falls Sie außerdem bemerkt haben, dass Ihr Mac mit der Zeit langsamer läuft, ungewöhnliche Probleme beim Starten oder Herunterfahren hat und abstürzt, kann eine Neuinstallation eine gute Möglichkeit sein, die Geschwindigkeit wiederherzustellen und das Problem zu beheben.
Stellen Sie zunächst sicher, dass Ihr Mac macOS Sierra ausführen kann.
Dann sollten Sie Ihren Mac für die Installation vorbereiten:
- Laden Sie das macOS Sierra-Installationsprogramm aus dem Mac App Store herunter. Sobald der Download abgeschlossen ist, wird er automatisch gestartet. Beenden Sie die macOS Sierra Installer-App, ohne die Installation durchzuführen.
- Nehmen Sie ein USB-Flash-Laufwerk mit 16 GB oder mehr, um ein bootfähiges Sierra-Installationsprogramm zu erstellen. Dieses Flash-Laufwerk wird nur für eine saubere Installation auf dem Startlaufwerk Ihres Mac benötigt. Wenn Sie jedoch eine Neuinstallation auf einem Nicht-Startlaufwerk planen (Sie haben eine zusätzliche Festplatte oder SSD auf Ihrem Mac), benötigen Sie keinen USB.
- Sichern Sie Ihren Mac, um sicherzustellen, dass Ihre persönlichen Daten intakt sind.
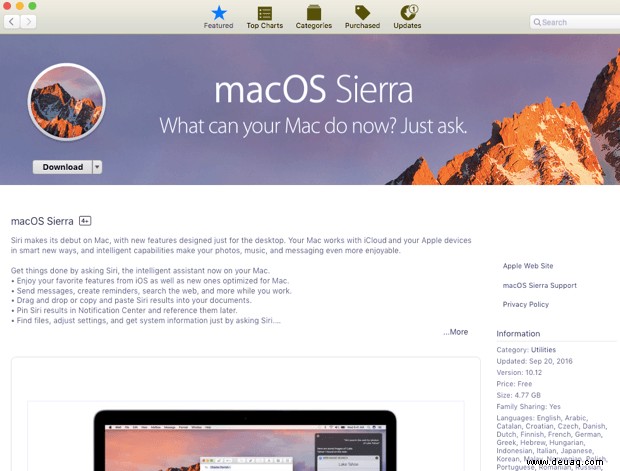
Neue Installation von macOS Sierra auf dem Startlaufwerk deines Mac
Wenn Sie eine Neuinstallation auf dem Startlaufwerk durchführen möchten, müssen Sie Ihre Daten sichern, eine bootfähige Kopie des Installationsprogramms erstellen und schließlich vom bootfähigen Installationsprogramm booten. Fangen wir also an.
Schritt 1:Bereinigen Sie Ihren Mac
Um sicherzustellen, dass Sierra keine Probleme bei der Installation hat und danach gut funktioniert, müssen Sie zuerst Systemmüll auf Ihrem Mac entfernen. Sie könnten es manuell bereinigen, aber mit einer Reinigungs-App wie CleanMyMac X sparen Sie Stunden dabei. Die Junk-Entfernung mit CleanMyMac dauert nur wenige Minuten. Laden Sie CleanMyMac kostenlos herunter, starten Sie es und klicken Sie auf Scannen , und dann Reinigen . Jetzt haben Sie viel freien Speicherplatz und Ihr Mac ist frei von Systemmüll.
Schritt 2:Sichern Sie Ihre Daten
Hinweis:Eine Neuinstallation von macOS Sierra auf dem Startlaufwerk löscht alle Daten vollständig auf diesem Laufwerk:all Ihre Dateien und Dokumente, einschließlich Musik, Filme, Bilder und sogar Apps.
Wenn Sie diesen Schritt also überspringen, können Sie Ihre Daten nicht wiederherstellen, wenn etwas schief geht.
So sichern Sie Ihren Mac:
- Öffne Time Machine.
- Klicken Sie auf Festplatte auswählen .
- Wählen Sie aus, wo Sie Ihre Dateien speichern möchten (auf dem externen Laufwerk oder im Cloud-Speicher).
- Klicken Sie auf Ein, um Time Machine einzuschalten.
- Klicken Sie auf das „Pfeiluhr“-Symbol und wählen Sie Jetzt sichern in der Menüleiste am oberen Bildschirmrand.
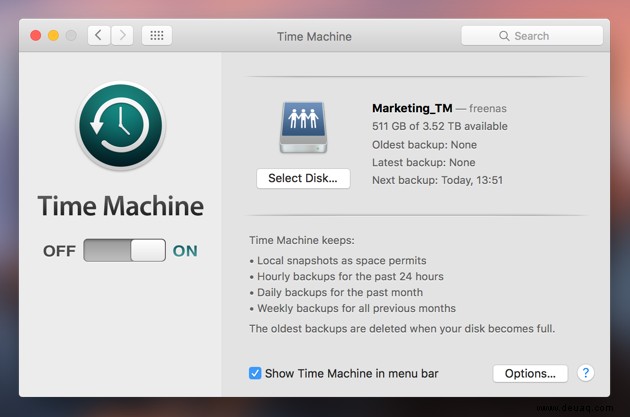
Schritt 3:Installieren Sie macOS Sierra sauber auf Ihrem Startvolume
1. Erstellen Sie ein bootfähiges Flash-Laufwerk mit macOS Sierra.
Stellen Sie zunächst sicher, dass Ihr USB-Flash-Laufwerk formatiert und mit „Ohne Titel“ benannt ist.
- Um ein USB-Laufwerk zu formatieren, starten Sie das Festplattendienstprogramm (Finder> /Applications/Utilities/Disk Utility).
- Wählen Sie Ihr USB-Laufwerk unter Extern aus.
- Klicken Sie oben im Fenster des Festplattendienstprogramms auf die Registerkarte Löschen. Wählen Sie Mac OS Extended (Journaled) aus der Formatliste aus. Klicken Sie dann auf die Schaltfläche Löschen. Wenn der Vorgang abgeschlossen ist, klicken Sie auf „Fertig“ und schließen Sie das Fenster des Festplattendienstprogramms.
- Wenn Ihr Laufwerk einen anderen Namen hat, müssen Sie es umbenennen (Finder öffnen> mit der rechten Maustaste auf das USB-Laufwerk klicken und Umbenennen wählen).
Nachdem Ihr USB-Flash-Laufwerk bereit ist, gehen Sie folgendermaßen vor:
- Terminal starten (Terminal der Dienstprogramme für Finder-Anwendungen).
- Geben Sie den folgenden Text in das Terminal ein:
sudo /Applications/Install\ macOS\ Sierra.app/Contents/Resources/createinstallmedia --volume /Volumes/Untitled --applicationpath /Applications/Install\ macOS\ Sierra.app --nointeraction - Drücken Sie die Eingabetaste.
- Terminal wird Sie nach einem Admin-Passwort fragen (das, mit dem Sie sich anmelden). Es werden keine Zeichen angezeigt, wenn Sie tippen, also tun Sie es einfach. Drücken Sie Zurück. Sie werden sehen, dass Terminal Ihr Laufwerk löscht. Anschließend kopiert Terminal die Installationsdatei auf Ihre Festplatte. Das wird ein paar Minuten dauern. Wenn der Vorgang abgeschlossen ist, meldet das Terminalfenster „Fertig“. Sie können Terminal beenden und Ihr bootfähiges macOS Sierra-Installationsprogramm-USB-Laufwerk ist einsatzbereit.
Sie können auch den Anweisungen in einem Apple-Artikel zum Erstellen eines bootfähigen Installationsprogramms folgen:
- Schließen Sie das bootfähige USB-Laufwerk des macOS Sierra-Installationsprogramms an Ihren Mac an.
- Starten Sie Ihren Mac neu, während Sie die Wahltaste oder Befehlstaste+R gedrückt halten. Achten Sie darauf, sie gedrückt zu halten.
- Wenn der Mac neu gestartet wird, siehst du den macOS Startup Manager mit einer Liste bootfähiger Geräte, von denen dein Mac gestartet werden kann.
- Verwenden Sie die Pfeiltasten, um Ihr USB-Laufwerk mit dem macOS Sierra-Installationsprogramm auszuwählen. Drücken Sie die Eingabetaste.
- Wählen Sie das Festplatten-Dienstprogramm.
- Wählen Sie im Fenster oben in der linken Leiste das Hauptlaufwerk Ihres Mac aus (es sieht aus wie ein MacintoshHD).
- Wählen Sie die Registerkarte „Löschen“ neben der Schaltfläche „Erste Hilfe“ oben aus.
- Wählen Sie in der Mitte des Fensters die Dropdown-Liste Format und den Typ Mac OS X Extended (Journaled) aus.
- Klicken Sie auf Löschen (Hinweis:Dadurch werden alle Ihre Daten von Ihrem Hauptlaufwerk gelöscht!) und geben Sie dem Laufwerk etwas Zeit zum Formatieren.
- Schließen Sie anschließend das Festplattendienstprogramm und wählen Sie im Menü „macOS installieren“ aus.
- Wählen Sie Ihr Hauptlaufwerk aus und installieren Sie das neue macOS Sierra 10.12.
Befolgen Sie diese Sierra-Installationsanweisungen und genießen Sie Ihr neu installiertes macOS Sierra.
Neue Installation auf einem Nicht-Startlaufwerk
Bei dieser Art der Neuinstallation müssen Sie keine bootfähige Kopie des macOS-Installationsprogramms erstellen, da Sie das Installationsprogramm direkt vom Startlaufwerk Ihres Mac ausführen können. Sie benötigen jedoch eine andere Festplatte oder ein anderes Volume, das Sie für die Installation von macOS verwenden können.
Dies ist also der einfachste Weg, macOS 10.12 sauber zu installieren. Verwenden Sie einfach ein zusätzliches Laufwerk oder Volume (es muss nicht unbedingt bereits leer sein; Sie müssen nur damit einverstanden sein, dass es gelöscht wird) und installieren Sie Sierra dort.
Schritt 1:Löschen Sie Ihr Nicht-Startlaufwerk
Wenn Ihr Nicht-Startlaufwerk ein anderes macOS hat, löschen Sie es, bevor Sie Sierra installieren. Wenn das Ziellaufwerk nur persönliche Daten enthält oder bereits leer ist, können Sie den Löschvorgang überspringen.
Verwenden Sie zum Löschen des Nicht-Startlaufwerks das Festplatten-Dienstprogramm eines Mac (OS X El Capitan oder höher).
Nachdem das Nicht-Startlaufwerk gelöscht wurde, können Sie den Installationsvorgang starten.
Schritt 2:Laden Sie das macOS Sierra-Installationsprogramm aus dem Mac App Store herunter
Wenn der macOS-Download abgeschlossen ist, wird das Installationsprogramm automatisch gestartet. Beenden Sie die macOS Sierra Installer-App, ohne die Installation durchzuführen. Sie finden das macOS Sierra-Installationsprogramm im Ordner „/Applications“.
Schritt 3:Starten Sie die Installation von macOS Sierra auf dem Nicht-Startlaufwerk
- Starten Sie das Installationsprogramm aus dem Ordner /Applications.
- Klicken Sie auf "Weiter".
- Überprüfen Sie das Nicht-Startlaufwerk, auf dem Sie Sierra installieren können (normalerweise zeigt das Installationsprogramm das Standardziel für die Installation von macOS Sierra als Startlaufwerk an (Macintosh HD). Sie sollten also auf die Schaltfläche Alle Datenträger anzeigen klicken , und das Installationsprogramm zeigt eine Liste aller angeschlossenen Volumes an).
- Klicken Sie auf die Schaltfläche "Installieren".
- Das macOS Sierra-Installationsprogramm zeigt einen Fortschrittsbalken an. Sie werden durch den Einrichtungsprozess von macOS Sierra geführt, um ein Benutzerkonto zu erstellen, Datum und Uhrzeit einzurichten und andere einführende Dinge zu verwalten.
Viel Spaß mit deinem frischen, sauber installierten macOS Sierra.