Wenn Sie regelmäßig mit Programmen wie Adobe Premiere Pro, Final Cut Pro und Adobe Photoshop arbeiten, sind Sie wahrscheinlich auf Fehler im Zusammenhang mit einer „Arbeitsdiskette“ gestoßen. Der häufigste Fehler ist die Weigerung von Photoshop, sich zu öffnen, zusammen mit der Meldung „Ihre Anfrage konnte nicht abgeschlossen werden, da die Arbeitsvolumes voll sind.“
Wenn Sie auf diese Seite gestoßen sind, weil dieses Problem bei Ihnen aufgetreten ist, haben Sie Glück:Wir zeigen Ihnen, wie Sie Ihr Arbeitslaufwerkproblem einfach lösen und als Bonus Ihren Computer sauber und leistungsfähig halten es ist das Beste.
Was sind Arbeitsvolumes in Photoshop?
Bevor wir einige Lösungen hervorheben, wäre es eine gute Idee, zumindest einen allgemeinen Eindruck davon zu bekommen, was ein Arbeitsvolume eigentlich ist. Wenn Sie Programme wie Photoshop oder Final Cut Pro verwenden, benötigen sie einen Arbeitsspeicher, der als virtueller Speicher oder Cache-Speicher bezeichnet wird. Hier werden temporäre Projektdateien gespeichert und aufgerufen.
Für diesen Leitfaden konzentrieren wir unsere Laservisiere auf Photoshop. Immerhin ist es die häufigste Anwendung. Aber seien Sie versichert, dass die von uns behandelten Informationen für die meisten Programme gelten, die auf Arbeitslaufwerke angewiesen sind.
Arbeitslaufwerk ist Ihr Festplattenspeicher, der von Photoshop als virtueller Speicher verwendet wird, wenn nicht genügend RAM vorhanden ist, um eine Aufgabe abzuschließen. Photoshop bietet Ihnen die Möglichkeit, mehrere Arbeitsvolumes zuzuweisen:Auf diese Weise steht mehr Speicherplatz zur Verfügung.
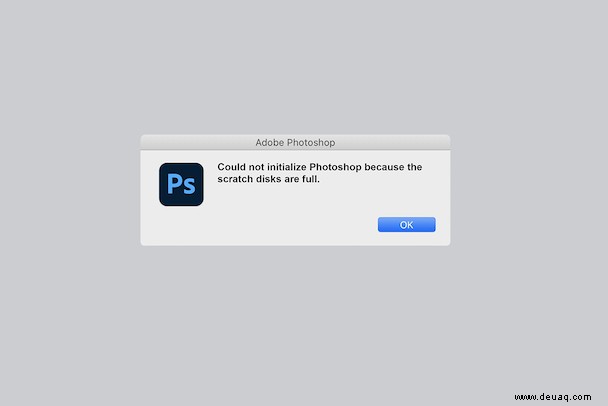
Wenn Sie mit großen Bildern und vielen Ebenen arbeiten, verschlingt Photoshop heimlich Ihren Speicherplatz, indem es schnell einen Berg temporärer Projektdateien erstellt.
Es ist wichtig zu beachten, dass Sie beim Einrichten von Photoshop die Option haben, die Arbeitsvolumes dem Laufwerk Ihrer Wahl zuzuweisen. Wir empfehlen dringend, Ihr Systemlaufwerk nicht zu verwenden, es sei denn, Sie haben keine anderen Alternativen.
Gründe für den Fehler „Arbeitslaufwerke sind voll“
Temporäre Dateien sind der wichtigste Grund für den Fehler „Arbeitslaufwerke sind voll“. Sie sammeln sich normalerweise in Ihrem Laufwerk, ohne einen einzigen Beweis ihrer Anwesenheit zu hinterlassen. Wenn Sie die Angewohnheit haben, Photoshop zwangsweise zu beenden, haben Sie möglicherweise viele temporäre Dateien in Ihrem System gespeichert. Da Photoshop nicht alle Projekte vollständig schließen kann, nachdem Sie es so schnell beendet haben, behält es solche Dateien auf Ihrem Computer.
Hier sind einige andere Gründe, die die erwähnte Meldung verursachen können:
| Platzmangel | Auf dem Laufwerk, in dem sich das Arbeitsvolume befindet, ist nur noch wenig Speicherplatz vorhanden |
| Vollständige Festplattenpartition | Die von Photoshop verwendete Partition der Festplatte ist voll |
| Begrenzter Arbeitsspeicher | Nicht genügend Arbeitsspeicher für Photoshop zugelassen |
Was tun, wenn Ihre Arbeitsvolumes voll sind?
Als Nächstes erklären wir, wie Sie das Arbeitsvolume löschen und das Photoshop-Problem auf einem Mac beheben. Wenn Sie auf dem Windows-Computer auf ein Problem gestoßen sind, befolgen Sie die nachstehenden Anweisungen.
- So löschen Sie das Arbeitsvolume unter Windows
So löschen Sie Arbeitsvolumes in Photoshop
Mac-Benutzer erhalten eine „Arbeitsvolume voll“-Meldung, wenn Photoshop (oder eines der anderen Programme) den gesamten als Arbeitsvolume zugewiesenen Speicherplatz auf der Festplatte aufgebraucht hat. Dieser verbrauchte Speicherplatz ist temporär und von Ihrer eigentlichen Projektdatei getrennt.
Das Problem ist, dass Photoshop diese temporären Dateien nicht immer entfernt, wenn sie nicht mehr benötigt werden, was eher ein dauerhaftes Problem darstellt, wenn der Benutzer keine Lösung findet.
Wie kann man also ein Arbeitsvolume in Photoshop leeren? Finden wir es heraus.
1. Löschen Sie Ihren Photoshop-Cache
Photoshop verfügt über eine integrierte Lösung zum Löschen bestimmter Photoshop-Caches. Wenn diese lästigen Caches nicht automatisch vom Programm entfernt werden, können sie wachsen und viel Platz auf Ihrem Arbeitsvolume einnehmen.
Um dieses Tool zu verwenden, geben Sie einfach Photoshop auf dem Mac ein und öffnen Sie ein Bild:
- Klicken Sie auf die Menüschaltfläche Bearbeiten.
- Fahren Sie mit der Maus über "Löschen", um 4 verschiedene Cache-Kategorien anzuzeigen:Rückgängig, Zwischenablage, Verlauf, Alle. Sie bedeuten Folgendes:
- Photoshop zeichnet alle Befehle auf, die Sie während der Arbeit an einem Projekt verwenden. Löschen Rückgängig machen fegt Aufzeichnungen über den zuletzt angewendeten Befehl weg.
- Die Zwischenablage ist ein kleiner Teil des Speichers, der alles speichert, was Sie kopieren. Sie können kopierte Daten nicht einfügen, nachdem Sie die Zwischenablage geleert haben.
- Geschichten enthalten die vorherigen Versionen Ihres Projekts. Durch das Löschen werden alle zuvor gespeicherten Verlaufsstatus entfernt, und Sie können Ihre letzten Aktionen nicht rückgängig machen.
- Klicken auf Alle löscht alle Ihre Photoshop-Caches.
- Video-Cache speichert Änderungen, die Sie zuvor am Videoprojekt vorgenommen haben. Sie können Änderungen nicht wiederherstellen, nachdem Sie diese Kategorie gelöscht haben.
Wählen Sie das spezifische Element aus, das Sie löschen möchten, oder wählen Sie „Alle“, um alle Ihre Caches zu löschen. Wenn ein Element ausgegraut ist, bedeutet dies, dass es bereits gelöscht wurde.
Sie werden gewarnt, dass die Bereinigung nicht rückgängig gemacht werden kann. Stellen Sie also sicher, dass Sie keine frühere Version eines Ihrer Projekte benötigen, und klicken Sie dann auf OK.
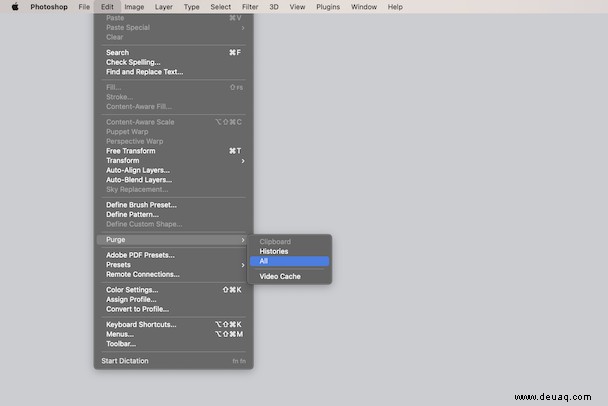
Zusammen mit Photoshop ist Sketch eine weitere App, die temporäre Versionen von Projekten auf Ihrer Festplatte speichert. Und es verschlingt eine ganze Menge:durchschnittlich 60 bis 220 GB. Jedes Mal, wenn Sie Befehlstaste-S drücken, wird etwas Speicherplatz von Ihrem Scratch-Laufwerk verschwendet. Angenommen, Ihre Datei wiegt 23 MB. Dann würden 7 temporäre Ausgaben diese Größe auf 161 MB erhöhen. Dieses Problem war bis vor kurzem nicht allgemein bekannt, aber glücklicherweise gibt es eine automatische Lösung. Das System-Junk-Modul von CleanMyMac listet Dokumentversionen aus Sketch und anderen ähnlichen Apps auf. Sie können die letzte und die älteste Version eines Projekts behalten und alle dazwischen liegenden Revisionen löschen. Voila, du hast wieder freien Speicherplatz!
2. Löschen Sie Ihre temporären Dateien
Wenn es darum geht, Speicherplatz auf Ihrem Arbeitsvolume zu verschwenden, sind die temporären Dateien von Photoshop oft die schlimmsten Übeltäter. Wenn Photoshop sie nicht loswird, müssen Sie die Arbeit wohl selbst erledigen.
Um sie zu finden, müssen Sie zum Finder gehen und auf das Menü „Gehe zu“ klicken. Wählen Sie hier Gehe zu Ordner. Geben Sie /tmp ein in das Feld ein und drücken Sie die Eingabetaste. Sie können auch direkt in Ihrer Finder-Suche nach „Photoshop Temp“ mit einem Leerzeichen zwischen den beiden Wörtern suchen.
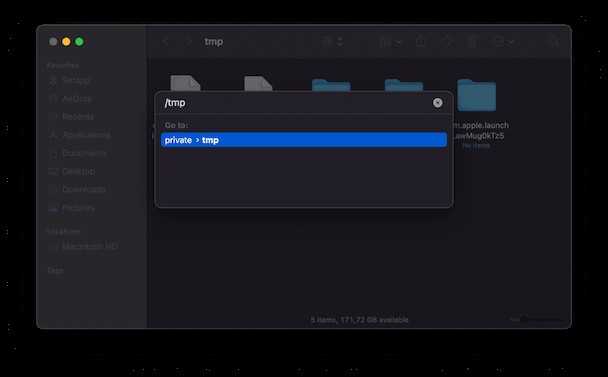
Sie sollten eine Liste mit Dateien sehen. Wenn Ihre Arbeit gespeichert und das Programm geschlossen wird, können Sie diese Dateien sicher löschen und beobachten, wie Ihr Arbeitsvolume wiederhergestellt wird.
3. Leeren Sie Ihren Speicherplatz
Wenn Sie kein anderes Laufwerk haben oder sich keins anschaffen wollen, dann ist es Zeit für einen Frühjahrsputz. Sehen Sie sich den Inhalt des Laufwerks an, um zu sehen, ob Sie alles löschen können, was Sie nicht benötigen. Gibt es Speicherplatz, der gelöscht werden kann? Normalerweise ist dies der Fall, also löschen Sie Ihre alten Dateien und geben Sie Speicherplatz frei.
Alternativ können Sie Dateien einfach auf externe Laufwerke, DVDs oder Cloud-Speicherlösungen wie Dropbox und iCloud übertragen.
Ihr Mac verfügt bereits über die integrierten Tools, mit denen Sie den Speicherplatz verwalten können. Wenn Sie zum Apple-Menü> Über diesen Mac> Registerkarte Speicher navigieren, sehen Sie das Speicherdiagramm.
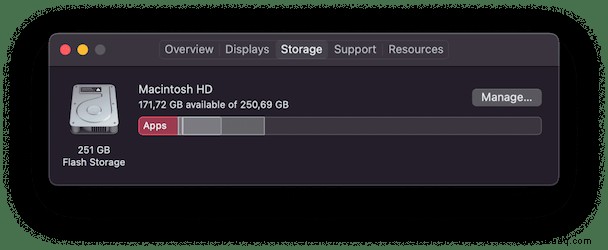
Wenn Sie auf „Verwalten“ klicken, sehen Sie eine Liste mit Empfehlungen. Es gibt einige wirklich hilfreiche Elemente, wie die Verwendung von Optimized Storage, um anzupassen, welche TV-Sendungen und Filme Sie auf Ihrem Mac speichern, und die Option „Clutter reduzieren“, mit der Sie alle Ihre Dateien, Downloads und nicht unterstützten Apps anzeigen können. Sehen Sie sich die Empfehlungen und Tools an und suchen Sie nach Dateien, die Sie entfernen können, um Ihren Speicherplatz zu optimieren.
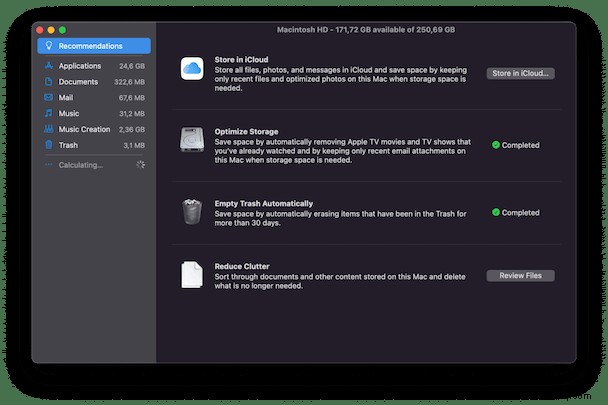
Eine gute Möglichkeit, den Photoshop-Cache beizubehalten vor dem Anhäufen ist durch das Ausführen regelmäßiger Datenträgerbereinigungen. Aber hier ist ein Problem:Der Cache sitzt so tief in Systemordnern (und ihren Unterordnern), dass das manuelle Löschen zu einem Problem wird. Ein Unternehmen namens MacPaw hat ein Tool speziell für diesen Zweck entwickelt, CleanMyMac X. Sie haben von ähnlichen Tools gehört, aber dieses Tool hat tatsächlich Pionierarbeit bei der Mac-Bereinigung geleistet.
So können Sie regelmäßige Reinigungen mit CleanMyMac X planen:
- Starten Sie das CleanMyMac X-Tool.
- Klicken Sie auf Systemmüll und drücken Sie auf Scannen.
- Klicken Sie auf Details überprüfen, um die Auswahl der Daten aufzuheben, die Sie behalten möchten.
- Klicken Sie auf Bereinigen, um Junk-Dateien zu bereinigen.
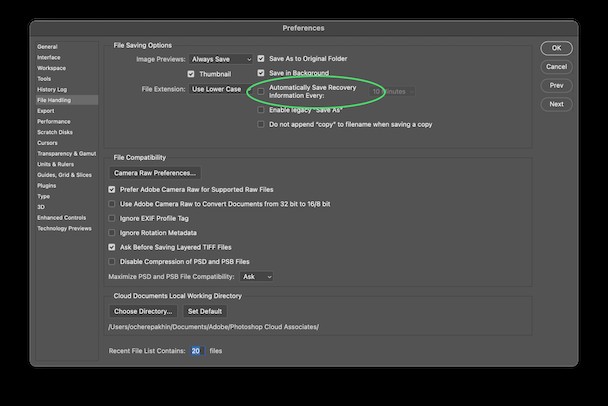
Lass es einfach sein Ding machen. Auf diese Weise vergessen Sie nie, den Photoshop-Cache und tonnenweise anderen Systemmüll auf Ihrem System zu löschen.
Sie können die kostenlose Version von CleanMyMac X herunterladen und sehen, wie es funktioniert.
TippWenn Sie sich fragen, wie Sie einen Scratch-Disk-Fehler auf dem Mac beheben können, finden Sie hier vielleicht hilfreichen Artikel – 11 schnelle Möglichkeiten, Ihren Speicherplatz zu bereinigen. Im Inneren haben wir viele praktische Ratschläge für macOS-Benutzer, die ein sauberes Laufwerk mit guter Leistung wünschen.
4. Wechseln Sie Ihr Arbeitsvolume
Sie haben also festgestellt, dass der freie Speicherplatz auf Ihrer Mac-Festplatte schnell erschöpft ist – was nun? Nun, es kann eine gute Idee sein, Ihr Arbeitsvolume auf ein anderes Laufwerk in Ihrem System zu wechseln (nur nicht auf das Systemlaufwerk, da Sie dieses Laufwerk wirklich nicht verlangsamen möchten). Wenn Sie kein anderes Laufwerk haben, können Sie eines kaufen, wobei SSD die beste Option für macOS-Arbeitslaufwerke ist.
Befolgen Sie diese Schritte, um Ihr Arbeitsvolume in Photoshop zu ändern:
- Klicken Sie auf das Photoshop-Menü.
- Gehen Sie zu Einstellungen und dann zu Scratch Disk.
- Aktivieren Sie das Kontrollkästchen, um ein Laufwerk als Arbeitsvolume auszuwählen oder zu entfernen.
- Klicken Sie auf OK.
- Photoshop neu starten.
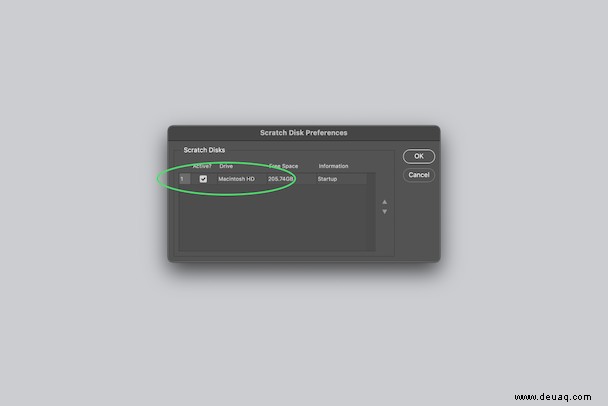
5. Erwägen Sie den Kauf einer neuen SSD
Das Problem mit der Arbeitsplatte tritt aus zwei einfachen Gründen auf:Mangel an RAM und Mangel an freiem Speicherplatz. Beides kann behoben werden, wenn Sie eine Thunderbolt-SSD (Solid-State-Laufwerk) kaufen, die Sie als Scratch Disk verwenden können. Nach heutigen Maßstäben sollten 256 GB ausreichen.
Es kann schwierig sein, alle Inhalte Ihres Speicherplatzes zu überprüfen und zu analysieren. Glücklicherweise können einige Tools einen Festplatten-Scan bereitstellen und viel Speicherplatz auf Ihrem Mac sparen. Apps, die von Apple notariell beglaubigt sind, eignen sich am besten für diesen Job. CleanMyMac X, die App, über die ich zuvor gesprochen habe, hat eine Funktion für große und alte Dateien, die riesige Dateien findet und entfernt, die auf Ihrem Mac gespeichert sind.
6. Befolgen Sie die 15 %-Regel
Keine strenge Regel, sondern eine gängige Praxis besagt, dass Sie jederzeit mindestens 10-15 % Ihres Festplattenspeichers freihalten sollten. Wenn Ihre Speichergröße 256 GB beträgt, liegt Ihre Untergrenze bei 25 GB. Sie haben genug Platz, um Ihre Photoshop-Dateien zu rendern, mehrere Projektkopien zu speichern usw.
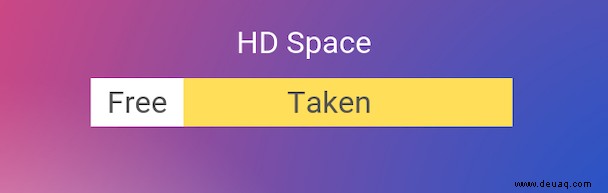 Tipp
Tipp Laute Lüftergeräusche sind ein Zeichen dafür, dass Ihre CPU überlastet ist und sich ihrer Belastbarkeit nähert. Versuchen Sie, aktive Apps zu schließen, die Sie nicht verwenden, um die CPU Ihres Macs zu entlasten:Drücken Sie Befehlstaste-Wahl-Esc und wählen Sie ein unbenutztes Programm aus. Klicken Sie auf Sofort beenden, um die ausgewählte App zu beenden.
7. Geben Sie RAM im Terminal frei
Wenn Photoshop aufgrund von RAM-Mangel gelähmt wird, gibt es einen Befehl, den Sie im Terminal ausführen können.
- Öffnen Sie die Terminal-App (finden Sie sie im Launchpad).
- Einfügen:
sudo purge - Geben Sie dann Ihr Passwort ein.
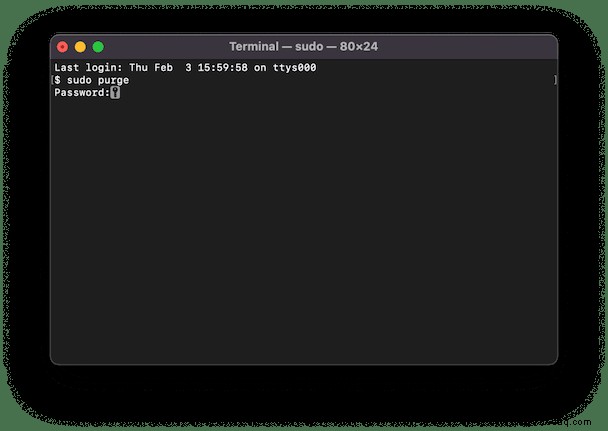
Zuerst sehen Sie vielleicht keinen Unterschied, aber Sie haben gerade Ihren Arbeitsspeicher geleert und alle im virtuellen Speicher gespeicherten Dateien freigegeben. Es gibt noch ein paar weitere Möglichkeiten, RAM freizugeben; sieh sie dir auch an.
Sie können auch CleanMyMac X herunterladen (hier eine kostenlose Edition erhalten) und den Befehl Free UP RAM verwenden.
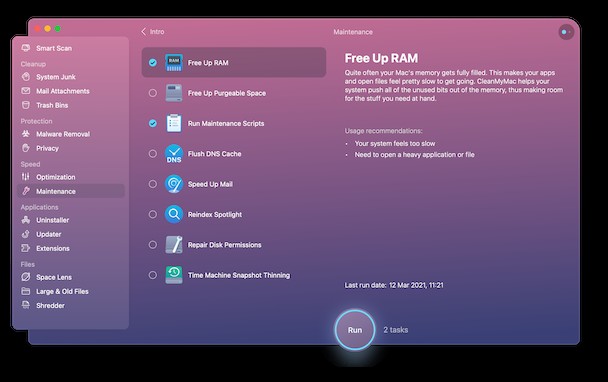
- Installieren Sie die App und klicken Sie auf Wartung.
- Wählen Sie RAM freigeben und klicken Sie auf Ausführen.
Sie können diesen Trick jederzeit anwenden, um eine App zu entsperren. Sehen Sie sich auch die anderen Tools im Abschnitt „Wartung“ an. Sie werden Ihnen dabei helfen, den Arbeitsspeicher Ihres Mac etwas zu entlasten.
8. Photoshop-Einstellungen zurücksetzen
Eine Möglichkeit, den Fehler „Arbeitsvolumes sind voll“ zu beheben, besteht darin, die Photoshop-Einstellungen zurückzusetzen. So geht's:
- Öffnen Sie Photoshop.
- Klicken Sie oben rechts auf das Photoshop-Menü.
- Wählen Sie hier Einstellungen und dann Allgemein.
- Klicken Sie im angezeigten Fenster auf „Einstellungen beim Beenden zurücksetzen.“
- Klicken Sie zur Bestätigung auf „OK“.
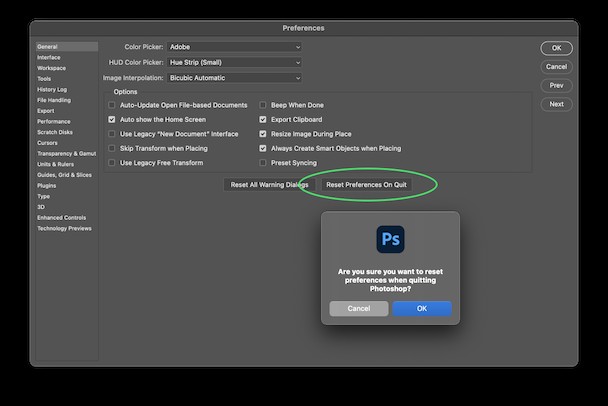
Jetzt müssen Sie Photoshop beenden, um das Zurücksetzen abzuschließen. Schließen Sie die App oder klicken Sie auf Photoshop-Menü> Beenden. Starten Sie die Anwendung neu und prüfen Sie, ob das Problem weiterhin besteht.
9. Automatische Wiederherstellung deaktivieren
Die automatische Wiederherstellung ist eine sehr nützliche Funktion, mit der Sie sicherstellen können, dass kein Fortschritt verloren geht. Wenn auf einem Mac jedoch der Fehler „Arbeitslaufwerke sind voll“ auftritt, können Sie durch Deaktivieren der automatischen Wiederherstellung möglicherweise einige Gigabyte Speicherplatz sparen. So deaktivieren Sie die automatische Wiederherstellung in Photoshop:
- Gehen Sie zum Photoshop-Menü> Einstellungen.
- Wählen Sie Dateiverwaltung aus dem Menü auf der linken Seite.
- Deaktivieren Sie das Kontrollkästchen „Wiederherstellungsinformationen automatisch speichern“.
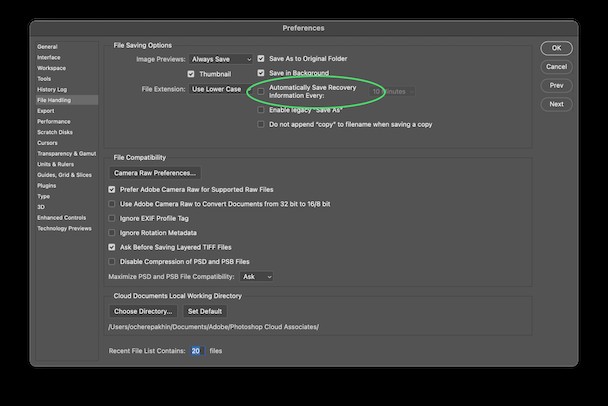
Jetzt werden nicht alle Ihre Fortschritte automatisch gespeichert.
So löschen Sie das Arbeitsvolume unter Windows
Wenn auf Ihrem Windows-Computer der Fehler „Arbeitsvolumes ist voll“ auftritt, kann das Problem möglicherweise behoben werden, indem Sie Speicherplatz in dem Laufwerk freigeben, in dem sich das Arbeitsvolume befindet. Dazu müssen Sie zunächst herausfinden, welches Laufwerk Photoshop als Arbeitsvolume verwendet.
- Öffnen Sie Photoshop und gehen Sie zu Bearbeiten> Einstellungen.
- Wählen Sie Scratch Disks.
- Überprüfen Sie, welches Laufwerk als Arbeitsvolume verwendet wird.
Das Arbeitsvolume sollte mindestens 40 GB freien Speicherplatz haben. Wenn Sie sehen, dass der Speicherplatz knapp wird, greifen Sie auf das Laufwerk zu und entfernen oder übertragen Sie die größten Dateien.
Eine andere Sache, die Sie tun können, um den Fehler zu beheben, ist das Löschen temporärer Photoshop-Dateien. Stellen Sie einfach sicher, dass Sie zuerst Ihre Arbeit speichern und alle Adobe-Apps schließen. Wechseln Sie dann in den temporären Datenordner
C:\Users\Your Username\AppData\Local\Temp . Suchen Sie nach Dateien mit „Photoshop Temp“ im Namen, markieren und entfernen Sie sie.
Der Fehler „Arbeitsvolume ist voll“ wurde behoben!
Wenn Sie diese Anleitung befolgt haben, gibt es absolut keinen Grund, warum Sie sich jemals wieder mit dem lästigen Fehler „Arbeitsplatte voll“ herumschlagen sollten. Wenn Sie das nächste Mal etwas Erstaunliches in Photoshop erstellen möchten, sollten Sie etwas Neues erleben - ein Photoshop, das so reibungslos läuft, dass es praktisch schnurrt.
Egal, ob Sie das Problem selbst lösen oder es einer großartigen Software wie CleanMyMac X überlassen, stellen Sie einfach sicher, dass Sie Ihr Arbeitsvolume bereinigen. Ihr Mac wird es Ihnen danken*.
*Nicht wirklich. Das wäre seltsam.
Häufig gestellte Fragen
Warum kann der Fehler „Arbeitslaufwerke sind voll“ angezeigt werden?
Der Hauptgrund für die Meldung „Arbeitslaufwerke sind voll“ ist der Mangel an Speicherplatz in dem Laufwerk, in dem sich Arbeitslaufwerke befinden. Sie können auch auf der für Photoshop zugewiesenen Partition der Festplatte keinen Speicherplatz mehr haben, was ebenfalls den oben genannten Fehler verursachen kann.
Was sind temporäre Photoshop-Dateien?
Temporäre Dateien werden angezeigt, wenn Sie Photoshop nicht vollständig schließen oder das Smart-Objekt öffnen und sie nicht mit der Smart-Objekt-Ebene schließen. Temporäre Photoshop-Dateien haben die Erweiterung „.tmp“, sodass sie auf Ihrem Mac leicht zu finden sind.
Wie behebt man das Photoshop-Problem „Arbeitslaufwerke sind voll“?
Eine der Lösungen besteht darin, die Zuweisung des Arbeitslaufwerks zu ändern. Möglicherweise müssen Sie auch den Photoshop-Cache löschen und temporäre Dateien entfernen.