Hier ist eine praktische Anleitung zum Löschen von Cookies auf dem Mac. Das Entfernen von Cookies hängt naturgemäß direkt mit dem von Ihnen verwendeten Browser zusammen. Um es einfacher zu machen, gehen wir alle durch und zeigen Ihnen, wie Sie Cookies aus den drei beliebtesten Browsern bereinigen:Firefox, Safari und Chrome.
Bevor wir ins Detail gehen, sollte ich sagen, dass es mit einer App wie CleanMyMac X einen einfacheren (und erheblich schnelleren) Weg gibt, Cookies zu löschen. Probieren Sie es aus, es spart wirklich Zeit. Lassen Sie uns nun herausfinden, warum Sie sie löschen möchten.
Was sind Internet-Cookies?
Cookies sind Informationen (winzige Teile spezifischer Daten), die von Websites, die Sie besuchen, an Ihren Browser gesendet werden. Diese Teile enthalten Informationen über Ihr Online-Verhalten, was es Websites ermöglicht, Ihr Surferlebnis auf der Grundlage individueller Präferenzen anzupassen. Cookies ermöglichen es Ihnen auch, auf der Website angemeldet zu bleiben, selbst wenn Sie die Registerkarte schließen.
Da Webserver keinen Speicher zum Speichern von Cookies haben, werden sie stattdessen auf Ihrem Mac gespeichert. Einige von ihnen werden gelöscht, wenn Sie Ihren Browser schließen, andere (permanente Cookies) bleiben auf Ihrer Festplatte, bis Sie daran denken, sie zu entfernen. Hier kommt die offensichtliche Frage…
Sollten Sie Cookies auf dem Mac löschen?
Es ist ein hartes JA! Während die Browser-Cookies definitiv gut für das Marketingteam der Website sind, könnten sie für Sie nutzlos sein. Einige Websites erhöhen die Preise bei jedem neuen Besuch desselben Benutzers; Einige bieten Ihnen die Artikel an, an denen Sie nicht interessiert sind, oder zeigen Ihnen alte Benutzernamen, die Sie nicht mehr verwenden.
Außerdem können Cookies Ihren Browser verlangsamen und viel Speicherplatz auf Ihrem Mac verschlingen. Ein weiteres großes Anliegen ist Ihre Privatsphäre. Cookies sind dafür bekannt, Ihre persönlichen Daten zu speichern, daher ist es keine gute Idee, sie zu behalten, wenn Sie kein Ziel von Hackerangriffen werden möchten.
So löschen Sie Cookies auf Ihrem Mac.
Löschen Sie Cookies auf dem Mac mit CleanMyMac X
Es ist nicht schwer, dauert aber einige Zeit, wenn Sie mehrere Browser verwenden. Falls Sie nicht jedes Mal, wenn Sie es brauchen, mit dem Löschen von Cookies verschwenden möchten, empfehlen wir CleanMyMac X. Es ist eine erstaunlich nützliche App, insbesondere wenn es um den Umgang mit Browser-Müll geht. Es löscht Browser-Cookies, Caches, Verläufe und entfernt Systemmüll vom Mac selbst.
So löschen Sie Cookies mit CleanMyMac X:
- Laden Sie die App herunter (eine kostenlose Testversion ist verfügbar).
- Gehen Sie zum Datenschutzmodul und wählen Sie Ihren Browser aus.
- Markieren Sie das Cookie-Symbol und klicken Sie auf Entfernen.
Voila!
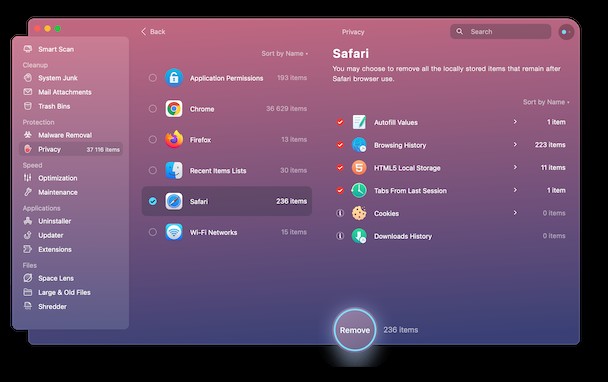
Das Datenschutzmodul löscht alle Spuren Ihrer Online-Aktivitäten aus mehreren Browsern. Darüber hinaus ermöglicht es Ihnen auch, alle Ihre Anwendungsberechtigungen bequem zu verwalten und den Zugriff auf Kamera und Mikrofon zu kontrollieren.
Cookies in Browsern manuell löschen
Um Cookies manuell zu entfernen, wählen Sie Ihren Browser aus den drei folgenden Sets aus und befolgen Sie die Schritte.
So löschen Sie Cookies in Safari
Um den Browser-Cache in Safari manuell zu entfernen, müssen Sie sich in die Einstellungen einarbeiten. Es sollte jedoch nicht länger als ein paar Sekunden dauern. Unten finden Sie die Anweisungen zum Löschen von Cookies auf Safari Mac.
Methode 1:
- Öffnen Sie Safari.
- Gehen Sie zum Safari-Menü und wählen Sie Einstellungen.
- Gehen Sie zur Registerkarte Datenschutz.
- Drücken Sie Website-Daten verwalten.
- Klicken Sie auf Alle entfernen.
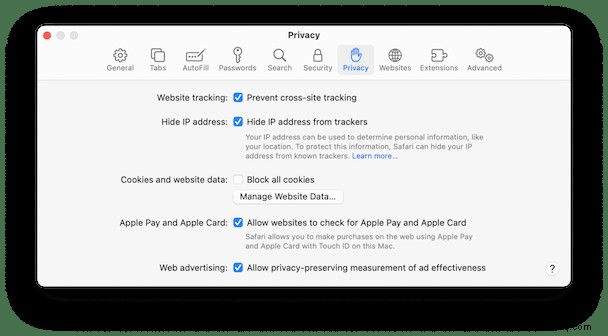
Methode 2:
- Öffnen Sie das Safari-Fenster und drücken Sie Safari im Apple-Menü. Klicken Sie dann auf Verlauf löschen.
Wählen Sie den Zeitraum aus dem Dropdown-Menü aus und drücken Sie dann Verlauf löschen.
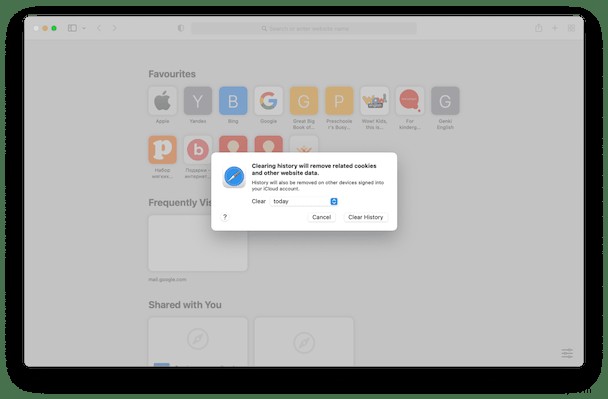
So löschen Sie Cookies in Chrome
Um Cookies im Chrome-Browser manuell zu löschen, müssen Sie in den Abschnitt „Datenschutz und Sicherheit“ gehen. Hier können Sie alle Website-Daten verwalten und Website-Einstellungen steuern. Nachfolgend finden Sie die Anleitung zum Löschen von Cookies auf Mac Chrome.
So löschen Sie Cookies im Chrome-Browser:
- Chrome öffnen.
- Geben Sie
chrome://settingsein in die Adressleiste. - Gehen Sie zum Abschnitt "Datenschutz und Sicherheit".
- Klicken Sie auf „Browserdaten löschen.“
- Wählen Sie „Cookies und andere Websitedaten.“
- Drücken Sie "Daten löschen".
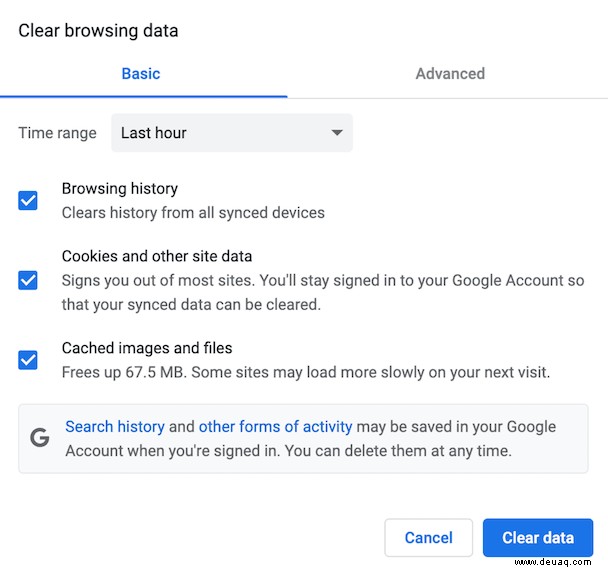
Um Chrome so zu konfigurieren, dass Cache und Cookies gelöscht werden, wenn Sie den Browser für den Tag nicht mehr verwenden, gehen Sie zurück zu „Datenschutz und Sicherheit“. Klicken Sie hier auf „Site-Einstellungen“ und dann auf „Cookies und Site-Daten“. Aktivieren Sie „Cookies und Websitedaten beim Beenden von Chrome löschen.“
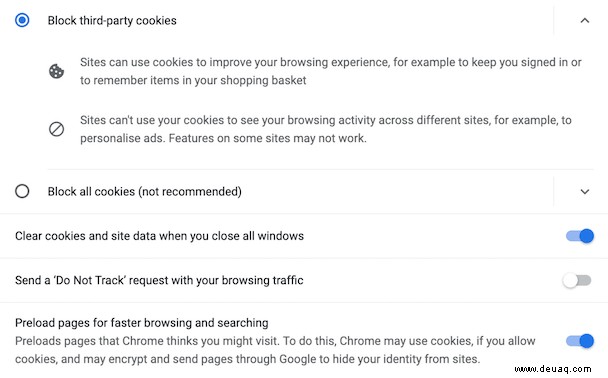
So löschen Sie Cookies in Firefox:
Schließlich müssen Sie zum Löschen von Cookies im Firefox-Browser nur wenige Sekunden aufwenden. So löschen Sie Cookies im Firefox-Browser:
- Öffnen Sie Firefox.
- Geben Sie
about:preferencesein in der Adressleiste. - Gehen Sie im Menü auf der linken Seite zu Datenschutz &Sicherheit.
- Wählen Sie neben "Cookies und Website-Daten" die Option "Daten löschen"
- Drücken Sie Löschen und bestätigen Sie.
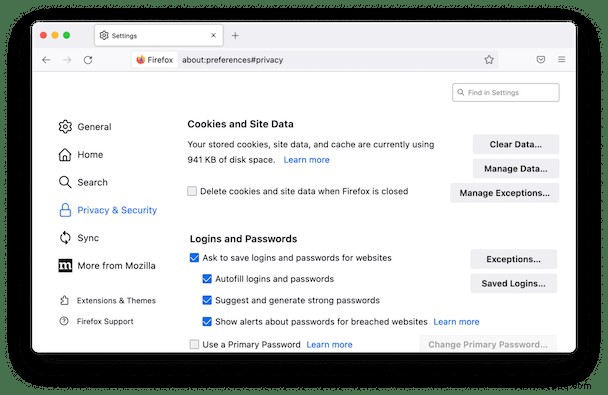
Sie können Firefox so einstellen, dass Cookies jedes Mal gelöscht werden, wenn Sie den Browser schließen. Gehen Sie einfach zurück zum Abschnitt „Cookies und Websitedaten“ und aktivieren Sie das Kontrollkästchen neben „Cookies und Websitedaten löschen, wenn Firefox geschlossen wird.“
Sicherheitshalber sollten Sie diese Schritte in Ihrem Browser ab und zu wiederholen. Es ist auch eine Faustregel, Ihre Caches und andere gespeicherte Informationen zu bereinigen. Ein Browser, der mit den alten Informationen vollgestopft ist, funktioniert möglicherweise nicht richtig, zeigt Ihnen etwas Irrelevantes an oder klammert sich an die Werbung.
Es jedes Mal alleine zu machen, ist ein Chaos, also ist CleanMyMac X ein gutes Geschäft. Es reduziert die ganze Tortur auf ein paar Klicks, es ist ziemlich schnell und macht eine Menge nützlicherer Dinge für die Mac-Reinigung. Der Download ist kostenlos, also probieren Sie es aus.