Was kommt Ihnen in den Sinn, wenn Sie das Wort CACHE hören?
Wenn CASH, wie in Papiergeld oder Banknoten, gut nachgedacht! Aber das ist nicht das, was wir heute besprechen werden.
Wahrscheinlich sind Sie beim Surfen im Internet schon millionenfach auf das Wort Cache oder CACHE-Dateien gestoßen. Vielleicht haben Sie sogar die Idee in Ihr Gehirn eingraviert, dass es besser ist, den Cache auf dem Mac zu löschen.
In diesem Artikel werden wir die Wahrheit über Cache aufdecken, aber bevor wir darauf eingehen, wollen wir es zuerst definieren.
Cache definiert
Cache ist ein Speicher (oder eine Speicherbank), der hilft, temporäre Daten schnell abzurufen und zu sammeln, damit Ihr Gerät, Ihre Websites, Browser und Apps schneller geladen werden. Egal, ob es sich um einen Computer, Laptop oder Telefon, einen Webbrowser oder eine App handelt, Sie werden eine Vielzahl von Caches finden.
Was sind die wichtigsten Cache-Typen?
Es gibt ungefähr drei Haupttypen von Caches auf Ihrem Mac:
- Systemcache
Der Systemcache des Mac ist eine Speicherbank, die den Hauptspeicher und den Prozessor verbindet. Dadurch kann die CPU oder Zentraleinheit Daten abrufen, die Ihr Gerät verwendet, um Anweisungen schnell und ohne die Notwendigkeit, sie Stück für Stück zu laden, abzurufen.
- Browser-Cache
Es spielt keine Rolle, welchen Webbrowser Sie verwenden, sie alle haben ihren eigenen Cache. Diese Caches speichern Dateien und ihre Elemente wie HTML, CSS, Javascript, Cookies oder Bilder, die Ihr Browser verwendet, um Websites anzuzeigen. Beispielsweise Bilder von Produktseiten, Anmeldeinformationen, Inhalt des Einkaufswagens usw.
- Benutzer-Cache (einschließlich App-Cache)
Genau wie ein Webbrowser verwaltet die App einen eigenen Cache. Es hilft, Bilder, Suchverlauf, Videos und andere benötigte Informationen schnell neu zu laden, um die Leistung und Effizienz der Apps zu beschleunigen und zu verbessern.
Unterm Strich: Ihr Mac erstellt verschiedene Arten von Mac-System-Cache, wenn Sie eine App verwenden oder eine Website durchsuchen. Wenn Sie also den Cache auf dem Mac nicht löschen, häufen sich diese Dateien an, was zu Systemfehlern und App-Abstürzen führt. Obwohl es nicht ganz sicher ist, alle Cache-Dateien auf einmal zu löschen, um zu verhindern, dass Ihre letzten Aktivitäten gelöscht werden, sollten Sie dennoch die veralteten Dateien entfernen, die oft ungenutzt liegen. Es hilft bei:
- Beheben verzögerter Webseiten, die veraltete Inhalte laden
- Entfernen personenbezogener Daten, die auf Websites oder Apps gespeichert sind
- Veralteten Cache aus einer App löschen
Sollten Sie also an Cache-Dateien festhalten oder sie niemals loslassen?
Die richtige Antwort ist, sie gehen zu lassen. Aber wie? Wie lösche ich den Cache auf dem MacBook basierend auf den wichtigsten Cache-Typen? Das erfährst du im nächsten Abschnitt, also bleib bei mir!
4 wahnsinnig einfache Formeln zum Löschen des Cache auf dem Mac
1. So löschen Sie den Systemcache auf einem Mac
Potenzieller wiedergewonnener Speicherplatz:Bis zu 10 % (manuelle Methoden) oder 15 % (mit einem Mac-Cleaner)
Lassen Sie uns in die System-Cache-Dateien Ihres Mac eintauchen, die von den integrierten macOS-Systemdiensten generiert werden. Geben Sie /Library/Caches ein, um zu sehen, wo Ihr Mac den Systemcache speichert im Gehe zu-Menü von Finder.
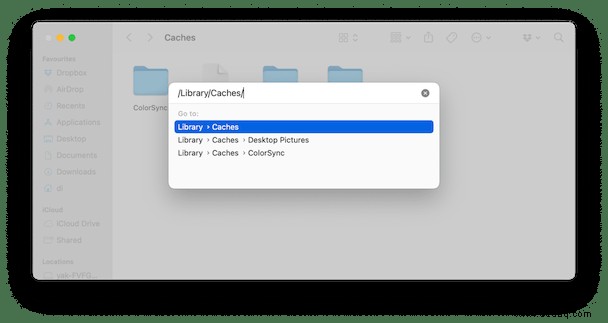
Um zu überprüfen, wie viel Speicherplatz Ihr System-Cache benötigt, klicken Sie mit der rechten Maustaste auf den Ordner „Cache“ und klicken Sie auf „Informationen abrufen“.
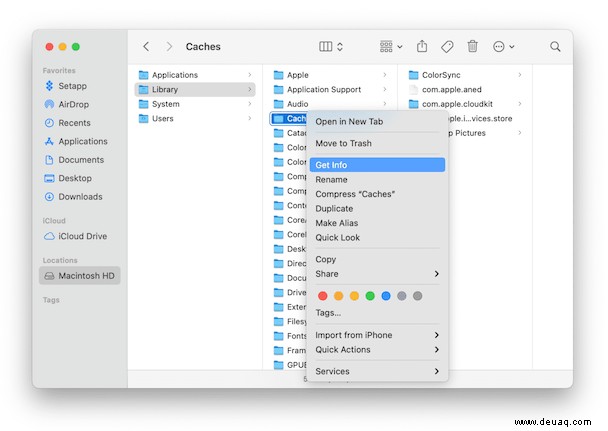
Die Größe des Ordners sehen Sie im Infofenster:
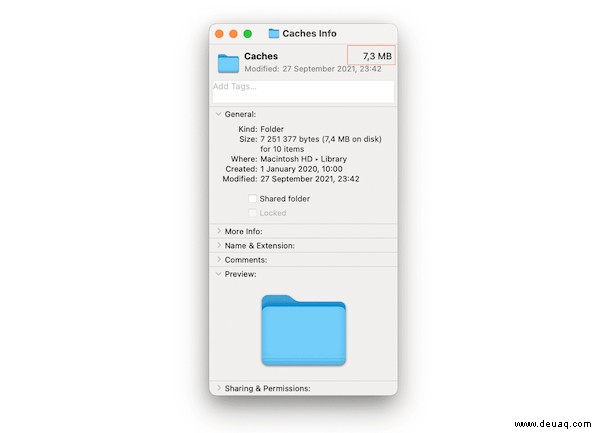
Die System-Cache-Dateien sind für das korrekte Funktionieren des Systems unerlässlich. Sie nehmen auch nicht viel Platz ein, nur ein paar Megabyte – also ist es ratsam, sie nicht anzufassen. Aber es gibt eine sichere Möglichkeit, den Browser-Cache zu entfernen:CleanMyMac X.
Diese Utility-App entfernt mühelos temporäre Dateien, veralteten Cache, App-Reste und mehr. Bereits nach Ihrem ersten Scan können Sie sich über eine bessere Leistung, höhere Geschwindigkeit und viel freien Speicherplatz freuen. Nicht schlecht, ha? So funktioniert es:
- Starten Sie CleanMyMac X (hier kostenlos herunterladen).
- Wählen Sie System-Junk.
- Klicken Sie auf Scannen und dann auf Bereinigen.
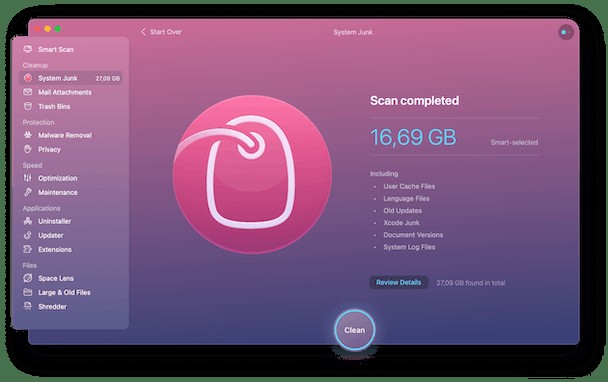
Das ist es. Alle Cache-Dateien bereinigt! CleanMyMac X ist mit allen Systemen kompatibel, einschließlich der neuesten macOS-Version.
2. Wie lösche ich den Browser-Cache auf dem Mac?
Potenzieller zurückgewonnener Speicherplatz:bis zu 15 %
Wir alle lieben es, im Internet zu surfen, aber jede Website, die wir besuchen, trägt zum wachsenden Browser-Cache bei. Lassen Sie uns den Browser-Cache auf dem Mac löschen, um Speicherplatz freizugeben, und den Browserverlauf entfernen, um Ihre Privatsphäre zu schützen.
So leeren Sie den Cache in Safari
Safari ist etwas kniffliger als die anderen Browser. Sie können Caches und den gesamten anderen Website-Verlauf über Verlauf – Verlauf löschen in der Menüleiste entfernen. Wenn Sie jedoch mehr Präzision benötigen, können Sie den Cache im Safari-Browser wie folgt leeren:
- Wählen Sie im oberen Menü Safari.
- Klicken Sie auf Einstellungen.
- Wählen Sie die Registerkarte Erweitert. Aktivieren Sie das Kontrollkästchen neben der Option "Entwicklermenü in der Menüleiste anzeigen".
- Gehen Sie nun in der Menüleiste auf Entwickeln.
- Wählen Sie Leere Caches.
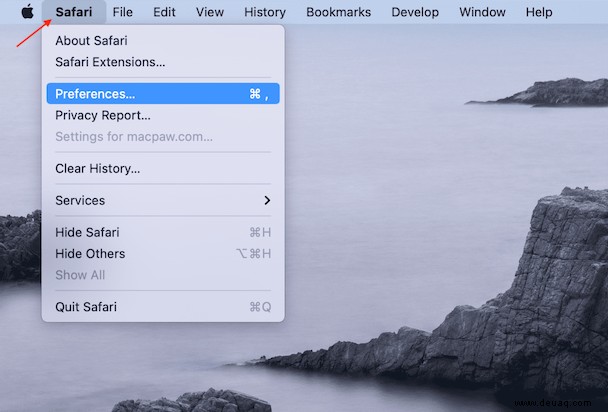
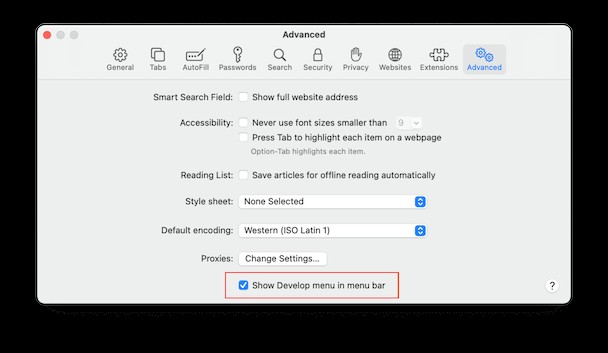
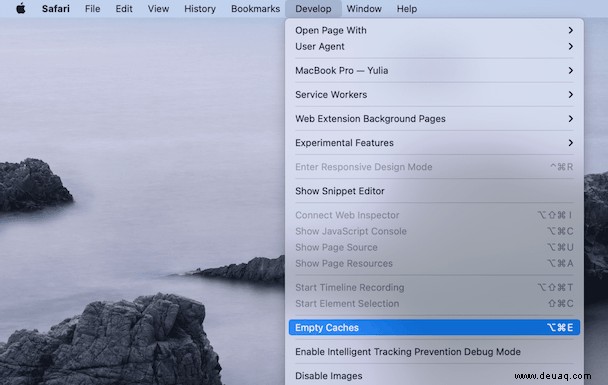
Stellen Sie sicher, dass Sie den Browser schließen/beenden und neu starten, nachdem Sie den Cache geleert haben. Beachten Sie, dass alle Ihre automatischen Anmeldungen und vorhergesagten Websites in der Adressleiste gelöscht werden. Kommen wir zum nächsten Browser.
So leeren Sie den Cache in Chrome
So löschen Sie den Browser-Cache in Chrome manuell:
- Geben Sie
chrome://settingsein in der Suchleiste und drücken Sie die Eingabetaste.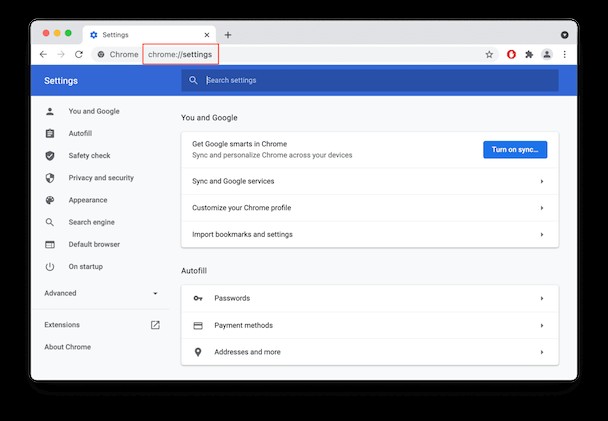
- Klicken Sie im Bereich "Datenschutz und Sicherheit" auf "Browserdaten löschen".
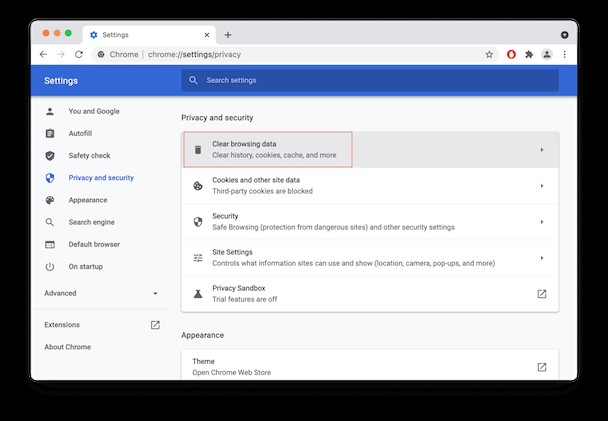
- Deaktivieren Sie alle außer "Bilder und Dateien im Cache".
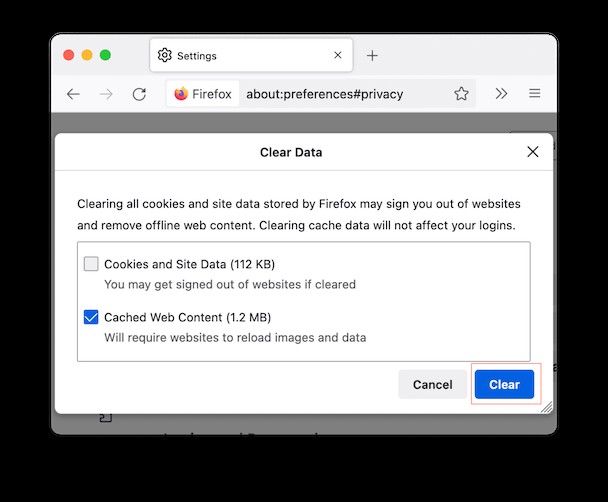
- Wählen Sie zeitlich gesehen "Gesamte Zeit" und klicken Sie auf die Schaltfläche "Daten löschen".
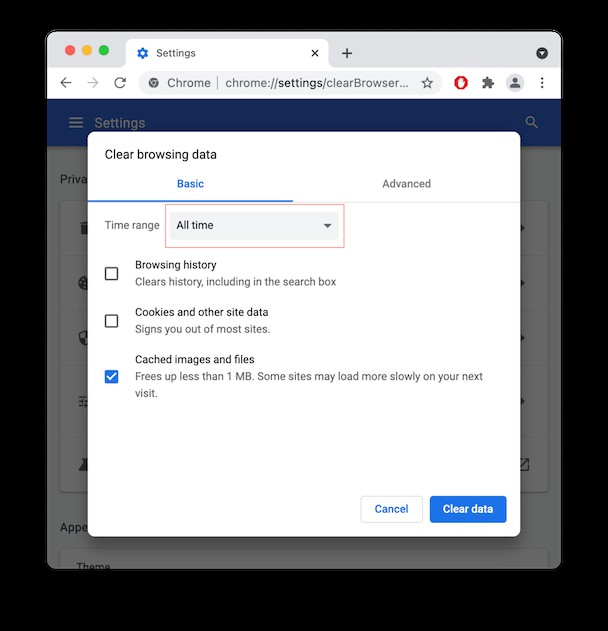
Kommen wir zu unserem letzten Browser.
So leeren Sie den Cache in Firefox
So löschen Sie den Cache in Firefox manuell:
- Geben Sie diesen Befehl
about:preferencesein in die Suchleiste.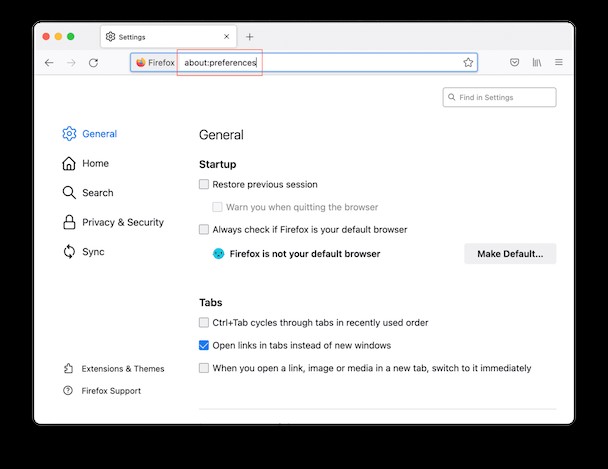
- Wählen Sie den Datenschutz- und Sicherheitsbereich aus.
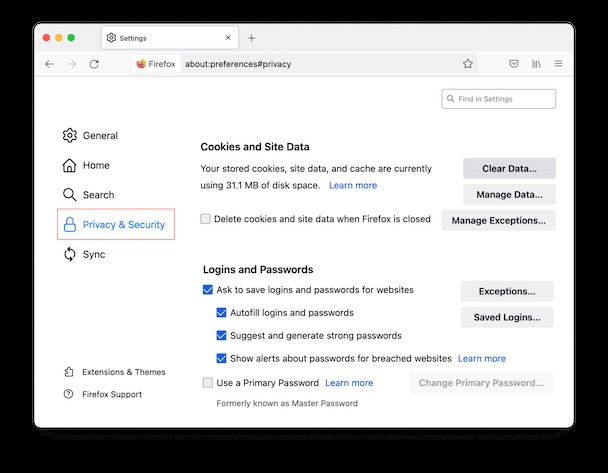
- Klicken Sie in den Cookies und Site-Daten auf Daten löschen.
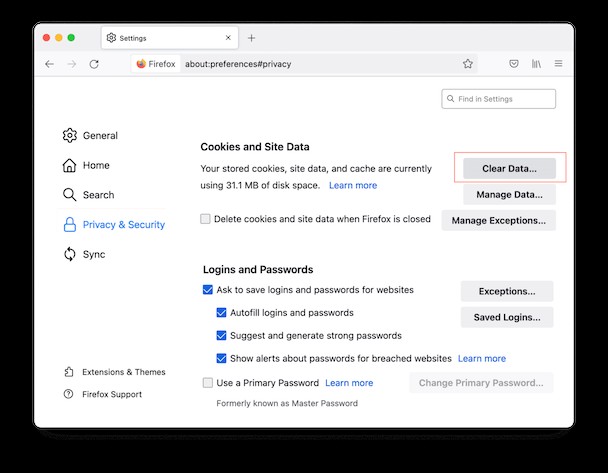
- Überprüfen Sie zwischengespeicherte Webinhalte und klicken Sie zur Bestätigung auf Löschen.
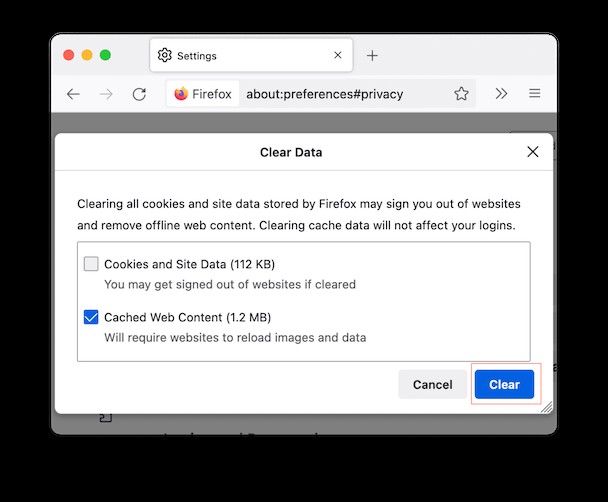
In Ordnung, anscheinend haben wir den gesamten Browser-Cache geleert. Versuchen wir nun, dasselbe für den Benutzercache auf dem Mac zu tun.
3. Wie kann man den Benutzer-Cache auf dem Mac leeren?
Potenzieller zurückgewonnener Speicherplatz:bis zu 70 %
Unterhaltsame Tatsache, der Single-User-Cache-Ordner auf meinem Computer nimmt enorme 2,7 GB Speicherplatz ein. Und das ist nur ein Ordner von Hunderten. Das bedeutet, dass eine gute Mac-Bereinigung Gigabyte Speicherplatz freigeben und unsere Geräte beschleunigen könnte.
Um Ihren Benutzer-Cache manuell zu leeren, gehen Sie wie folgt vor:
- Öffnen Sie den Finder und wählen Sie im Menü "Gehe zu" die Option "Gehe zum Ordner".
- Geben Sie
~/Library/Cachesein und klicken Sie auf Go, um zu diesem Ordner zu gelangen.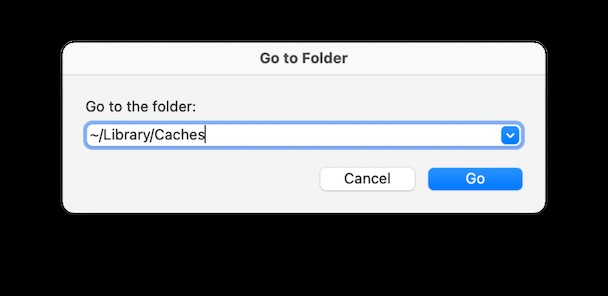
- Optionaler Schritt :Sie können alles markieren und in einen anderen Ordner kopieren, wenn etwas schief geht.
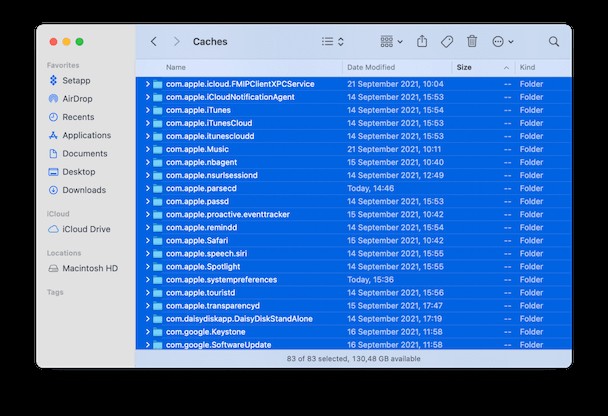
- Gehen Sie in jeden der Ordner und löschen Sie alles.
Hinweis:Wir empfehlen, dass Sie das Innere dieser Ordner entfernen, aber nicht die Ordner selbst.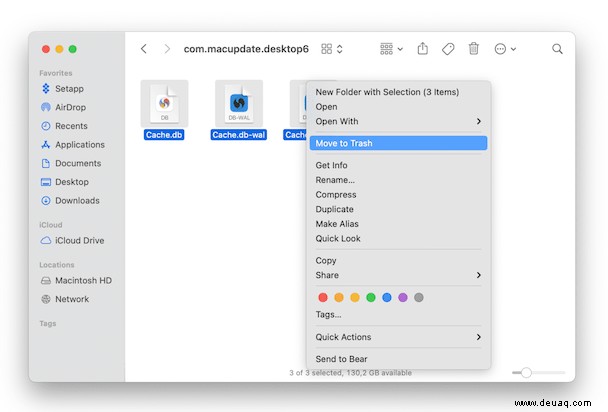
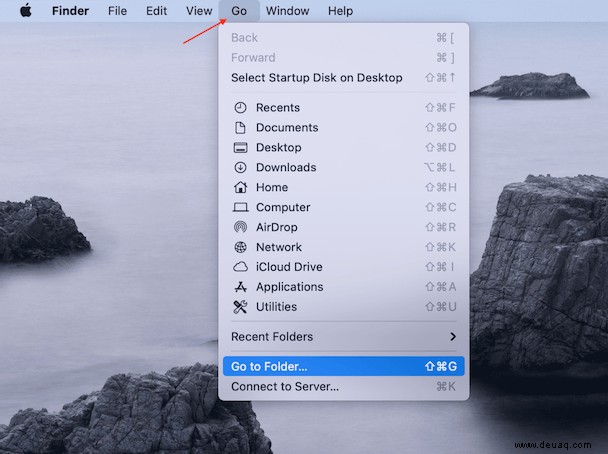
Stellen Sie sicher, dass Sie den Papierkorb leeren, wenn Sie fertig sind. Klicken Sie dazu bei gedrückter Strg-Taste auf das Papierkorbsymbol im Dock und wählen Sie „Papierkorb leeren“. Starten Sie Ihren Mac danach neu, damit Ihr Mac mit der Erstellung neuer, frischer Cache-Dateien beginnen kann.
4. Wie entferne ich den Anwendungscache auf dem Mac?
Wie wir heute gelernt haben, handelt es sich bei einem App-Cache um alle Daten, die von den Apps heruntergeladen werden, damit sie schneller funktionieren. Brauchst du es? Es ist umstritten, aber es schadet nicht, den App-Cache zu löschen, um Speicherplatz freizugeben und die App-Leistung zu verbessern.
Einige Apps generieren möglicherweise mehr Cache als andere, z. B. Spotify, Xcode und Steam. Aber es zu entfernen ist immer noch ein Kinderspiel, es zu entfernen.
- Sie können den App-Cache auf dem Mac löschen, indem Sie zu
~/Library/Caches.gehen - Jeder Ordner enthält einen anderen App-Cache; Beispielsweise speichert com.spotify.client den Spotify-Cache.
Um den App-Cache zu löschen, leeren Sie diese Ordner:Drücken Sie Befehlstaste-A, um alle Dateien zu markieren, klicken Sie dann mit der rechten Maustaste darauf und verschieben Sie sie in den Papierkorb.
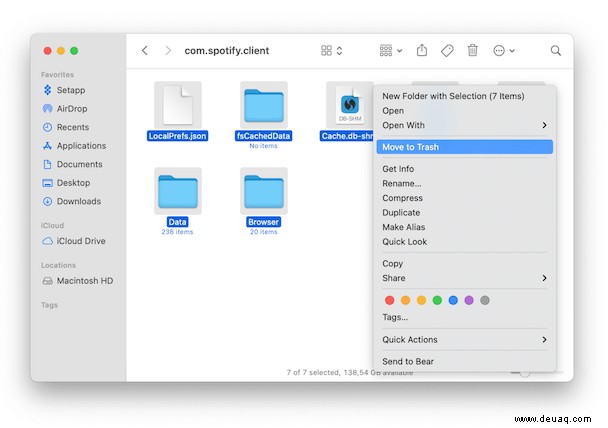
Verwenden Sie auch hier CleanMyMac X, das mit Safety Database zusammenarbeitet, um den Cache auf dem Mac sicher zu löschen. Darüber hinaus entfernt es mehr Müll als manuelle Methoden. Laden Sie CleanMyMac X kostenlos herunter und erhalten Sie einen schnelleren, saubereren Mac – ohne sich Gedanken über das Entfernen der falschen Dinge machen zu müssen.
Häufig gestellte Fragen
Was sind Cache-Dateien?
Cache-Dateien sind Skripte, Bilder, temporäre Dateien und andere Daten, die auf Ihrem Mac verbleiben, nachdem Sie zum ersten Mal eine Website besucht oder eine App verwendet haben.
Ist es sicher, zwischengespeicherte Daten zu entfernen?
Es besteht keine Gefahr beim Löschen von Cache-Dateien. Und wenn Ihr System auf die von Ihnen gelöschten Informationen zugreifen muss, erstellt es automatisch dieselben Cache-Dateien neu.
Wo werden die Cache-Dateien auf dem Mac gespeichert?
Die App- und Benutzer-Cache-Dateien befinden sich normalerweise in ~/Library/Caches, wo Sie einen Ordner für jede App finden, die Sie auf Ihrem Mac haben.