Anleitungen zum Einrichten von Google Chromecast sind das einzige, was das hervorragende Streaming-Gerät nicht bietet. Wenn Sie sich also etwas verloren fühlen, haben wir alle Ratschläge, wie Sie mit der Verwendung eines der besten Streaming-Geräte beginnen können.
Bevor Sie jedoch anfangen, alles zu sehen, was das Internet zu bieten hat, müssen Sie das Gerät zum Laufen bringen. Der Chromecast-Einrichtungsprozess ist im Allgemeinen einfach und intuitiv, aber wenn Sie bei einem der Schritte nicht weiterkommen, kann unser Leitfaden klären, was als Nächstes zu tun ist.
Und unter den Anweisungen zur Ersteinrichtung finden Sie die nächsten Schritte. Dazu gehört das erste, was Sie tun können, um sicherzustellen, dass Ihr Chromecast mit Google TV 4K und der Chromecast mit Google TV HD Ihnen die besten Empfehlungen liefern.

Die Anweisungen zum Einrichten des neuen Chromecast mit Google TV (mit Fernbedienung und aktuellen Apps) variieren leicht, daher fügen wir am Ende dieses Artikels einen separaten Abschnitt dazu ein.
So richten Sie Chromecast ein
1. Schließen Sie Chromecast an Ihren Fernseher an.
Dieser Teil des Prozesses ist ziemlich narrensicher. Schließen Sie den Chromecast an den HDMI-Anschluss Ihres Fernsehers und das USB-Kabel an einen kompatiblen Anschluss oder eine Steckdose an. Denken Sie nur daran, dass Sie den Adapter an eine Steckdose anschließen müssen, wenn Sie einen 4K-kompatiblen Chromecast Ultra verwenden. Ein USB-Anschluss liefert nicht genug Strom, um ihn aufrechtzuerhalten.
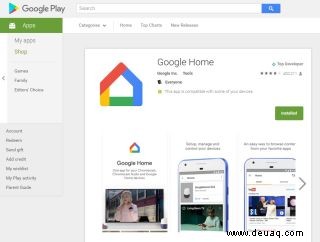
2. Laden Sie die Google Home-App herunter.
Sie können die Google Home App entweder über den Google Play Store (öffnet in neuem Tab) oder den Apple App Store (öffnet in neuem Tab) erwerben. Auf den meisten Android-Geräten sollte es jedoch bereits vorinstalliert sein.
Wenn Sie einen Chromecast mit einem Computer verwenden, benötigen Sie die Home-App nicht. Es reicht aus, nur Google Chrome installiert zu haben. Besuchen Sie die Chromecast-Website von Google und folgen Sie den Anweisungen.
Dies wäre auch ein guter Zeitpunkt, um Ihren Fernseher einzuschalten und den richtigen Eingang auszuwählen, obwohl Sie technisch gesehen den größten Teil des Einrichtungsvorgangs ohne ihn durchführen können.
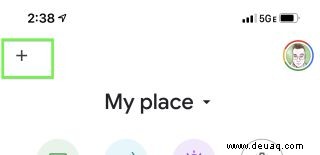
3. Klicken Sie auf das +-Zeichen in der oberen linken Ecke.
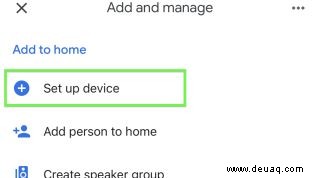
4. Wählen Sie Gerät einrichten aus.
Beachten Sie, dass Sie möglicherweise am unteren Bildschirmrand aufgefordert werden, ein neues Gerät einzurichten. das geht auch.
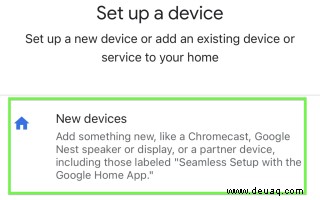
5. Wählen Sie Neue Geräte aus.
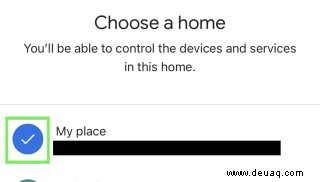
6. Wählen Sie ein Zuhause aus, in dem Sie es installieren.
Die Google Home App richtet nun den Chromecast ein. Sie müssen nichts tun, außer auf „Weiter“ zu tippen, wenn Sie dazu aufgefordert werden.
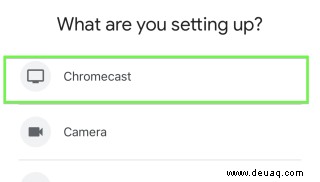
7. Wählen Sie Chromecast aus
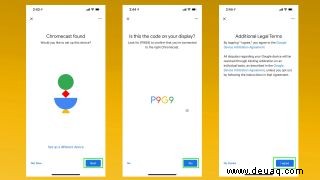
8. Tippen Sie auf Weiter in der unteren rechten Ecke.
9. Tippen Sie auf Ja um den 4-stelligen Code auf dem Bildschirm zu bestätigen.
10. Tippen Sie auf Ich stimme zu dem rechtlichen Kleingedruckten zuzustimmen.
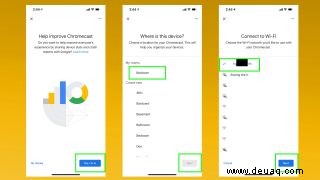
11. Aktivieren oder deaktivieren Sie die Datenfreigabe durch Google.
12. Teilen Sie Google Home mit, in welchem Raum sich Ihr Gerät befindet.
13. Koppeln Sie Ihren Chromecast mit einem WLAN-Netzwerk.
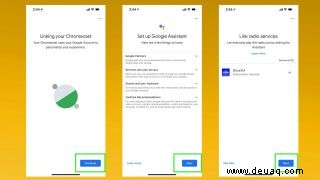
14. Tippen Sie auf Weiter
15. Tippen Sie auf Weiter, um Google Assistant auf Chromecast einzurichten
16. Fügen Sie eine Reihe von Serviceoptionen hinzu oder überspringen Sie sie. Sie erhalten Optionen für Radio, Video und dann Live-TV.
17. Klicken Sie auf Registrieren, wenn Sie E-Mails über Google-Hardware erhalten möchten.
18. Klicken Sie auf Weiter.
19. Nehmen Sie am Tutorial teil (optional)
Wenn Sie noch nie einen Chromecast verwendet haben, kann es nicht schaden, Google Home die Funktionsweise von Casting demonstrieren zu lassen. Wählen Sie Streamen lernen aus und befolgen Sie die Anweisungen. Alternativ hat Tom’s Guide auch eine Geschichte dazu.
(Lange Rede, kurzer Sinn:Finden Sie eine kompatible App und drücken Sie die Cast-Taste. Das ist wirklich alles, was Sie tun müssen.)
 (öffnet in neuem Tab)
(öffnet in neuem Tab) Disney Plus (wird in neuem Tab geöffnet) ist einer der Top-Dienste, der Chromecast unterstützt, sowohl mit seiner Google TV-App als auch mit der Cast-Schaltfläche.
Angebot anzeigen (öffnet in neuem Tab)So richten Sie Chromecast mit Google TV ein
Dieser Vorgang ist dem oben weitgehend ähnlich, daher zeigen wir nur die Bildschirme und Bilder, wo sie sich unterscheiden.
1. Schließen Sie Chromecast mit Google TV an eine Steckdose an
2. Plus in Chromecast mit Google TV an den HDMI-Anschluss Ihres Fernsehers
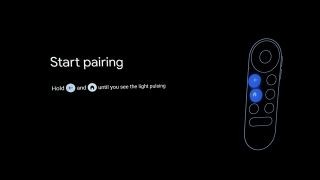
3. Halten Sie die Zurück- und die Home-Taste auf der Chromecast-Fernbedienung gedrückt, wie auf dem Bildschirm angezeigt.
4. Wählen Sie Ihre Sprache aus
5. Laden Sie die Google Home-App über herunter und öffnen Sie sie Google Play Store (öffnet in neuem Tab) oder Apple App Store (öffnet in neuem Tab)
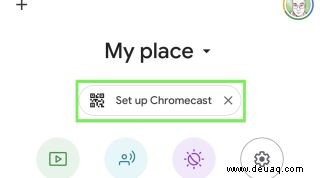
6. Tippen Sie auf die Schaltfläche Chromecast einrichten in der Google Home App.
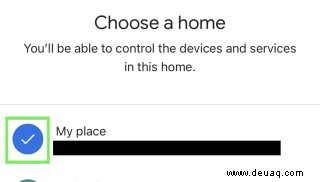
7. Wählen Sie ein „Zuhause“ aus, in dem Ihr Chromecast mit Google TV verwendet wird. Dies ist im Grunde, wie Benutzer Smart-Home-Technologie auf Standorte aufteilen.
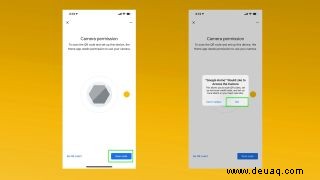
8. Gewähren Sie der Google Home App Zugriff auf die Kamera Ihres Geräts.
9. Öffnen Sie die Kamera-App Ihres Geräts und scannen Sie den QR-Code auf Ihrem Fernseher.
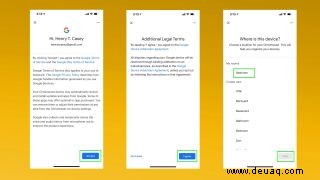
10. Stimmen Sie der Rechtssprache von Google zweimal zu.
11. Wählen Sie den Standort Ihres Chromecast mit Google TV aus.
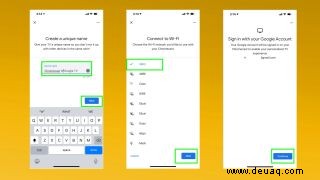
12. Benennen Sie Ihren Chromecast mit Google TV wenn Sie möchten.
13. Stellen Sie eine Verbindung zu einem WLAN-Netzwerk her.
14. Melden Sie sich mit Ihrem Google-Konto an , und Sie sind in der Endspurt. Was folgt, ist eine Reihe von Kontoverwaltungsoptionen, die alle auf Ihrem Telefon ausgeführt werden.
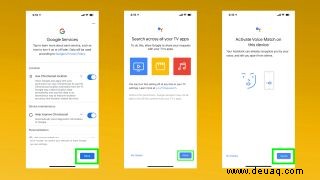
15. Stimmen Sie zu (oder lehnen Sie ab), Standort- und Diagnosedaten zu teilen.
16. Erlauben (oder verweigern) Sie Google die Verbindung mit den Apps Ihres Geräts.
17. Aktivieren oder deaktivieren Sie Voice Match.
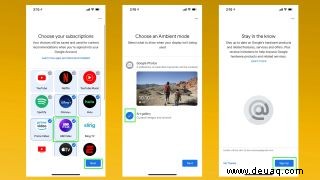
18. Verknüpfen Sie Apps und Dienste, die Sie verwenden.
19. Wählen Sie Google Fotos oder Art für Ihren Ambient-Modus. Dies ist Ihr Bildschirmschoner.
20. Aktivieren oder deaktivieren Sie E-Mails von Google über Hardware. Jetzt wird Ihr Chromecast mit Google TV fertig eingerichtet! Sie sind fertig!
Nachdem Sie Chromecast eingerichtet haben
Und nachdem Sie Ihren Chromecast eingerichtet haben, gibt es noch viele andere Dinge, die Sie wissen und herausfinden sollten. Für den Anfang können Sie einen Chromecast verwenden, um die Oculus Quest 2 auf einen Fernseher zu übertragen, denn wenn Sie der VR-Typ sind, wetten wir, dass Ihre Familie und Freunde sehen möchten, was Sie sehen.
Oh, und wenn es an der Zeit ist, herauszufinden, was Sie mit Ihrem Chromecast machen sollen, sehen Sie sich unseren Leitfaden zu den besten Chromecast-Apps an.
Zu guter Letzt erklärt unsere Geschichte darüber, was jeder Chromecast mit Google TV-Besitzer als Erstes tun sollte, wie Sie die vorgeschlagenen Inhalte auf dem neuesten Chromecast verbessern können.
- Weiterlesen: die besten TV-Antennen