Sie möchten wissen, wie Sie Dokumente auf Samsung-Smartphones oder -Tablets scannen, wenn Sie unterwegs schnell etwas scannen müssen oder wenn Sie keinen herkömmlichen Scanner zu Hause haben.
Tatsächlich ist das Scannen von Dokumenten mit einem Samsung-Smartphone oder -Tablet vielleicht müheloser als die Verwendung eines echten Scanners, da einfach die im Gerät integrierte Kamera-App verwendet wird.
Während die besten Drucker normalerweise über eingebaute Scanner verfügen, besitzen die meisten von uns möglicherweise keinen. Oder selbst wenn wir es tun, ist es nicht so, als würden wir sie mit uns herumtragen. Hier kommt der integrierte Dokumentenscanner von Samsung zum Einsatz.
Wenn Sie ein aktuelles Samsung-Telefon oder -Tablet besitzen, z. B. das Galaxy S22 oder das Galaxy Tab S8, können Sie loslegen. Tatsächlich ist diese Funktion seit einigen Jahren Teil der One-Benutzeroberfläche von Samsung. Solange Ihr Telefon also auf dem neuesten Stand ist, sollten Sie diese Funktion bereits haben – Sie müssen nicht eines der besten Samsung-Telefone besitzen.
Wenn Sie also wissen möchten, wie Sie Dokumente auf Samsung-Telefonen oder -Tablets scannen, sehen Sie sich unsere Kurzanleitung unten an.
So scannen Sie Dokumente auf Samsung-Telefonen oder -Tablets
- Öffnen Sie die Kamera-App
- Richten Sie Ihre Kamera auf das Dokument, das Sie scannen möchten
- Tippen Sie auf das gelbe "T"-Symbol
- Wählen Sie den Bereich aus, den Sie scannen möchten
- Tippen Sie auf Speichern
Lesen Sie weiter, um detaillierte Anweisungen für jeden Schritt zu sehen.
1. Starten Sie die Kamera-App dann richten Sie das Objektiv auf das Dokument, das Sie scannen möchten. Um das Dokument sollte ein gelber Rahmen erscheinen.
2. Um das Dokument zu scannen, tippen Sie auf das gelbe Symbol mit einem „T“ darin .

3. Sie sehen Ihr Dokument jetzt in einem gelben Rahmen. Um den scanbaren Bereich zu erweitern, ziehen Sie die gelben Punkte an jeder Ecke bis sich das gesamte Dokument darin befindet.
4. Wenn Sie mit Ihrer Auswahl zufrieden sind, tippen Sie auf Speichern und Ihr gescanntes Dokument wird in Ihrer Galerie gespeichert.

So scannen Sie einen Text auf Samsung-Telefonen oder -Tablets
Wenn Sie nur den Text aus einem Dokument extrahieren möchten, anstatt einen Scan davon zu speichern, können Sie dies auch mit der Kamera tun.
1. Starten Sie die Kamera-App dann richten Sie das Objektiv auf das Dokument, das Sie scannen möchten. Um das Dokument sollte ein gelber Rahmen erscheinen.
2. Um das Dokument zu scannen, tippen Sie auf das gelbe Symbol mit einem „T“ darin , und tippen Sie dann auf Text extrahieren über dem Foto.
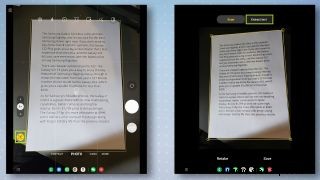
3. Tippen Sie nun auf den Text, den Sie extrahieren möchten. Um alles auszuwählen, tippen Sie auf Alle auswählen . Wenn Sie fertig sind, tippen Sie auf Kopieren um den Text zu kopieren. Sie können die Kamera-App jetzt verlassen, wobei Ihr Text sicher in Ihrer Zwischenablage gespeichert ist.
4. Fügen Sie den Text in eine App wie Office ein oder wo auch immer Sie es verwenden möchten.

Nachdem Sie diesen praktischen Trick kennengelernt haben, werfen Sie einen Blick auf die 15 versteckten Samsung-Funktionen, die die Art und Weise verändern werden, wie Sie Ihr Telefon verwenden. Und wenn Sie noch mehr erfahren möchten, sehen Sie sich an, wie Sie das Loch Ihres Galaxy S22 in ein Benachrichtigungslicht verwandeln, wie Sie Ihr Samsung-Telefon finden oder wie Sie den Zustand des Android-Akkus überprüfen.