Zu wissen, wie man ein PDF auf dem Mac bearbeitet, ist sicher praktisch. Schließlich ist dieses universelle Dokumentenformat eine der beliebtesten Methoden zum Verteilen von Dokumenten einschließlich auszufüllender Formulare, aber der Umgang damit kann mühsam sein, wenn Sie nicht wissen, welche Software Sie verwenden sollten.
Mit Preview und Quick Look haben Sie jedoch alles, was Sie brauchen, und da diese beiden Apps bereits auf Ihrem Mac vorhanden sind, müssen Sie keinen Cent mehr ausgeben (Tatsächlich ist Preview einer der besten kostenlosen PDF-Editoren ). Sie können sie verwenden, um Ihre Daten einzutragen und Kästchen anzukreuzen, Formen zu zeichnen und sogar Ihre Dokumente zu unterschreiben. Es ist ganz einfach!
Im Folgenden führen wir Sie durch die Schritte, die zum Öffnen und Bearbeiten von PDFs auf Ihrem Mac erforderlich sind. Am Ende sind wir sicher, dass Sie sich keiner anderen Software zuwenden werden, obwohl Sie vielleicht an den besten PDF-Editoren interessiert sind, wenn Sie die PDF-Bearbeitung auf die nächste Stufe heben möchten . Bevor wir das tun, lassen Sie uns zusammenfassen, was Sie bereits tun können:
- Text zu einem PDF auf dem Mac hinzufügen
- Hinzufügen einer PDF-Signatur auf dem Mac
- Formen zu einem PDF auf einem Mac hinzufügen
- Seiten einer PDF-Datei auf einem Mac neu anordnen
Lesen Sie weiter, um detaillierte Anweisungen zu sehen.
PDF mit Quick Look bearbeiten
1. PDF suchen den Sie bearbeiten möchten, und drücken Sie die Leertaste auf Ihrer Tastatur..
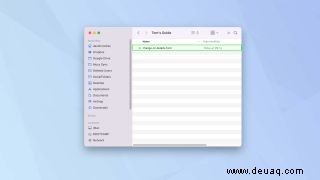
2. Dadurch wird Quick Look geöffnet und Sie können die PDF-Datei anzeigen. Um mit der Bearbeitung einer PDF-Datei zu beginnen, klicken Sie auf das Stiftsymbol .
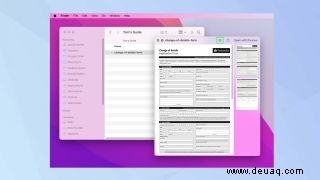
3. Ihnen wird nun eine Leiste mit Bearbeitungswerkzeugen angezeigt.

PDF mit Vorschau bearbeiten
1. Sie können den obigen Schritten folgen und Vorschau im Quick Look-Fenster auswählen .
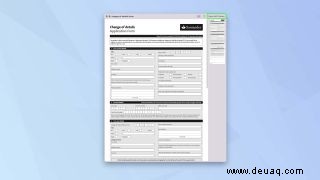
2. Sie können auch ein PDF finden die Sie bearbeiten möchten, und doppelklicken Sie es. Dadurch sollte die Vorschau automatisch geöffnet werden, es sei denn, es ist ein anderer PDF-Viewer auf Ihrem Mac installiert.
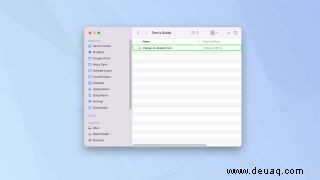
3. Wenn die Vorschau nicht geöffnet wird, klicken Sie mit der rechten Maustaste auf die PDF-Datei und gehen Sie zu Öffnen mit> Vorschau .
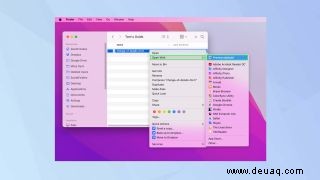
4. Klicken Sie auf das Stiftsymbol und Ihnen wird eine Leiste mit Bearbeitungswerkzeugen angezeigt.
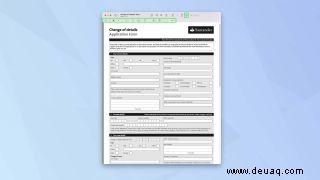
Text zu einem PDF auf dem Mac hinzufügen
Der Bearbeitungsprozess ist in Quick Look und Preview derselbe. Mit beiden können Sie beispielsweise Text hinzufügen, der zum Ausfüllen von Formularen unerlässlich ist – es ist sicherlich besser, ihn auszudrucken und vor dem Scannen von Hand auszufüllen.
Einige Formulare ermöglichen es Ihnen, von Kästchen zu Kästchen zu gehen und es anzukreuzen, aber andere erfordern etwas mehr Kleinarbeit von Ihrer Seite. Wie auch immer, Quick Look und Preview ermöglichen es Ihnen, die Arbeit schnell zu erledigen.
1. Klicken Sie auf das Textwerkzeug . Das sieht aus wie ein A in einem Kästchen. (In der Vorschau können Sie auch zu gehen Extras> Kommentieren> Text ).

2. Auf dem Bildschirm sollte jetzt das Wort „Text“ erscheinen.

3. Dies ist normalerweise rot, aber Sie können die Farbe leicht ändern. Klicken Sie auf das Aa-Symbol und dann klicken Sie auf das rote Kästchen . Dadurch können Sie eine andere Farbe auswählen .

4. Sie können auch die Schriftart ändern – wieder klicken Sie auf Aa Verwenden Sie dieses Mal jedoch das Dropdown-Schriftartmenü, um die Schriftart auszuwählen, die Sie verwenden möchten .
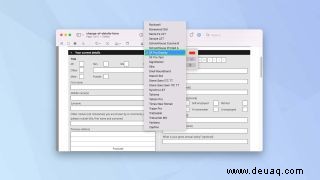
5. Mit dem Aa-Menü können Sie auch die Größe des Textes ändern . Achten Sie auf das Kästchen mit einer Zahl (und der Abkürzung „pt“ für „Punkt“). Klicken Sie dann neben der Nummer auf die Aufwärts- und Abwärtspfeile (oder geben Sie eine Zahl in das Feld ein).

6. Es gibt auch Optionen, um Text fett, kursiv oder unterstrichen zu machen. Klicken Sie einfach auf B, I oder U .

7. Sobald Sie eine Textfarbe und -größe ausgewählt haben, können Sie mit der Eingabe beginnen .

8. Sie können dann in das Textfeld klicken (der Cursor verwandelt sich in eine Hand) und bewege den Text wohin Sie möchten.
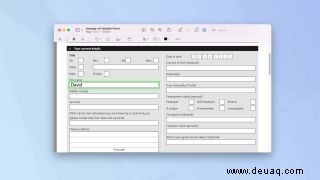
9. Sie können Kästchen mit einem X markieren . Sie müssen weiter auf das Textwerkzeug klicken, um weiteren Text hinzuzufügen.
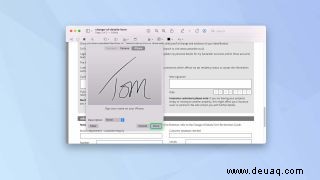
10. Wenn Sie fertig sind, klicken Sie in der Übersicht auf „Fertig“ oder gehen Sie zu Datei> In Vorschau speichern .

Hinzufügen einer PDF-Signatur auf dem Mac
Sie können ein Formular auch signieren, wenn Sie Quick Look oder Vorschau verwenden. Das geht ganz einfach und Sie können eine Signatur für die spätere Verwendung speichern.
1. Wenn Sie zum Signieren bereit sind, klicken Sie auf das Signatursymbol in der Symbolleiste.

2. Sie haben drei Möglichkeiten.
Klicken Sie auf das Trackpad und Sie können Ihren Finger oder einen Eingabestift verwenden, um Ihre Unterschrift auf dem Trackpad Ihres Mac zu schreiben.
Klicken Sie auf Kamera und Sie können Ihren Namen auf einem Blatt Papier unterschreiben und es zum Scannen vor die Kamera Ihres Mac halten.
Klicken Sie auf iPhone oder iPad und solange Ihr iPhone oder iPad bei demselben Konto wie Ihr Mac angemeldet ist, werden Sie aufgefordert, den Bildschirm eines der beiden Geräte zu verwenden, um Ihre Signatur zu schreiben.

3. Wählen Sie Fertig aus wenn Sie fertig sind, um Ihre Signatur zu speichern. Sie können auch auf Löschen klicken, um neu zu beginnen .
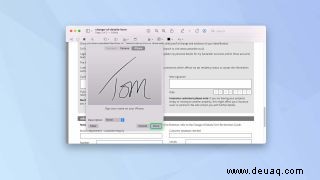
4. Sie können dann auf das Signatursymbol klicken, um die Signatur auszuwählen und an Position ziehen . Sie können auf Signatur erstellen klicken, wenn Sie weitere Signaturen hinzufügen möchten (vielleicht haben Sie unterschiedliche Signaturen für unterschiedliche Zwecke).

Formen zu einem PDF auf einem Mac hinzufügen
Möglicherweise möchten Sie Formen hinzufügen, weil Sie etwas auf einem Formular hervorheben möchten. Vielleicht möchten Sie einen Pfeil zeichnen, um sicherzustellen, dass nichts übersehen wird. Was auch immer Ihr Grund ist, Sie können in Quick Look and Preview ganz einfach Formen erstellen und einem PDF-Dokument hinzufügen.
1. Klicken Sie auf das Symbol Formen in der Symbolleiste.
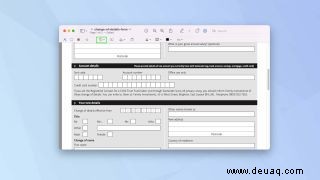
2. Wählen Sie eine Form aus aus dem Dropdown-Menü, ob ein Quadrat, ein Quadrat mit abgerundeten Ecken, ein Kreis, eine Sprechblase, ein Stern oder ein Sechseck. Sie sehen auch eine Linie und einen Pfeil. Danach erscheint die Form auf dem Bildschirm.

3. Sie können dann das Farbwerkzeug verwenden um das Aussehen der Form zu ändern.

4. Sie können auch die Randfarbe ändern der Form – klicken Sie auf das Umrissfarbenwerkzeug und treffen Sie Ihre Wahl.

5. Die Formen können durch das PDF gezogen und positioniert werden. Wenn Sie einen Pfeil verwenden, klicken Sie zum Verlängern und Verkürzen auf die Punkte an beiden Enden es. Ziehen Sie den Punkt neben der Pfeilspitze, um die Richtung zu ändern (ziehen Sie den Punkt in der Mitte, um einen gebogenen Pfeil zu erstellen ).
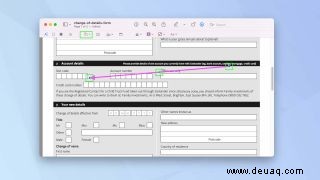
6. Sie können auch die Vergrößerungsoption verwenden im Menü Formen. Klicken Sie darauf und Sie können jeden darunter liegenden Text größer erscheinen lassen – es ist eine großartige Möglichkeit, die Aufmerksamkeit auf einen Abschnitt zu lenken (ein grüner Punkt ermöglicht Ihnen, die Vergrößerungsstufe zu ändern).

Seiten einer PDF-Datei auf einem Mac neu anordnen
Wenn Sie die Reihenfolge der Seiten eines PDF-Dokuments ändern möchten, müssen Sie die Vorschau verwenden.
1. Klicken Sie auf das Symbol Menü anzeigen neben dem Namen des PDF-Dokuments und wählen Sie Miniaturansichten aus .

2. Die Seiten der PDF-Datei werden auf der linken Seite des Vorschaufensters angezeigt. Sie können sie neu anordnen, indem Sie auf eine Miniaturseite klicken und sie nach oben und unten ziehen .
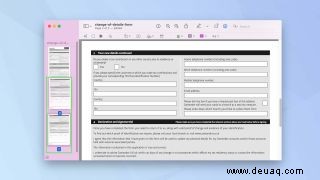
3. Sie können eine Seite auch entfernen: klicken Sie einfach auf eine Miniaturansicht und drücken Sie die Entf-Taste auf der Tastatur.
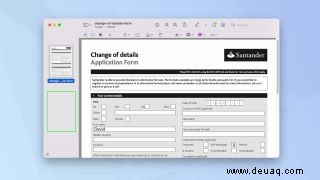
Und los geht's. So bearbeiten Sie ein PDF auf dem Mac. Sie können auch lernen, wie Sie ein PDF auf dem Mac mit einem Passwort schützen, wie Sie den Cache auf dem Mac leeren, herausfinden, wie Sie Apple Notes auf dem iPhone, iPad und Mac in PDF konvertieren, wie Sie den Remote-Desktop auf dem Mac verstehen und wie Steuern Sie Ihren Mac von Ihrem iPhone aus oder entdecken Sie, wie Sie PDFs auf iPhone und iPad bearbeiten. Und obwohl es einfach klingen mag, lohnt es sich wirklich herauszufinden, wie man auf dem Mac mit der rechten Maustaste klickt (wir sagen es niemandem, wenn Sie es nicht wissen).