Jetzt, wo Weltreisen wieder angesagt sind, ist das Wissen, wie man Text auf dem iPhone übersetzt, ein Trick, der sich sicherlich als nützlich erweisen wird.
Egal, ob Sie eines der besten iPhones besitzen oder immer noch ein treues älteres Modell rocken, iOS 15 hat eine Menge Tricks im Ärmel. Dazu gehört die Möglichkeit, mit der Live-Text-Funktion Text aus einem Bild auf Ihrem Telefon zu übersetzen oder sogar, indem Sie Ihre Kamera auf etwas richten.
Warum ist das nützlich? Stellen Sie sich vor, Sie sind in einem Café in Barcelona oder suchen nach Ihrem Airbnb in Seoul – Sie können Ihr Telefon einfach auf eine Speisekarte oder ein Straßenschild richten, um eine nahezu sofortige Übersetzung zu erhalten.
Darüber hinaus funktioniert diese Funktion mit Bildern, die sich bereits auf Ihrem Telefon befinden, was bedeutet, dass Sie einen Screenshot einer Webseite oder App machen und den darin enthaltenen Text übersetzen können. Es ist direkt in jedes iPhone mit iOS 15 und höher integriert, und wir zeigen Ihnen in unserer Anleitung unten, wie es geht.
So übersetzen Sie Text auf dem iPhone mit der Kamera
1. Öffnen Sie die Kamera-App und richten Sie Ihre Kamera auf den Text, den Sie übersetzen möchten . Sie sollten jetzt ein gelbes Kästchen sehen erscheinen um den Text herum. Tippe auf das Live-Text-Symbol oben rechts, sobald es erscheint, um ein Foto des Textes zu machen.

2. Wischen und tippen Sie dann über den Text auf dem Bild, den Sie übersetzen möchten , oder tippen Sie auf Alle auswählen alles auszuwählen. Wenn Sie fertig sind, tippen Sie auf Übersetzen im Popup-Menü, das angezeigt wird. Möglicherweise müssen Sie zu diesem Zeitpunkt einige Berechtigungen akzeptieren, was Sie tun können, indem Sie auf Weiter tippen .
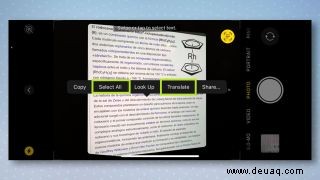
3. Sie sollten jetzt eine Übersetzung des gerade erfassten Textes zusammen mit einigen Optionen darunter sehen. Dort können Sie die Übersetzung in die Zwischenablage kopieren , oder ändern Sie die Sprache es wurde übersetzt in.

So übersetzen Sie Text auf dem iPhone aus einem Bild
1. Öffnen Sie die Fotos-App und wählen Sie das Foto aus, das Sie übersetzen möchten. Tippen Sie als Nächstes auf einen beliebigen Text auf dem Bild und halten Sie ihn gedrückt bis zu den blauen Bearbeitungssymbolen erscheinen. Sie können nun entweder die blauen Symbole über die Auswahl ziehen, die Sie übersetzen möchten , oder tippen Sie auf Alle auswählen alles auszuwählen.

2. Nachdem Sie Ihre Auswahl getroffen haben, tippen Sie auf Übersetzen um den Text zu übersetzen. Wenn das Pop-up-Menü verschwunden ist, können Sie einmal auf den markierten Text tippen, damit er wieder erscheint, und dann auf den Rechtspfeil drücken, bis erneut Übersetzen angezeigt wird.

3. Sie sollten jetzt eine Übersetzung des gerade erfassten Textes zusammen mit einigen Optionen darunter sehen. Dort können Sie die Übersetzung in die Zwischenablage kopieren , oder ändern Sie die Sprache es wurde übersetzt in.
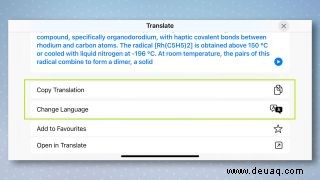
Nachdem Sie nun herausgefunden haben, wie Sie Text mit dem iPhone übersetzen, möchten Sie vielleicht einige andere Anleitungen für Ihr iPhone sehen.
Für den Anfang könnten Sie sich 15 wichtige Nachrichten-Tipps ansehen, die jeder iPhone-Besitzer kennen sollte, um mehr über die vielen Funktionen in der Nachrichten-App zu erfahren. Allgemeine Tipps finden Sie in unserem iPhone 13 Starter Guide. Oder um Ablenkungen bei der Verwendung Ihres Telefons zu vermeiden, sehen Sie sich an, wie Sie den Fokusmodus in iOS 15 verwenden. Wenn Sie mehr von den versteckten Funktionen Ihres iPhones entdecken möchten, beginnen Sie damit, wie Sie die Belichtung Ihrer iPhone-Kamera ändern können.
Wenn auch bei Ihnen bald ein Apple-Tablet-Upgrade fällig ist, haben wir eine ähnliche Anleitung zum Übertragen von Daten von iPad zu iPad.
Weiter:Das Beste versteckte iOS 16-Funktionen Sie sollten es sich ansehen.