Irgendwann werden die meisten Apple-Benutzer wissen wollen, wie sie den iCloud-Speicher aktualisieren können. Während eine Apple ID Benutzern 5 GB kostenlosen Cloud-Speicher bietet , Sie werden diesen Speicherplatz wahrscheinlich ziemlich schnell aufbrauchen. An diesem Punkt müssen Sie mehr kaufen, wenn Sie Fotos und andere Daten weiterhin sicher auf den Servern von Apple speichern möchten.
Sie denken vielleicht, dass es sich lohnt, für diesen Speicher woanders hinzugehen. Und für bestimmte Dinge wird das funktionieren. Die nahtlose Erfahrung, die Ihnen iCloud bietet, wenn Sie ein Apple-Gerät wie ein iPhone verwenden, macht es jedoch lohnenswert, bei iCloud zu bleiben. Sie müssen nicht darüber nachdenken, aber Ihre Fotos und Backups werden automatisch gespeichert, wodurch sichergestellt wird, dass alles sicher ist und gleichzeitig Speicherplatz auf allen von Ihnen verwendeten Apple-Geräten freigegeben wird.
Darüber hinaus gehört iCloud zu den besten persönlichen Cloud-Speicherlösungen und es können bis zu 10 Geräte angeschlossen werden. Sie können den Speicherplatz auf bis zu 2 Terabyte erweitern und trotzdem von der einwandfreien Integration mit Apple-Betriebssystemen profitieren.
Die Preise sind auch recht günstig und beginnen bei 0,99 $ pro Monat für 50 GB bis 9,99 $ pro Monat für 2 TB. Hier zeigen wir Ihnen, wie Sie entweder über iOS (und iPadOS) oder macOS auf eine kostenpflichtige Speicherebene upgraden können.
So aktualisieren Sie den iCloud-Speicher in iOS und iPadOS
1. Starten Sie die Einstellungen-App auf Ihrem iPhone und tippen Sie auf Ihre Apple-ID am oberen Rand des Bildschirms. Wenn dies nicht angezeigt wird, melden Sie sich bei Ihrem Apple-Konto an .
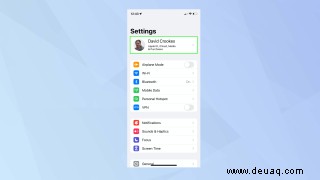
2. Sehen Sie sich die Liste an der Optionen und tippen Sie auf iCloud . Hier können Sie Ihren aktuellen Speicherplatz einsehen.
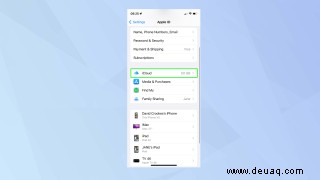
3. Überprüfen Sie, wie viel Speicherplatz Sie verwenden mit dem Balkendiagramm:In unserem Fall sind wir fast am Limit. Wenn Sie der Meinung sind, dass Sie von mehr Speicherplatz profitieren könnten, tippen Sie auf Speicher verwalten .
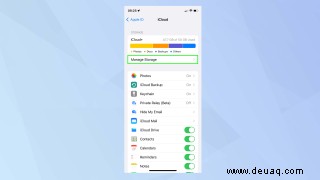
4. Sie haben nun zwei Möglichkeiten. Sie können auf Familienspeicher verwenden tippen wenn Sie ein iCloud-Abonnement mit Mitgliedern Ihrer Familienfreigabegruppe teilen. Diese bietet möglicherweise ausreichend Platz für Ihre Anforderungen.
Andernfalls tippen Sie einfach auf Speicherplan ändern um Ihren individuellen iCloud-Speicher zu aktualisieren.
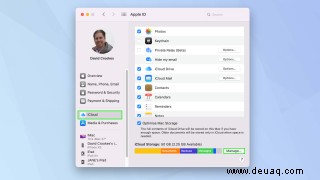
5. Apple zeigt dir, wie viel du für deinen aktuellen Plan bezahlst und wann er verlängert werden muss. Um weitere hinzuzufügen, wählen Sie eine der anderen Ebenen aus und tippen Sie auf Kaufen .
Wenn Sie sich für 200 GB oder 2 TB entscheiden, kann dieser Speicherplatz mit Ihrer Familie geteilt werden. Ihr Speicherplatzplan wird sofort umgestellt und Ihnen wird die Differenz sofort in Rechnung gestellt.
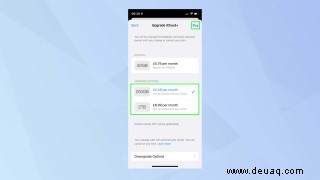
So aktualisieren Sie den iCloud-Speicher in macOS
1. Klicken Sie auf das Apple-Symbol in der oberen linken Ecke des Bildschirms und wählen Sie Systemeinstellungen .
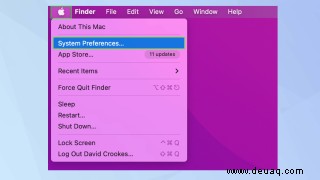
2. Klicken Sie nun auf Apple-ID – Wenn es nicht angezeigt wird, müssen Sie sich bei Ihrem Apple-Konto anmelden.
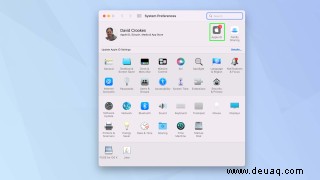
3. Klicken Sie zuerst auf iCloud im linken Menü und dann b in der rechten unteren Ecke.
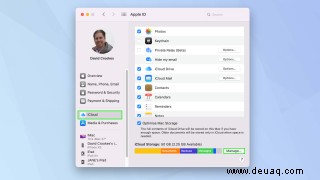
4. Sie können sehen, wie viel Speicherplatz in Ihrem aktuellen Plan noch vorhanden ist. Sie können dann auf Speicherplan ändern klicken .
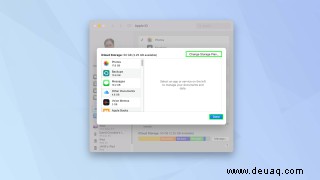
5. Plan auswählen zu dem Sie wechseln möchten, und klicken Sie auf Weiter .
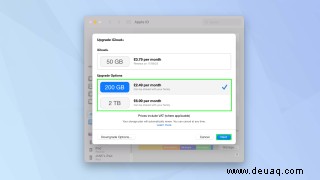
6. Geben Sie Ihr Apple-ID-Passwort ein und klicken Sie auf Kaufen um Ihren iCloud-Speicherplan zu aktualisieren. Die Differenz wird Ihnen sofort in Rechnung gestellt.
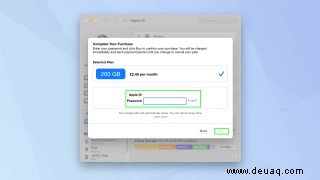
Und los geht's. Sie können jetzt Ihren zusätzlichen iCloud-Speicherplatz nutzen. Warum nutzen Sie es nicht voll aus und stellen sicher, dass Sie keinen Speicherplatz verschwenden, indem Sie sich unsere fünf Tipps zum Freigeben von iCloud-Speicherplatz ansehen . Sie können auch lernen, wie Sie eine iCloud Shared Photo Library einrichten in iOS 16 und finden Sie heraus, wie Sie Daten von iPad zu iPad übertragen mit einem iCloud-Backup. Möchten Sie Safari auf die nächste Stufe bringen? Lesen Sie, wie Sie Safari-Erweiterungen auf dem iPhone installieren.