Wenn Sie wissen, wie Sie Fotos auf dem iPhone bearbeiten, können Sie das Aussehen Ihrer Fotos optimieren, sie schöner aussehen lassen und ihnen helfen, sich in sozialen Medien abzuheben.
Als Fotograf, der regelmäßig einige der besten Fotobearbeitungsprogramme verwendet, finde ich es immer noch erstaunlich, dass das iPhone mit einer so brillanten Fotobearbeitungs-App ausgestattet ist, die direkt in die Fotoanwendung integriert ist und es mir ermöglicht, Belichtung, Lichter, Schatten und Farbe anzupassen Profile meiner Bilder.
Wenn Sie einem Bild schnell einen Hintergrund hinzufügen möchten, können Sie auch lernen, wie man einen Hintergrund in Photoshop hinzufügt.
Sicher, der Foto-App-Editor ist kein Ersatz für Adobe Lightroom. Es ist nicht geeignet, um die hochauflösenden RAW-Dateien meiner spiegellosen Kamera auf Ausstellungsniveau zu bearbeiten. Um meine schnellen Schnappschüsse mit der brillanten Kamera meines iPhone 13 Pro Max schnell anzupassen und zu perfektionieren, ist es fantastisch und meiner Meinung nach ein großer Teil dessen, was das iPhone zu einem der besten Telefone auf dem Markt macht (und sicherlich das beste Telefon für). mich).
Wenn Sie den Fotoseditor noch nicht verwendet haben oder nur die Oberfläche mit den grundlegenden Zuschneide- und automatischen Ausbesserungsfunktionen berührt haben, finden Sie den Gedanken, die detaillierteren Schieberegler zu verwenden, möglicherweise etwas entmutigend. Nun, keine Angst, wir sind hier, um Ihnen die Verwendung des Fotos-Editors in vollem Umfang zu erklären und die Theorie hinter dem zu erklären, was Sie tun werden. Im Handumdrehen bearbeiten Sie Ihre Fotos wie ein Profi. Und wenn Sie mit dem Aussehen eines Bildes unzufrieden sind, machen Sie sich keine Sorgen, denn es gibt eine einfache Möglichkeit, alle von Ihnen vorgenommenen Änderungen rückgängig zu machen.
Ohne weitere Umschweife, hier ist, wie man Fotos auf dem iPhone bearbeitet.
So bearbeiten Sie Fotos auf dem iPhone
Als erstes müssen Sie ein zu bearbeitendes Bild finden und dann die Bearbeitungsfunktion öffnen.
1. Öffnen Sie Fotos und ein zu bearbeitendes Bild finden .
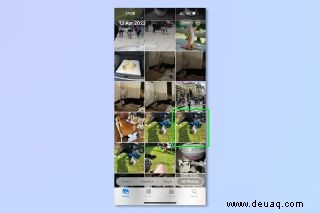
2. Tippen Sie auf das Bild , und tippen Sie dann auf Bearbeiten .

Machen Sie sich mit den Bearbeitungsmenüs vertraut
Sobald Sie auf Bearbeiten tippen, werden Sie zur Bildbearbeitungsanwendung weitergeleitet. Wir werden es hier von unten nach oben durchgehen.
Ganz unten auf dem Bildschirm sehen Sie drei Optionen für die verschiedenen primären Bearbeitungsfelder. (Es gibt ein viertes Menü für die Beleuchtung, wenn Sie ein Foto im Hochformat aufgenommen haben, aber hier konzentrieren wir uns nur auf die drei grundlegenden Bearbeitungsfelder.) Das Wählsymbol stellt das Anpassungsfeld dar, in dem Sie die einzelnen Attribute bearbeiten können eines Bildes. Die drei Kreise stellen das Filterbedienfeld dar, in dem Sie verschiedene Filter anwenden können, um das Gesamtbild Ihres Bildes zu verändern. Das Symbol „Zuschneiden“ stellt das Transformationsfenster dar, in dem Sie Bilder zuschneiden, drehen und spiegeln können.
Über diesen Menüs befindet sich ein Schieberegler, der wie ein Lineal aussieht. So skalieren Sie Anpassungen und erhöhen oder verringern die Intensität von Filtern oder Transformationen.
Über dem Schieberegler befindet sich eine Reihe von Symbolen, die die verschiedenen Optionen darstellen, die Sie haben, seien es Anpassungen, Filter oder Transformationen.
Es gibt die Grundlagen. Jetzt gehen wir näher auf die Verwendung der einzelnen Felder ein.

Verwenden des Anpassen-Bedienfelds
Wenn Sie Ihre Fotos auf dem iPhone bearbeiten möchten, müssen Sie sich mit den Anpassungsreglern vertraut machen und verstehen, was sie tun. Dies ist das Kernstück der Bildbearbeitung, und was Sie hier tun, ist wirklich sehr ähnlich, wie ein Profi seine Bilder in Adobe Lightroom oder einer ähnlichen Software bearbeitet.
Es gibt jedoch ein paar Dinge, mit denen Sie sich zuerst auseinandersetzen müssen. Zunächst müssen Sie verstehen, dass Ihr Bild aus einer Vielzahl verschiedener Tonwertbereiche besteht. Es gibt Glanzlichter, die die hellsten Farbtöne in Ihrem Bild darstellen. Es gibt Weiß oder Hell, das sind die helleren Töne. Es gibt Schatten, das sind die dunkleren Teile Ihres Bildes, dann gibt es Schwarz, das sind die dunkelsten Teile. Wenn Ihr Bild in Farbe ist, enthält es auch Farben, die in die oben genannten Tonwertbereiche fallen. Jetzt ist es Zeit für die Bearbeitung.
Bild anpassen:Automatisch
Tippen Sie auf die Option Automatisch (das Symbol, das wie ein Zauberstab aussieht), um Ihr Bild in der Symbolleiste unten automatisch anzupassen – das ist großartig für schnelle Korrekturen unterwegs. Verwenden Sie den Schieberegler um anzupassen, wie intensiv die automatischen Bearbeitungen sein sollen sein. Um Änderungen rückgängig zu machen, tippen Sie auf Abbrechen , und tippen Sie dann auf Änderungen verwerfen .

Wenn Sie mehr Kontrolle darüber haben möchten, wie Sie Ihr Bild bearbeiten, versuchen Sie, verschiedene Parameter separat zu bearbeiten. Tippen Sie erneut auf Auto Um die automatischen Korrekturen zu entfernen, wischen Sie in der Symbolleiste nach links und tippen Sie auf die einzelnen kreisförmigen Symbole um zu verschiedenen Bearbeitungsbereichen zu wechseln. Wir werden diese nacheinander behandeln.

Bild anpassen:Belichtung
Der erste Bearbeitungsbereich ist Belichtung, der allgemeinste Schieberegler, der die Helligkeit Ihres gesamten Bildes anpasst, indem alle Töne von Lichtern bis Schwarz gleichmäßig aufgehellt werden. Belichtung ist ein fotografischer Begriff, der im Wesentlichen bedeutet, wie lange der Sensor Ihrer Kamera Licht ausgesetzt war, also wie hell oder dunkel das Bild ist. Schieben Sie den Schieberegler nach rechts um die Belichtung zu erhöhen und Ihr Bild aufzuhellen, wenn es zu dunkel ist. Stellen Sie es nach links ein um die Belichtung zu verringern und Ihr Bild abzudunkeln, wenn es zu hell ist.
Dies ist ein etwas stumpfes Werkzeug, wenn also bereits helle Stellen in Ihrem Bild vorhanden sind, kann das Hochziehen des Belichtungsreglers diese ausblasen.

Anpassen Ihres Bildes:Brillanz
Der nächste Bereich, den Sie anpassen müssen, ist Brillanz. Schieben Sie den Helligkeitsregler nach rechts um den Kontrast zu erhöhen, während gleichzeitig dunkle Bereiche Ihres Bildes aufgehellt und Glanzlichter reduziert werden. Dieser Schieberegler ist eine einfache Möglichkeit, ein Foto lebendiger zu machen.

Bild anpassen:Highlights
Lichter sind im Vergleich zum Rest des Fotos oft zu hell, wenn Sie beispielsweise ein Bild bei hellem Licht aufgenommen haben. Ziehen Sie den Highlights-Schieberegler nach rechts um Glanzlichter abzuschwächen und übermäßig helle Flecken isoliert vom Rest Ihres Bildes zu dämpfen. Sie werden dies auf jeden Fall tun wollen, wenn Sie helle Flecken in Ihrem Bild haben, aber die Belichtung Ihres Bildes im Allgemeinen erhöhen müssen, um andere dunkle Bereiche aufzuhellen. Wenn Sie die Belichtung erhöhen, können Sie andernfalls Glanzlichter „durchbrennen“ lassen (siehe unten). Es ist nicht so üblich, Glanzlichter hervorzuheben, aber Sie müssen es möglicherweise tun, wenn helle Töne in Ihrem Bild eine Hervorhebung vertragen könnten. Schieberegler nach links ziehen Hervorheben von Highlights.

Was sind "ausgeblasene" Highlights?
Durchgebrannte Glanzlichter beschreibt eine Situation, in der in einem Bereich des Fotos so viel Licht vorhanden ist, dass in diesem Bereich nichts mehr zu erkennen ist und Details verloren gehen. So ähnlich, wie wenn man in ein helles Licht schaut und nichts drumherum erkennen kann. Im Bild unten werden Sie feststellen, dass das Lampenlicht so hell ist, dass Sie weder das Innere des Lampenschirms noch Details der Glühbirne erkennen können. In diesem Bereich werden die Highlights ausgeblasen. Wenn dies in der Kamera passiert, können Sie nicht viel dagegen tun, selbst wenn Sie die Hervorhebungen beim Bearbeiten nach unten ziehen, wie im Screenshot gezeigt, in dem die Hervorhebungen auf -100 eingestellt sind. In diesen Fällen besteht die einzige Lösung darin, das Bild neu aufzunehmen .

Bild anpassen:Schatten
Das Anheben von Schatten hellt die dunkleren Bereiche Ihres Bildes auf und gleicht die tonale Erscheinung Ihres Bildes aus. Im Gegensatz zu überbelichteten Lichtern gehen Details oft nicht verloren, wenn ein Bereich in einem Bild zu dunkel erscheint. Dies bedeutet, dass das Anheben von Schatten manchmal verborgene Dinge enthüllen kann, die vor der Bearbeitung des Bildes von der Dunkelheit verdeckt wurden. Schieberegler nach links ziehen um Schatten zu erzeugen, und nach rechts um sie zu beschatten.

Bild anpassen:Kontrast
Durch Erhöhen des Kontrasts wird der Unterschied zwischen den Farbtönen Ihres Bilds erhöht, sodass sich einzelne Farbtöne voneinander abheben und ein dramatischerer Effekt erzielt wird. Das Verringern des Kontrasts bewirkt das Gegenteil und ergibt einen weicheren, ätherischeren Effekt. Schieberegler nach links ziehen um den Kontrast zu erhöhen, und nach rechts um es nach Belieben zu senken.
Denken Sie daran, dass das Hinzufügen von zu viel Kontrast dazu führen kann, dass ein Bild künstlich (das Bild auf der linken Seite) oder „überbearbeitet“ aussieht, während eine zu starke Verringerung dazu führen kann, dass ein Bild verwaschen aussieht (das Bild auf der rechten Seite). Versuchen Sie, ein Gleichgewicht zu finden , Aber denken Sie daran, dass es beim Bearbeiten von Bildern ausschließlich um persönliche Vorlieben geht, also tun Sie, was Ihrer Meinung nach gut aussieht .
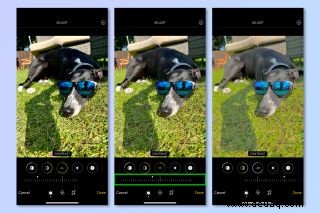
Bild anpassen:Helligkeit
Das Anpassen der Helligkeit ist der Belichtung sehr ähnlich, da es Ihr Bild heller macht. Die Helligkeit hebt jedoch nicht die allerhellsten Spitzlichter hervor. Wenn Sie also die Helligkeit nach oben anpassen, besteht nicht die Gefahr, dass die Spitzlichter so stark überbelichtet werden, wie durch das Hinzufügen von Belichtung. Ziehen Sie den Schieberegler nach rechts um die Helligkeit zu verringern und auf links es zu erhöhen.

Anpassen Ihres Bildes:Schwarzpunkt
Wenn Sie den Schwarzpunkt höher einstellen, werden die dunklen Teile Ihres Bildes dunkler, wodurch sie mehr Tiefe erhalten und der Kontrast des Bildes erhöht wird. Ziehen Sie den Schieberegler auf nach links, um den Schwarzpunkt anzuheben und bereits dunkle Bereiche abzudunkeln, und nach richtig um den Schwarzpunkt zu senken und sie aufzuhellen.

Bild anpassen:Sättigung
Indem Sie die Sättigung eines Bildes erhöhen, erhöhen Sie die Intensität der darin enthaltenen Farben. Ziehen Sie den Sättigungsregler nach links um die Sättigung zu erhöhen, und nach rechts um es zu vernichten. Zu viel Sättigung wirkt künstlich (linkes Bild), während zu wenig ausgewaschen wirkt (rechtes Bild). Versuchen Sie, ein Gleichgewicht zu finden , aber denken Sie daran, dass es beim Bearbeiten von Bildern ausschließlich um persönliche Vorlieben geht, also tun Sie, was Ihrer Meinung nach gut aussieht .

Anpassen Ihres Bildes:Lebendigkeit
Der Dynamik-Schieberegler fügt einem Bild nur in Teilen Sättigung hinzu, in denen die Farben nicht bereits gesättigt sind. Daher kann eine zunehmende Lebendigkeit natürlicher aussehen als eine zunehmende Sättigung und verzeiht etwas mehr. Ziehen Sie den Dynamikregler nach links um die Lebendigkeit zu erhöhen, und richtig zu verringern.

Anpassen Ihres Bildes:Wärme
Indem Sie Wärme hinzufügen, verleihen Sie Ihrem Bild ein wärmeres Gefühl und färben das Bild gelb. Indem Sie Wärme entfernen, verleihen Sie dem Bild stattdessen ein kälteres Gefühl mit blauem Farbton. Ziehen Sie den Regler Wärme nach links um einen gelben Farbton hinzuzufügen, und nach rechts um einen blauen Farbton hinzuzufügen. Diese Anpassungen werden normalerweise sparsam verwendet, um ein übermäßig gelbes (linkes Bild) oder blaues Bild (rechtes Bild) zu vermeiden. Denken Sie noch einmal daran, dass es beim Bearbeiten von Bildern um persönliche Vorlieben geht, also tun Sie, was Ihrer Meinung nach gut aussieht .

Bild anpassen:Farbton
Ähnlich wie der Schieberegler „Wärme“ färbt der Schieberegler „Tönung“ das Bild entweder rot oder grün. Sie können Farbtöne anwenden, um das Erscheinungsbild von Hauttönen zu ändern. Wenn beispielsweise jemand einen Rotstich hat, der auf Ihrem Bild unnatürlich aussieht, können Sie das Bild leicht grün färben, um dem entgegenzuwirken. Sie können auch Farbtöne verwenden, um ähnliche Farben zu verstärken. Durch das Abtönen von Grün wird beispielsweise die Sättigung aller grünen Farben im Bild erhöht. Der Nachteil ist, dass Farbtöne auf das gesamte Bild angewendet werden. Sie sollten also nur sparsam tönen, es sei denn, Sie möchten, dass alles grün oder rot aussieht. Ziehen Sie den Farbton-Schieberegler nach links um einen roten Farbton anzuwenden, und nach rechts eine grüne Tönung auftragen. Auch hier werden Extreme oft vermieden, aber versuchen Sie einfach, eine Tönung aufzutragen, die Ihrer Meinung nach cool aussieht .
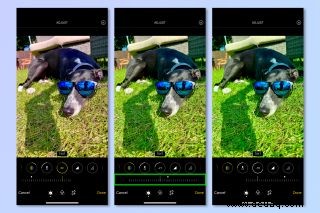
Bild anpassen:Schärfe
Das Hinzufügen von Schärfe vermittelt den Eindruck eines schärferen Bildes, indem der Kontrast erhöht und dunkle und helle Töne angepasst werden, um das Erscheinungsbild von Texturen und Kanten in Ihrem Foto zu betonen. Die Schärfe ist standardmäßig auf 0 eingestellt. Schieberegler Schärfe nach links ziehen um Schärfe hinzuzufügen. Da dieses Werkzeug Kontraste verwendet, kann eine starke Anwendung ein Bild unnatürlich erscheinen lassen, also halten Sie es hell.

Bild anpassen:Definition
Definition fügt einem Foto Klarheit hinzu und lässt Formen und Konturen im Bild definierter erscheinen, indem Kontrast und Sättigung erhöht werden. Die Definition wird ebenfalls standardmäßig auf 0 gesetzt. Ziehen Sie den Schieberegler Definition nach links Definition hinzuzufügen. Da dieses Tool Kontrast verwendet, ist es besser, ein wenig Definition hinzuzufügen, als viel, um ein künstlich aussehendes Bild zu vermeiden.

Bild anpassen:Rauschunterdrückung
Wenn Sie ein Bild bei schwachem Licht aufnehmen, erhöht der Kamerasensor Ihres iPhones seine Empfindlichkeit, um so viel Licht wie möglich aufzunehmen. Dies führt zu Bildrauschen, das auf Ihrem Bild wie eine Körnung aussieht. Das Tool zur Rauschunterdrückung glättet und reduziert das Auftreten von Rauschen, was zu einem saubereren Bild führt. Gehen Sie jedoch zu weit, und Ihr Bild wird nur verschwommen aussehen. Die Rauschunterdrückung ist standardmäßig auf 0 eingestellt. Schieberegler nach links ziehen Bildrauschen zu reduzieren.

Bild anpassen:Vignette
Der Vignetten-Schieberegler verdunkelt oder hellt die Ecken Ihres Bildes auf. Einige Objektive wenden aufgrund ihres Designs Vignetten an, und Sie können eine weiße Vignette anwenden, um dem in einem Bild entgegenzuwirken (kein wirkliches Problem mit iPhone-Kameraobjektiven). Sie können eine dunkle Vignette anwenden, um die Ecken Ihres Bildes abzudunkeln und die Aufmerksamkeit auf die Mitte zu lenken. Wenn Sie jedoch zu viel auftragen, sieht Ihr Bild aus, als wäre es aus dem 19. Jahrhundert. Ziehen Sie den Vignetten-Schieberegler nach links um eine dunkle Vignette anzuwenden, und nach rechts um eine weiße Vignette anzuwenden.

Verwenden des Filterbereichs
1. Um einen Filter auf Ihr Bild anzuwenden, wählen Sie das Filtermenü aus am unteren Rand des Bildschirms.
2. Wischen Sie durch die verschiedenen Filter und wählen Sie das, was Ihnen gefällt am meisten.
3. Passen Sie die Intensität des Filters an Verwenden Sie den Schieberegler unter den Filterkacheln. Schieberegler nach links ziehen um die Intensität zu erhöhen und nach rechts seine Intensität zu verringern.

Verwenden des Transformationsfelds
1. Um Transformationen an Ihrem Bild vorzunehmen, gehen Sie zum Transformationsmenü unten, indem Sie auf das Zuschneidesymbol tippen .

2. Wenn das kreisförmige Symbol ausgewählt ist, ziehen Sie den Schieberegler, um das Bild im oder gegen den Uhrzeigersinn zu drehen .
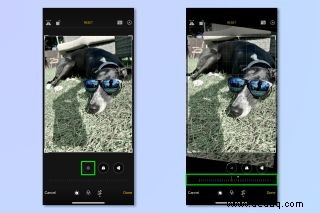
3. Wählen Sie das Symbol für das aufrechte Trapez aus und ziehen Sie den Schieberegler um die Bildperspektive vertikal anzupassen.
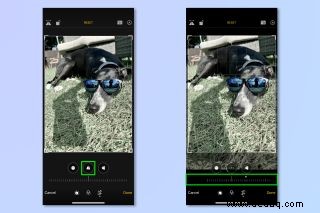
4. Wählen Sie das Symbol für das seitliche Trapez aus und ziehen Sie den Schieberegler um die Bildperspektive horizontal anzupassen.
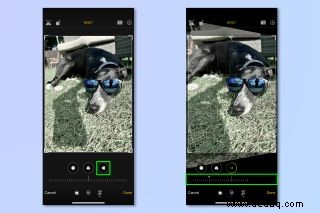
5. Tippen Sie auf das dreieckige Symbol , oben links, um das Bild vertikal zu spiegeln.

6. Tippen Sie auf das quadratische Symbol oben links, um das Bild um 90 Grad zu drehen.

7. Tippen Sie auf das Symbol für die Zuschneidevorlage , oben rechts, um ein voreingestelltes Zuschneideverhältnis für Ihr Bild auszuwählen oder frei zuzuschneiden. Ziehen Sie das Zuschneidefeld um die gewünschte Ernte zu erhalten.

Wenn Sie Ihre Bearbeitungen abgeschlossen haben, egal wie viele oder wenige Sie vornehmen möchten, tippen Sie auf „Fertig“ unten links, und Sie haben erfolgreich ein Foto auf dem iPhone bearbeitet. Wenn Sie alle vorgenommenen Änderungen rückgängig machen möchten, tippen Sie einfach auf ZURÜCKSETZEN oben, um zu den Standardeinstellungen zurückzukehren, oder tippen Sie auf Abbrechen , unten links, um die Bearbeitung vollständig zu beenden.

Sie können sich auch diesen erstaunlichen TikTok-iPhone-Tipp ansehen, mit dem Sie Fotos von den Sternen machen können.
Nachdem Sie nun wissen, wie Sie Fotos auf dem iPhone bearbeiten, sehen Sie sich doch unsere anderen Anleitungen zum Thema Apple an, darunter das Blockieren von Websites in Safari, das Wechseln der Apple-ID auf iPhone und iPad, das Ändern Ihrer Apple-ID und das Ändern die Klingeltonlautstärke Ihres iPhones und wie Sie benutzerdefinierte Batteriewarnungen auf dem iPhone einstellen. Wenn Sie Ihre Bildbearbeitung mit professioneller Software auf die nächste Stufe bringen möchten, haben wir eine Reihe von Photoshop-Tutorials für Sie zusammengestellt, darunter das Hinzufügen eines Schlagschattens in Photoshop, das Hinzufügen eines Hintergrunds in Photoshop und wie um einen Rand in Photoshop hinzuzufügen.