Wenn Sie sich fragen, wie sich eine freigegebene iCloud-Fotomediathek von einem normalen freigegebenen Fotoalbum unterscheidet, sind Sie wahrscheinlich nicht allein.
Angekündigt als eines der Top-Features von iOS 16, ähneln iCloud Shared Photo Libraries in der Tat den Shared Alben auf Photos, die es schon eine Weile gibt. Diese neue Funktion hat jedoch einige ziemlich kräftige Tricks im Ärmel, um den Umfang des Teilens von Fotos mit Freunden und Familie zu erweitern und den Prozess gleichzeitig rationalisierter und angenehmer zu gestalten.
Anstatt nur Fotos in ein gemeinsames Album hinzuzufügen, können Sie und fünf andere Fotos jetzt direkt in eine gemeinsame Bibliothek aufnehmen, wo jedes Mitglied die Bilder sehen, bearbeiten und löschen kann. Sie können natürlich weiterhin Fotos aufnehmen und in Ihrer persönlichen Bibliothek speichern.
Es gibt auch eine Reihe anderer Möglichkeiten, Bilder zur gemeinsam genutzten Bibliothek hinzuzufügen, einschließlich nach Datumsbereich, Gesichtserkennung und sogar Nähe zu anderen Mitgliedern der gemeinsam genutzten Bibliothek. Um mehr darüber zu erfahren, wie diese Funktion funktioniert, können Sie sich unser praktisches iOS 16 Public Beta ansehen.
Aber wie richtet man eine gemeinsame Fotobibliothek ein? Nun, das ist eigentlich ganz einfach. Lesen Sie weiter, um es herauszufinden.
So richten Sie eine iCloud Shared Photo Library ein
1. Öffnen Sie die Einstellungen und dann Fotos auswählen .
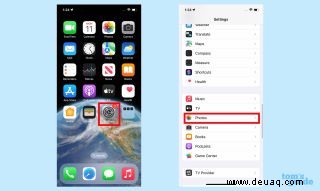
2. Tippen Sie auf „Gemeinsame Bibliothek“ um die Funktion einzuschalten.
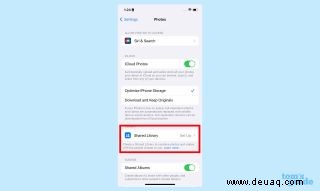
3. Sie springen zu einem Begrüßungsbildschirm der iCloud Shared Photo Library. Tippen Sie auf Einrichtung starten .
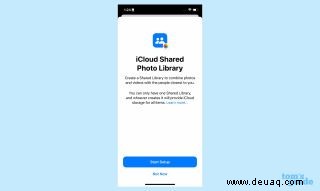
4. Wählen Sie die Personen aus, die Sie einladen möchten – Sie können bis zu fünf weitere hinzufügen – und dann Weiter auswählen .
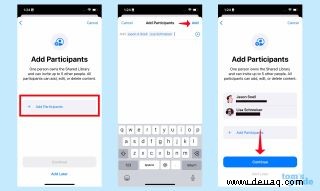
5. Entscheiden Sie, welche Fotos in die gemeinsame Bibliothek verschoben werden sollen . Sie können alle Fotos auswählen Wählen Sie in Ihrer Bibliothek Fotos nach Aufnahmedatum oder vorgestellten Personen aus , oder Fotos manuell auswählen . In diesem Beispiel wählen wir die mittlere Option.
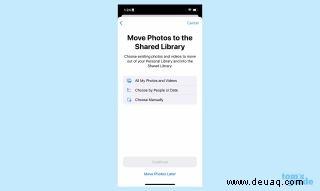
6. Sie werden aufgefordert, die Personen auszuwählen, die der geteilten Fotobibliothek hinzugefügt werden sollen . Standardmäßig werden die Namen der Personen in der Gruppe ausgewählt, aber Sie können auch andere hinzufügen.
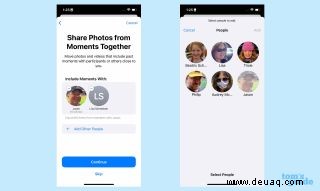
7. Sie können ein Startdatum für Fotos auswählen in Ihrer gemeinsam genutzten iCloud-Bibliothek enthalten.
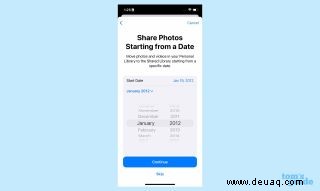
8. Sie werden gefragt, ob Sie eine Vorschau Ihrer Bibliothek anzeigen möchten . Dies ist eine gute Idee, da Sie Fotos zum Entfernen auswählen können, die Teil Ihrer persönlichen Bibliothek bleiben, aber nicht mit anderen Personen geteilt werden. Der Befehl zum Entfernen von Fotos befindet sich unten auf dem Bildschirm; daneben befindet sich ein Papierkorb, wenn Sie das Foto einfach komplett löschen möchten.
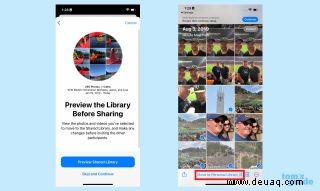
9. Jetzt ist es an der Zeit, Personen in Ihre gemeinsame Bibliothek einzuladen . Sie können dies tun, indem Sie ihnen einen Link oder eine SMS über Nachrichten senden.
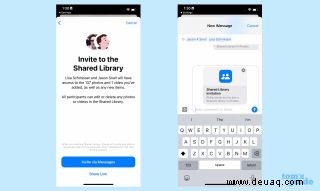
10. Sie werden gefragt, ob alle Fotos, die Sie mit der Kamera-App aufnehmen, automatisch an die iCloud Shared Photo Library gesendet werden sollen. Sie können Fotos auch manuell freigeben.
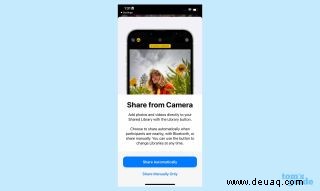
11. Endlich, sind Sie bereit.
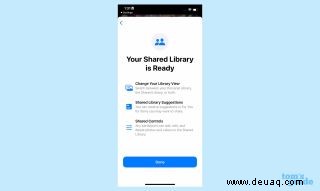
In unserer einfachen Anleitung erfahren Sie, wie Sie den iCloud-Speicher auf iPhone, iPad und Mac aktualisieren.
Wenn Sie jetzt weitere Tipps und Tricks zu iOS 16 erfahren möchten, sind Sie bei uns genau richtig. Als erstes müssen Sie lernen, wie Sie die öffentliche Betaversion von iOS 16 installieren. In unseren Anleitungen zum Bearbeiten einer iMessage in iOS 16 und zum Rückgängigmachen des Sendens mit iMessage auf dem iPhone erfahren Sie dann, wie Sie die neuen Messaging-Funktionen nutzen können.
Wir haben auch die neuesten Informationen zum iOS 16-Sperrbildschirm, einschließlich Tipps zum Anpassen eines Sperrbildschirms und zum Wechseln zwischen verschiedenen Sperrbildschirmen.