Es gibt so viele versteckte iOS-Funktionen, dass es eine Herausforderung sein kann, sich an alle zu erinnern, aber zu wissen, wie man eine ganze Seite auf dem iPhone scannt, habe ich nie vergessen.
Als Autor muss ich oft große Textabschnitte von Websites und Artikeln scannen, um sie jemandem zu senden oder später zu lesen. Und obwohl mein iPhone 13 Pro Max eine beneidenswerte Bildschirmgröße hat, dreht sich mir leicht der Magen um, wenn ich daran denke, 25 Seiten langen Text einzeln zu scannen, um sicherzustellen, dass nichts übersehen wird, bevor ich jeden Screenshot einzeln sende.
Glücklicherweise hat Apple darüber nachgedacht und jedem Gerät mit iOS eine einfache Möglichkeit gegeben, mit nur wenigen Klicks eine ganze Seite zu erfassen. Lesen Sie also weiter und ich zeige Ihnen, wie Sie die Funktion für ganzseitige Screenshots auf iPhone und iPad verwenden, um eine ganze Safari-Seite auf einmal aufzunehmen und zu teilen.
So erstellen Sie einen Screenshot einer ganzen Seite auf iPhone und iPad
1. Öffnen Sie Safari und gehen Sie zu einer Webseite, von der Sie einen Screenshot machen möchten. Drücken Sie gleichzeitig die Seiten- und die Lauter-Taste um einen Screenshot zu machen. Ein Thumbnail-Vorschaufeld erscheint unten links auf dem Bildschirm.
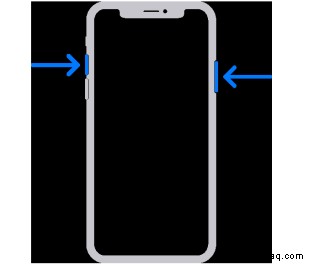
Wenn Sie ein iPad haben, ist es ziemlich gleich, aber Sie müssen die Sperrtaste und die Lauter-Taste gleichzeitig drücken .
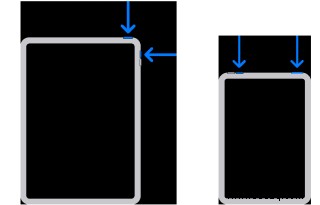
2. Tippen Sie auf das Screenshot-Vorschaufeld , und tippen Sie dann auf Ganze Seite oben.

3. Scrollen Sie die Seite über die Leiste rechts auf dem Bildschirm.

4. Tippen Sie auf Zuschneiden um den Screenshot zu verkürzen. Wählen Sie ein Werkzeug aus der Markierungsleiste aus und verwenden Sie Ihre Ziffer zum Markieren den Screenshot nach Bedarf, z. B. Hervorheben oder Einkreisen von Textabschnitten.
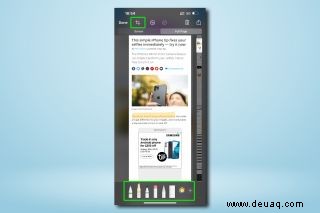
5. Wenn Sie fertig sind, klicken Sie auf „Fertig“ , und tippen Sie dann auf PDF in Dateien speichern um Ihren Screenshot für später zu speichern. Alternativ können Sie Teilen drücken um die PDF-Datei sofort per E-Mail oder Direktnachricht an jemanden zu senden.
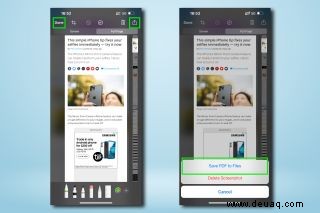
Sie wissen jetzt also, wie Sie eine ganze Seite sowohl auf dem iPhone als auch auf dem iPad scannen können. Es sind kleine Alltagsfunktionen wie diese, die Ihnen das Leben erleichtern sollen und die Ihr durchschnittliches Smartphone oder Tablet in eines der besten Telefone oder Tablets auf dem Markt verwandeln.
Es ist nichts wert, dass diese Screenshot-Funktion nur in Safari funktioniert und nicht in anderen Apps verwendet werden kann. Da Safari der Browser ist, den ich die meiste Zeit verwende, brauche ich diese Funktion selten woanders, aber es wäre schön, wenn sie in Zukunft auch in anderen Apps eingeführt würde.
Nachdem Sie nun gelernt haben, wie man Screenshots von ganzen Seiten erstellt, sehen Sie sich unsere Liste mit anderen versteckten iPhone-Funktionen und unsere Anleitungen zum Einschalten der Spiegelfrontkamera auf dem iPhone, zum Aktivieren der interaktiven Wetterkarte auf dem iPhone und zum Casten an Harry Potter-Zauber auf dem iPhone.
Sicherheitsbewusste möchten vielleicht auch unseren Leitfaden lesen, wie Sie wichtige Standorte deaktivieren können, um zu verhindern, dass ihr iPhone sie verfolgt, und wie Sie Ihr iPhone vor Dieben schützen können. Wenn Sie versuchen, auf Ihrem iPad zu zeichnen oder zu schreiben, gehen Sie wie folgt vor, um einen nicht funktionierenden Apple Pencil zu reparieren.