Zu lernen, wie man Dokumente auf Android signiert, kann sich sowohl in Ihrem Berufs- als auch in Ihrem Privatleben als nützlich erweisen. Da so viele wichtige Dokumente nicht mehr in Papierform vorliegen, kann eine Methode zum Hinzufügen einer digitalen Signatur entscheidend sein, um bei Arbeitsprojekten, der Anmietung oder dem Kauf eines Eigenheims und vielen weiteren Szenarien den Ball ins Rollen zu bringen.
Während es für Android-Benutzer schmerzhaft ist, dies zuzugeben, haben es iOS-Benutzer hier einfacher. Die in das Dokumentenvorschaufenster integrierte Markup-Funktion ermöglicht es jedem, der ein iPhone besitzt, ganz einfach eine Signatur hinzuzufügen. In nativem Android gibt es keine solche Option, aber glücklicherweise gibt es einige großartige Apps von Drittanbietern, die Sie stattdessen verwenden können.
- Aktualisieren Sie Ihr Handy mit einem der besten Android-Telefone
- So finden Sie Ihr verlorenes Android-Telefon mit Google
Wir haben zwei verschiedene Apps ausgewählt, die Sie möglicherweise zum Signieren von Dokumenten auf Android verwenden möchten, und unten Anweisungen zu ihrer Verwendung gegeben. Lesen Sie also weiter, wenn Sie wissen möchten, wie Dokumente auf Android signiert werden.
So signieren Sie Dokumente auf Android
Zunächst einmal benötigen Sie eine App, die Signaturen verarbeiten kann. Es gibt viele davon, darunter einige der großen, darunter SignNow, DocuSign und Adobe Sign. Diese erfüllen alle ihren Zweck, und ihre kostenpflichtigen Abonnements ermöglichen den Zugriff auf zusätzliche unternehmensorientierte Funktionen, wenn Sie vorhaben, den Dienst häufig in Ihrer Branche zu nutzen.
Für die durchschnittliche Person, die nur die Fähigkeit benötigt, eine Unterschrift in ein PDF zu kritzeln und sonst wenig, empfehlen wir jedoch entweder Adobe Acrobat Reader oder Adobe Fill and Sign. Während beide Apps Sie auffordern, sich anzumelden oder ein Adobe-Konto zu erstellen, können Sie dieses Menü verlassen und sie ohne Konto verwenden. Praktisch, wenn Sie einige Dokumente so schnell wie möglich mit Ihrer Unterschrift versehen müssen oder Ihre Daten nicht an Adobe weitergeben möchten.
Wir beginnen mit Acrobat Reader.
Unterschreiben von Dokumenten auf Android mit Adobe Acrobat Reader
1. Sobald Sie die App öffnen und das Anmeldeblatt schließen (das Kreuz in der oberen Ecke), befinden Sie sich auf dem Startbildschirm der App. Wenn Ihr Dokument hier nicht angezeigt wird, gehen Sie zu Artikeln und wählen Sie dann die Quelle aus . Ich habe mein Dokument für diese Anleitung bereits auf mein Telefon heruntergeladen, aber Sie können neben dem integrierten Speicher Ihres Telefons verschiedene Cloud-Speicherplattformen integrieren, wenn Sie dies wünschen.
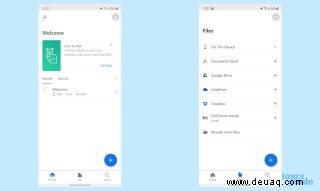
2. Wählen Sie Ihr Dokument aus , wodurch Sie zum Bildschirm auf der linken Seite gelangen. Es kann auch wie auf dem rechten Bildschirm aussehen, wenn die App über den „Flüssigmodus verfügt " Lesen aktiviert (das Sie mit dem Wassertropfen-Symbol in der obersten Reihe umschalten können). Dies sorgt für ein intensiveres Leseerlebnis, macht aber keinen Unterschied zum Hinzufügen einer Signatur.
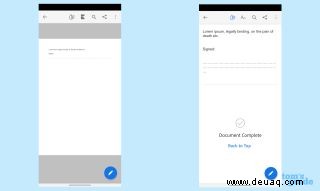
3. Zum Signieren tippen Sie auf die große blaue Schaltfläche unten rechts mit dem Stiftsymbol und wählen Sie dann „Ausfüllen und unterschreiben“. '.
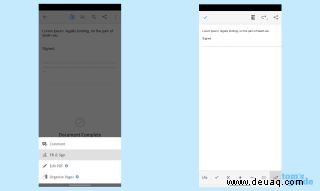
4. Navigieren Sie durch das Dokument, indem Sie scrollen, und vergrößern und verkleinern Sie es, indem Sie zwei Finger zusammenziehen, wie Sie es in jeder anderen App tun würden. Wenn Sie den Teil erreichen, den Sie unterschreiben müssen, tippen Sie auf das Stiftsymbol unten rechts, dann Signatur erstellen oder Initialen erstellen wie Sie es brauchen.
Wenn Sie „Signatur erstellen“ auswählen, wird der Bildschirm in das Querformat gedreht, sodass Sie jetzt Ihre Signatur mit Ihrem Finger herausziehen können . Alternativ können Sie nach einem vorhandenen Bild Ihrer Unterschrift suchen oder eines mit den obigen Optionen scannen.
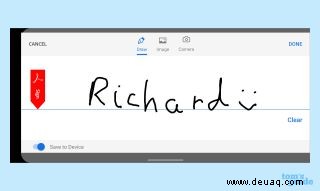
Klicken Sie auf „Löschen“, wenn Sie es erneut versuchen möchten, undklicken Sie auf die Schaltfläche „Auf Gerät speichern“ je nachdem, ob Sie diese Signatur für die zukünftige Verwendung behalten möchten. Klicken Sie dann auf Fertig .
5. Zurück auf dem Hauptbildschirm des Dokuments, tippen Sie auf die Stelle, an der die Signatur erscheinen soll . Verwenden Sie den Griff mit den Doppelpfeilen um die Größe Ihrer Signatur nach Bedarf zu vergrößern oder zu verkleinern. Dann tippen Sie auf das Häkchen oben links und dann die Zurück-Schaltfläche in der oberen linken Ecke wenn du fertig bist. Ihre Unterschrift wird jetzt als Teil des Dokuments gespeichert und kann gespeichert, gesendet oder allen angezeigt werden, die sie sehen müssen.
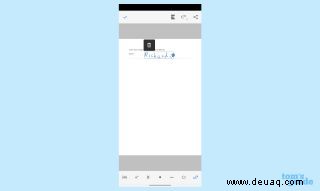
So signieren Sie Dokumente auf Android mit Adobe Fill and Sign
Sehen wir uns nun den Vorgang in Fill and Sign an.
1. Tippen Sie zunächst auf das große 'Formular auswählen' Schaltfläche in der Mitte des Bildschirms. Wählen Sie hier die Option aus, die Sie zum gewünschten Formular bringt. Hier habe ich wieder aus der PDF-Datei ausgewählt.
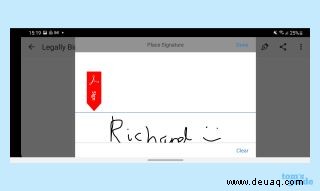
2. Wenn Sie Ihr Dokument geöffnet haben, wählen Sie das Stiftsymbol aus in der oberen rechten Ecke, dann Signatur erstellen um Ihren Namen zu zeichnen (oder Initialen erstellen wenn Sie es vorziehen).
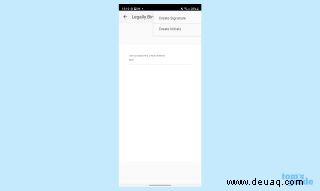
3. Zeichnen Sie Ihre Unterschrift wie benötigt. Tippen Sie auf Löschen wenn Sie Ihre Signatur neu schreiben möchten, oder Fertig wenn Sie damit zufrieden sind.
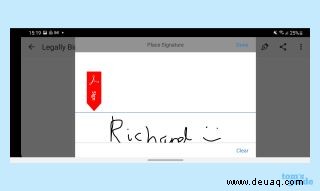
4. Wenn Sie mit Ihrer Signatur zufrieden sind, tippen Sie auf die Schaltfläche "Zurück" und Sie werden zum Dokument zurückgebracht. Tippen Sie auf das Stiftsymbol wieder, dann Ihre Unterschrift in das Dokument einzufügen. Ziehen Sie die Signatur an die richtige Stelle und verwenden Sie den Pfeilgriff um die Größe anzupassen.
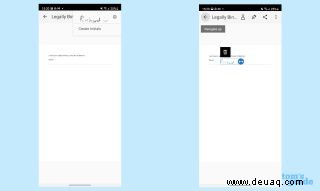
5. Sobald Ihre Signatur richtig platziert und in der richtigen Größe ist, können Sie mit der Zurück-Schaltfläche das Fenster verlassen oben rechts. Ihr Dokument ist jetzt signiert.
Wenn Sie noch mehr aus Ihrem Android-Gerät herausholen möchten, haben wir weitere Tipps für Sie. Wenn Sie neu im mobilen Betriebssystem von Google sind, möchten Sie vielleicht wissen, wie Sie Ihre WhatsApp-Daten vom iPhone auf Android übertragen oder eine Telefonnummer auf Android blockieren.
Für fortgeschrittene Benutzer haben wir Anleitungen zum Löschen des Android-Cache, damit Ihr Telefon reibungslos funktioniert, oder zum Ändern der Schnelleinstellungen auf Android 12, wenn Sie auf die neueste Version von Android umgestiegen sind.