Wenn Sie sich immer noch mit Samsungs neuestem Foldable auseinandersetzen, haben Sie vielleicht noch nicht herausgefunden, wie Sie auf dem Samsung Galaxy Z Fold 3 einen Screenshot erstellen.
Jeder Smartphone-Hersteller hat seine eigenen Methoden zum Aufnehmen von Screenshots, und Samsung ist keine Ausnahme. Neben der üblichen Kombination aus Leiser und Ein/Aus-Taste, die auf den meisten der besten Android-Telefone verwendet wird, bieten Samsung-Geräte einige coole Ergänzungen mit Wischgesten sowie den allzeit nützlichen S Pen.
Befolgen Sie also diese Anleitung, um die verschiedenen Möglichkeiten zum Erstellen von Screenshots auf dem Samsung Galaxy Z Fold 3 herauszufinden.
So erstellen Sie einen Screenshot auf dem Samsung Galaxy Z Fold 3 mit der Lautstärketaste
Um einen Screenshot auf Ihrem Samsung Galaxy Z Fold 3 zu machen, drücken Sie einfach die „Leiser-Taste " und "Macht " gleichzeitig an der Seite des Telefons. Diese Methode ist einfacher, wenn das Z Fold 3 geschlossen ist, da es im geöffneten Zustand sehr lang ist.
So erstellen Sie mit Gesten einen Screenshot auf dem Samsung Galaxy Z Fold 3
Samsung-Geräte bieten eine einzigartige Möglichkeit, Screenshots mit einer Handbewegung aufzunehmen, und das Z Fold 3 ist keine Ausnahme.
Um mit einer Geste einen Screenshot auf Ihrem Z Fold 3 aufzunehmen, legen Sie einfach Ihre Hand seitwärts auf beiden Seiten des Displays und nach innen wischen .
Diese Methode funktioniert sowohl auf dem inneren als auch auf dem äußeren Display und ist viel weniger umständlich als die Verwendung der Lautstärke- und Einschalttasten. Es ist auch wirklich cool.
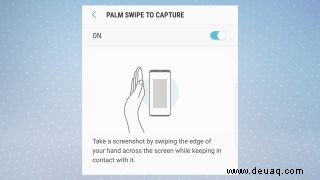
So erstellen Sie einen Screenshot auf dem Samsung Galaxy Z Fold 3 mit dem S Pen
1. Um mit dem S Pen einen Screenshot auf Ihrem Samsung Galaxy Z Fold 3 zu machen, bewegen Sie den S Pen über das innere Display und drücken die Schaltfläche an der Seite des S Pen . Tippen Sie im angezeigten Menü auf "Bildschirm schreiben ."

2. Dadurch wird ein Screenshot erstellt, den Sie entweder durch Tippen auf bearbeiten können das Stiftsymbol , oder speichern sofort durch Tippen auf das Speichern-Symbol .

3. Es gibt eine andere Möglichkeit, einen Screenshot auf dem Samsung Galaxy Z Fold 3 mit dem S Pen aufzunehmen, der den Snipping-Tools auf Windows- und Mac-Computern ähnelt.
Bewegen Sie den S Pen einfach über das Display und drücken Sie die Schaltfläche an der Seite des S Pen . Tippen Sie im angezeigten Menü auf "Intelligente Auswahl. "

4. Auf dem Display sehen Sie nun eine Auswahl an Optionen. Wählen Sie das Rechteck aus , ziehen Sie dann den S Pen über den Teil des Bildschirms, den Sie aufnehmen möchten, und heben Sie dann den Stift vom Display weg.

5. Zum Speichern Tippen Sie im Screenshot Ihrer Auswahl auf das Speichersymbol rechts oder tippen Sie auf das Stiftsymbol um es zuerst zu bearbeiten. Mit dieser Verknüpfung können Sie auch kreisförmige Screenshots machen oder sogar ein GIF von allem, was auf Ihrem Display angezeigt wird, erstellen.

Nachdem Sie nun gelernt haben, wie Sie Screenshots auf Ihrem Samsung Galaxy Z Fold3 erstellen, erfahren Sie, wie Sie Ihr Telefon mit unserer Anleitung zur Beschleunigung Ihres Android-Telefons oder -Tablets noch schneller machen können. Und um noch mehr aus Ihrem Z Fold 3 herauszuholen, sehen Sie sich an, wie Sie den Samsung S Pen verwenden:Tipps und Tricks, um Ihren Stift zu beherrschen, oder wie Sie von einem Android-Telefon oder -Tablet drucken.