Wenn Sie die neueste Version von iOS auf Ihrem iPhone ausführen, möchten Sie vielleicht wissen, wie Sie die Anrufer-ID im Vollbildmodus auf iOS 15 wiederherstellen können. Seit iOS 14 werden eingehende Anrufe als Bannerbenachrichtigung oben auf dem Bildschirm angezeigt, wenn das Telefon entsperrt ist, sodass Sie nicht durch Ihre Arbeit gestört werden müssen, wenn ein Anruf eingeht.
Allerdings ist diese Bannerbenachrichtigung nicht jedermanns Sache. Egal, ob Sie das iPhone 13 mini mit kleinem Bildschirm oder das größere iPhone 13 Pro Max verwenden, die Tasten können sich fummelig anfühlen und Anrufe können leicht verpasst werden. Es bedeutet auch, dass Funktionen wie Remind Me und Messages nicht sofort zur Verfügung stehen.
Glücklicherweise können Sie die Anrufer-ID im Vollbildmodus auf Ihrem iPhone wieder einschalten. Alle eingehenden Anrufe nehmen den gesamten Bildschirm ein, wenn Sie Ihr iPhone verwenden – genau wie bei gesperrtem Telefon. Sie können jederzeit zurückwechseln, wenn Sie sich entscheiden, eine Bannerbenachrichtigung zu bevorzugen. Aber hier erfahren Sie, wie Sie die Anrufer-ID im Vollbildmodus auf einem iPhone unter iOS 15 erhalten.
So aktivieren Sie die Anrufer-ID im Vollbildmodus unter iOS 15
1. Öffnen Einstellungs-App auf Ihrem iPhone.

2. Scrollen Sie nach unten und tippen Sie auf "Telefon ."
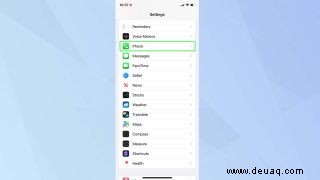
3. Im Abschnitt „Telefon Zugriff erlauben ," tippen Sie auf "Eingehende Anrufe ."
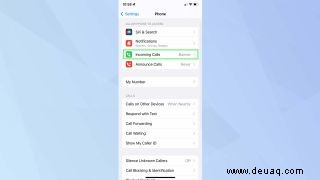
4. Standardmäßig ist dies auf „Banner“ eingestellt. Um die Anrufer-ID im Vollbildmodus wiederherzustellen, wählen Sie "Vollbild" aus
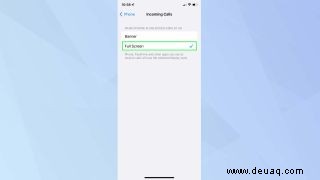
5. Tippen Sie auf „Telefon“ in der oberen linken Ecke und Sie sehen "Eingehende Anrufe" ist jetzt auf "Vollbild" eingestellt ."
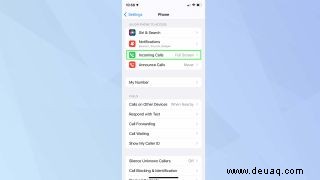
Es ist auch möglich, einem Kontakt ein Foto zuzuordnen. Immer wenn diese Person Sie anruft, füllt das Bild Ihren Bildschirm. Befolgen Sie dazu unsere nachstehende Anleitung zum Festlegen von Vollbildfotos für die Anrufer-ID in iOS 15.
So stellen Sie Vollbildfotos für die Anrufer-ID in iOS 15 ein
1. Öffnen Kontakte-App auf Ihrem iPhone.

2. Tippen Sie auf Kontakt dem Sie ein Bild zuweisen möchten.
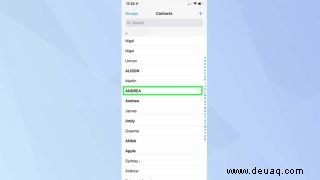
3. Tippen Sie auf „Bearbeiten“ in der oberen rechten Ecke.
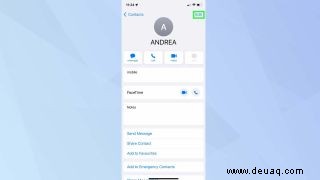
4. Jetzt auswählen "Foto hinzufügen ," am oberen Rand des Bildschirms.
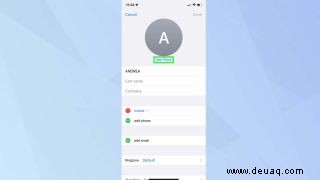
5. Eine Reihe von Symbolen wird angezeigt. Wählen Sie die Galerie Symbol, um die Bilder auf Ihrem iPhone zu durchsuchen. Wählen Sie ein Bild aus die Sie für Ihren Kontakt verwenden möchten.

6. Verwenden Sie Ihre Finger, um das Foto zu verschieben und zu skalieren so dass es innerhalb des Kreises positioniert ist. Wenn Sie zufrieden sind, tippen Sie auf "Wählen ."
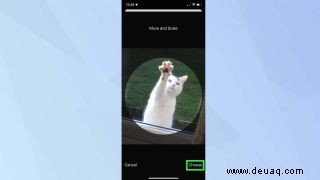
7. Jetzt können Sie einen Filter für das Foto auswählen, wenn Sie möchten. Tippen Sie auf "Fertig " Wenn Sie fertig sind.
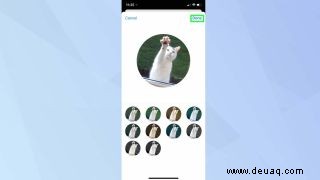
8. Tippen Sie auf der letzten Seite auf "Fertig "Wenn Sie mit Ihrer Wahl zufrieden sind, dann war's das."
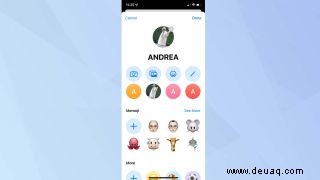
Nachdem Sie nun herausgefunden haben, wie Sie eine Anrufer-ID im Vollbildmodus unter iOS 15 erhalten, möchten Sie vielleicht einige andere Anleitungen für Ihr iPhone sehen. Sehen Sie sich 15 wichtige Nachrichten-Tipps an, die jeder iPhone-Besitzer kennen sollte, oder wie Sie Wi-Fi-Anrufe auf dem iPhone einrichten. Allgemeine Tipps finden Sie in unserem iPhone 13 Starter Guide. Und sehen Sie sich an, wie Sie Universal Control auf Macs und iPads verwenden.