Safari war von Anfang an eine tragende Säule von Apples iPhones, aber iOS 15 bringt einige wesentliche Änderungen an Aussehen und Funktionalität des ehrwürdigen Webbrowsers mit sich. Die vielleicht größte Änderung betrifft die Registerkartenleiste, den Teil der Safari-Benutzeroberfläche, der regelt, wie Sie mit allen von Ihnen geöffneten Websites interagieren.
Am wichtigsten ist, dass sich die Registerkartenleiste von Safari auf dem iPhone jetzt standardmäßig unten auf dem Bildschirm befindet, anstatt oben. Das ist etwas gewöhnungsbedürftig, ganz zu schweigen von einer Anpassung des Muskelgedächtnisses – vorausgesetzt, Sie machen Safaris Tab-Leiste nicht einfach wieder an den oberen Bildschirmrand.
- iOS 15-Test:Ein besseres iPhone-Erlebnis
- So verwenden Sie Live-Text in iOS 15
Die Position der Registerkartenleiste hat sich möglicherweise geändert, aber andere Funktionen in Safari bleiben gleich, auch wenn sie etwas fehl am Platz aussehen, wenn Sie diese Registerkartenleiste am unteren Bildschirmrand beibehalten. iOS 15-Betatester könnten ebenfalls verwirrt sein, da Apple als Reaktion auf das Feedback von Benutzern mehrere Änderungen am Aussehen von Safari vorgenommen hat.
Um Ihnen bei der Navigation im neu gestalteten Safari-Browser auf Ihrem iPhone zu helfen, finden Sie hier eine Anleitung zur Verwendung der Tab-Leiste in Safari unter iOS 15 sowie eine Erinnerung zur Handhabung einiger grundlegender Interaktionen.
So öffnen Sie einen neuen Browser-Tab in iOS 15 Safari
1. Tippen Sie auf die Registerkarten-Schaltfläche in der unteren rechten Ecke von Safari.
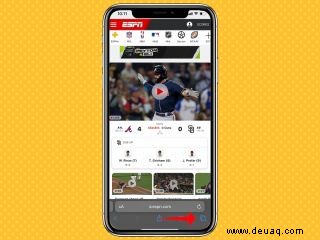
2. Tippen Sie auf die blaue Plus-Schaltfläche (+) auf der linken Seite der Adressleiste.
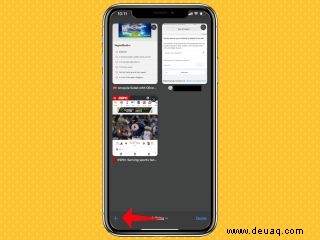
3. Alternativ tippen und halten Sie die Tab-Schaltfläche und tippen Sie dann im angezeigten Popup-Menü auf „Neuer Tab“.
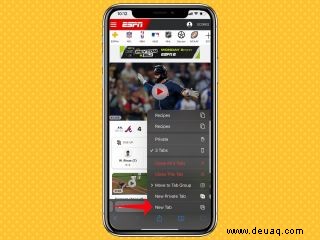
So schließen Sie einen Browser-Tab in iOS 15 Safari
1. Tippen Sie auf die Tabs-Schaltfläche in der rechten Ecke der Adressleiste.
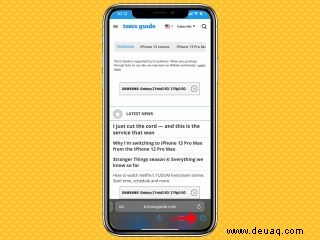
2. Sie sehen eine Übersicht aller Ihrer derzeit geöffneten Registerkarten. Tippen Sie oben rechts auf das "x", um einen Tab zu schließen.
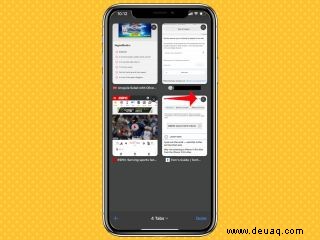
3. Wenn Sie die Seite anzeigen, die Sie schließen möchten, tippen und halten Sie alternativ auf die Tab-Schaltfläche und tippen Sie dann auf Diesen Tab schließen.
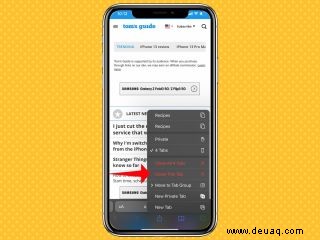
Mit diesem Schritt können Sie auch alle Tabs auf einmal mit einem einzigen Antippen schließen.
So teilen Sie eine Website in iOS 15 Safari
1. Tippen Sie auf die Teilen-Schaltfläche in der Mitte der Standortschaltfläche.
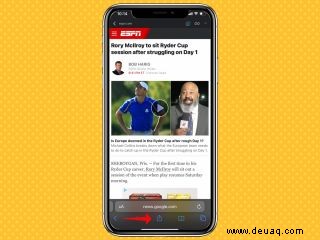
2. Tippen Sie auf dem folgenden Bildschirm auf den Kontakt, mit dem Sie einen Website-Link teilen möchten (es wird sich in der letzten App befinden, mit der Sie sich verbunden haben) oder wählen Sie eine App aus, um den Link zu teilen.
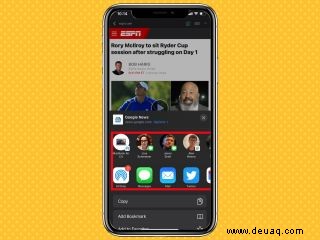
Das Teilen-Symbol ist auch das, worauf Sie tippen, um andere Aktionen mit einer bestimmten Webseite auszuführen. Zu diesen Aktionen gehören das Kopieren des Links, das Hinzufügen als Lesezeichen oder Favorit, das Suchen nach einem Wort oder Ausdruck auf der Seite und das Hinzufügen zu Ihrer Leseliste.
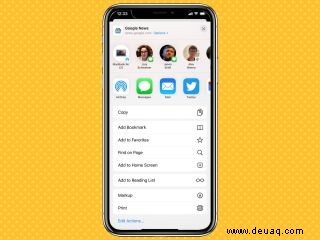
So laden Sie eine Website neu
Wenn Sie eine frühe Betaversion von iOS 15 getestet haben, war das Neuladen einer Website unnötig kompliziert und Sie mussten auf die Schaltfläche „Mehr“ in der Registerkartenleiste tippen. Erst dann konnten Sie auf die Schaltfläche zum erneuten Laden zugreifen. Aber später während des Beta-Prozesses wurde die Schaltfläche „Neu laden“ zur Registerkartenleiste hinzugefügt – tippen Sie einfach darauf, wenn Sie eine Seite neu laden möchten.
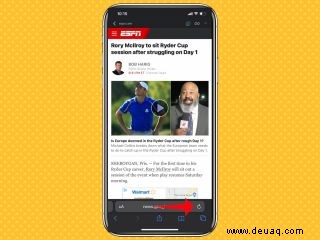
Alternativ können Sie vom oberen Rand der Webseite nach unten ziehen, um sie in iOS 15 Safari neu zu laden.
So aktivieren Sie den Reader-Modus in iOS 15 Safari
1. Tippen Sie auf die Schaltfläche Aa auf der linken Seite der Registerkartenleiste.
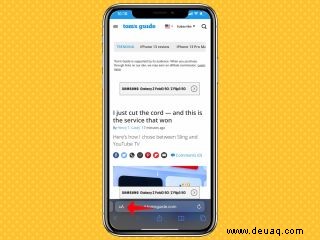
2. Wählen Sie „Leser anzeigen“.
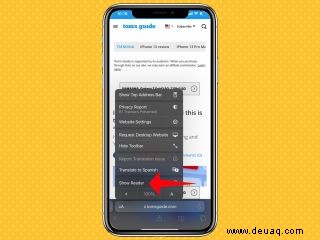
3. Sie befinden sich jetzt im Lesemodus. Um Reader zu schließen, wiederholen Sie einfach die Schritte 1 und 2, wählen Sie diesmal nur "Reader ausblenden".
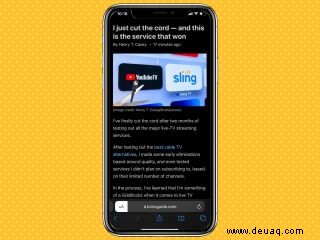
Alternativ wird durch Drücken und Halten der Aa-Taste automatisch der Reader-Modus gestartet.
So wechseln Sie zwischen Browser-Tabs in iOS 15 Safari
1. Tippen Sie auf die Tab-Schaltfläche entlang der unteren Symbolleiste in Safari.
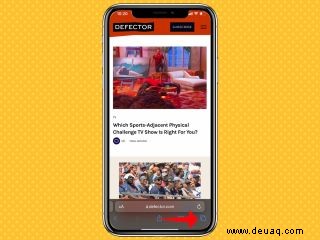
2. Wählen Sie die Registerkarte aus, die Sie öffnen möchten.
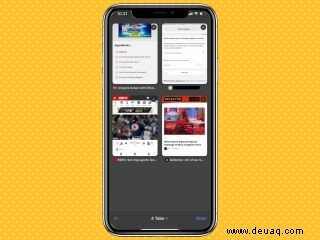
Alternativ können Sie in der Adressleiste nach oben wischen, um alle Ihre Registerkarten anzuzeigen.
Sie können auch schnell zwischen Taps wechseln, indem Sie die Adressleiste von links nach rechts oder von rechts nach links wischen, um zum nächsten oder vorherigen geöffneten Tab zu wechseln, obwohl wir festgestellt haben, dass dies auf iPhones mit kleineren Bildschirmen schwierig ist.
So öffnen Sie einen neuen privaten Browser-Tab in iOS 15 Safari
1. Halten Sie die Tabulatortaste in der unteren rechten Symbolleiste in Safari gedrückt.

2. Wählen Sie im Pop-up-Menü einen neuen privaten Tab.

3. Die Registerkartenleiste ändert ihre Farbe und zeigt damit an, dass Sie sich jetzt im privaten Browsermodus befinden.

4. Um einen privaten Tab zu verlassen, tippen Sie erneut auf das Tab-Symbol. Wählen Sie dann das Dropdown-Menü Privat aus.
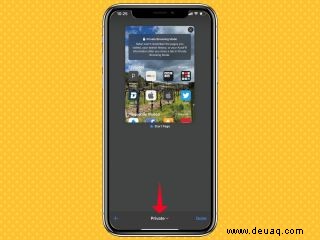
5. Wählen Sie dort Ihre anderen, nicht privaten Registerkarten aus.
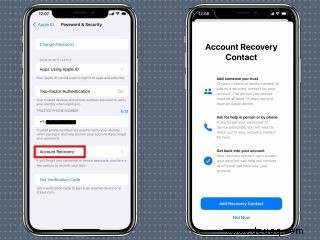
Weitere Anleitungen für iOS 15
- So planen Sie FaceTime-Anrufe in iOS 15
- Verwendung des Porträtmodus in FaceTime unter iOS 15
- So verwenden Sie den Fokusmodus in iOS 15