Die meisten Leute wissen wahrscheinlich nicht, wie man Geheimcodes auf dem iPhone verwendet. Tatsächlich wissen die meisten Leute wahrscheinlich nicht einmal, dass das iPhone einen hat geheime Codes. Aber es funktioniert – und wir haben sie ausprobiert.
Obwohl die meisten Funktionen des iPhones in Apps, Widgets und dem Kontrollzentrum versteckt sind, gibt es einen ganzen Haufen verborgener Schätze, die darauf warten, über den Dialer entdeckt zu werden.
Seit mehr als 20 Jahren verwenden mobile Geräte USSD-Codes (Unstructured Supplementary Service Data). Sie sehen aus wie eine Reihe von Zahlen, die mit Hashtags und Sternchen durchsetzt sind, die Sie wie eine Telefonnummer eingeben.
- iOS 15-Test:Ein besseres iPhone-Erlebnis
- So planen Sie FaceTime-Anrufe in iOS 15
- Plus: Apple Event-Live-Blog – neues MacBook Pro, AirPods 3 und mehr
Sie wurden für GSM-Telefone entwickelt, verbinden sich direkt mit den Computern Ihres Dienstanbieters und ermöglichen Ihnen den Zugriff auf versteckte Funktionen. Viele sind spezifisch für einen bestimmten Anbieter, aber eine große Anzahl von ihnen funktioniert unabhängig davon, bei welchem Unternehmen Sie angemeldet sind. Und sie funktionieren, egal ob Sie ein älteres Mobilteil wie das iPhone SE oder das neueste iPhone 13 oder iPhone 13 Pro verwenden.
Vor diesem Hintergrund werden wir einige der nützlichsten und interessantesten geheimen Dialer-Codes untersuchen. Um sie zu verwenden, öffnen Sie die Telefon-App auf Ihrem iPhone und tippen Sie auf Tastatur. Sie können dann die angezeigten Zahlen und Symbole verwenden.
So finden Sie IMEI auf dem iPhone
Alle Mobiltelefone haben eine International Mobile Equipment Identity (IMEI)-Nummer, die für jedes Gerät eindeutig ist. Sie werden möglicherweise aufgefordert, es anzugeben, wenn Sie Ihr iPhone für die Verwendung mit einem anderen Netzwerk entsperren möchten. Die Nummer kann auch nützlich sein, wenn Ihr iPhone verloren geht oder gestohlen wird, damit das Mobilteil identifiziert werden kann.
1. Um Ihre iPhone-IMEI-Nummer zu finden, geben Sie *#06# ein
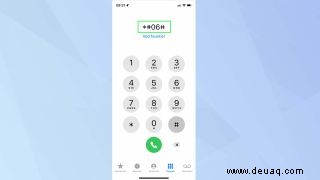
2. Sie müssen die grüne Wähltaste nicht drücken. Die benötigten Informationen werden automatisch angezeigt.
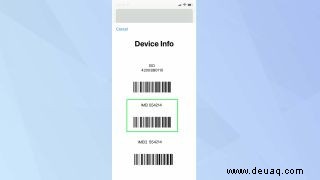
So verbergen Sie Ihre Anrufer-ID auf dem iPhone
Wenn Sie mit Ihrem iPhone einen Anruf tätigen, wird Ihre Telefonnummer auf dem Gerät der Person angezeigt, die Sie anrufen. Dies ist nicht immer ideal, aber Sie können Ihre Anrufer-ID schnell verbergen, indem Sie einen USSD-Code vor der Telefonnummer der Person verwenden.
1. Geben Sie zuerst *67 ein (oder, wenn Sie sich außerhalb der USA befinden, versuchen Sie es mit #31#)
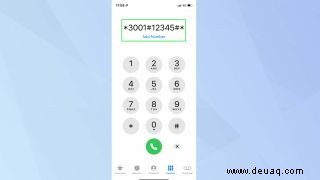
2. Geben Sie nun die Nummer der Person ein einschließlich der Vorwahl.
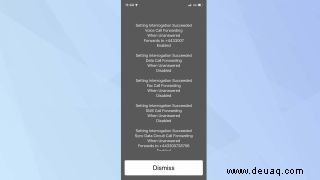
3. Wenn Sie zum Wählen bereit sind, tippen Sie auf die grüne Schaltfläche .
So starten Sie den Feldtestmodus auf dem iPhone
Wenn Sie auf technische Informationen über das Mobilfunksignal und die Verbindung Ihres iPhones zugreifen möchten, können Sie den versteckten Feldtestmodus nutzen.
In erster Linie für Techniker und Ingenieure konzipiert, ermöglicht es Ihnen, Ihr Netzwerk zu überprüfen. Leider scheint jedoch eine seiner Hauptverwendungen in iOS 15 gestrichen worden zu sein – die Möglichkeit, die Stärke Ihres Signals als numerischen Wert anzuzeigen.
Trotzdem lohnt es sich schon aus Neugier reinzuschauen, denn es gibt Auskunft über Ortsnetz und Mobilfunkmasten. Wenn nichts anderes, werden Sie vielleicht überrascht sein, dass diese Funktion überhaupt existiert, obwohl Apple in den letzten Jahren hinter den Kulissen damit beschäftigt war, sein Erscheinungsbild zu überarbeiten.
1. Wischen Sie zuerst nach unten von der rechten Seite des iPhone-Bildschirms, um das Kontrollzentrum anzuzeigen und WLAN auszuschalten .

2. Starten Sie nun die Telefon-App und wählen Sie 3001#12345#
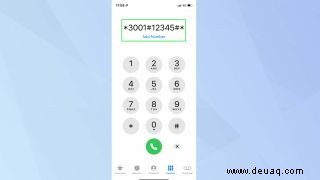
3. Sie werden sofort zum Feldtest-Bildschirm weitergeleitet, der auf zwei Registerkarten aufgeteilt ist:Dashboard und Alle Metriken. In Wahrheit sind die meisten Informationen, die auf diesen Bildschirmen enthalten sind, wahrscheinlich nicht von Interesse.
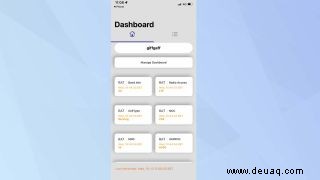
4. Wenn Sie jedoch iOS 13 oder iOS 14 verwenden, sollten Sie auf Alle Metriken tippen und nachdem Sie nach unten gescrollt haben, tippen Sie auf Serving Cell Meas – was unter der Überschrift LTE steht.
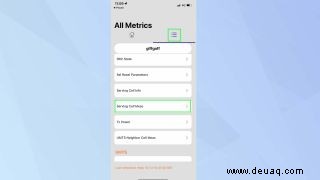
5. Suchen Sie nach rsrp0 und rspr1 (zeigt die Türme an, die Ihnen am nächsten sind). Diese zeigen die Mobilfunksignalstärke in Dezibel-Milliwatt an. Um ein starkes Signal anzuzeigen, muss die Zahl um die -40-Marke liegen. Wenn die Zahl -100 erreicht, befinden Sie sich in einem Bereich mit einem viel schlechteren Signal.
Eingehende Anrufe auf dem iPhone umleiten
Wenn Ihr iPhone beschäftigt ist, weil Sie gerade telefonieren, können Sie andere eingehende Anrufe zu einer anderen Nummer umleiten lassen. Dies kann eine Festnetznummer oder eine andere Mobiltelefonnummer sein. Es ist auch möglich, Anrufe umzuleiten, wenn Ihr iPhone nicht erreichbar ist, oder sie umleiten zu lassen, wenn Sie nicht antworten oder antworten.
1. Beginnen Sie damit, herauszufinden, was Sie tun möchten.
Um Anrufe weiterzuleiten, wenn Sie nicht antworten, wählen Sie *61*
Um Anrufe weiterzuleiten, wenn Ihr iPhone nicht erreichbar ist, wählen Sie *62*
Um Anrufe weiterzuleiten, wenn Ihr iPhone besetzt ist, wählen Sie *67*

2. Geben Sie die Nummer ein Sie umleiten möchten, und tippen Sie dann auf #
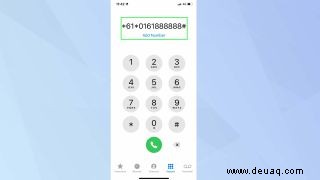
3. Tippen Sie nun auf die grüne Wähltaste . Sie sollten eine Bestätigung erhalten. Wenn dies nicht funktioniert, suchen Sie in Ihrem Netzwerk nach alternativen Codes.
4. Um diese Dienste zu deaktivieren, geben Sie #61#, #62# oder #67# ein abhängig vom ursprünglichen Code und tippen Sie auf die grüne Wähltaste nochmal.

5. Wenn Sie den aktuellen Status eines dieser Dienste erfahren möchten, wählen Sie *#61#, *#62# oder *#67#
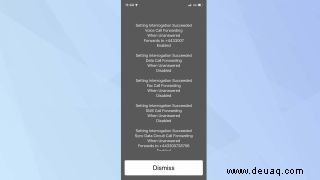
Anklopfen auf dem iPhone aktivieren
Wenn jemand versucht, durchzukommen, während Sie telefonieren, und Sie informiert werden möchten, stellen Sie sicher, dass Anklopfen aktiviert ist. Dadurch haben Sie auch die Möglichkeit, den neuen Anruf anzunehmen.
1. Wählen Sie einfach *43# undtippen Sie auf die grüne Schaltfläche.
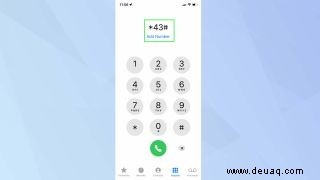
2. Tippen Sie jetzt auf Verwerfen wenn der Bestätigungsbildschirm erscheint.
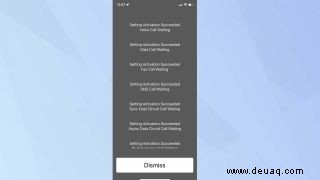
3. Um das Anklopfen zu beenden, wählen Sie #43# .
So verhindern Sie ausgehende Anrufe auf dem iPhone
Wenn Sie Ihr iPhone an jemanden weitergeben, möchten Sie vielleicht verhindern, dass er das Gerät zum Tätigen von Anrufen verwendet.
1. Wählen Sie zunächst *33*

2. Geben Sie nun eine PIN ein gefolgt von # – dies verhindert, dass jemand anderes die Funktion einfach ausschaltet.
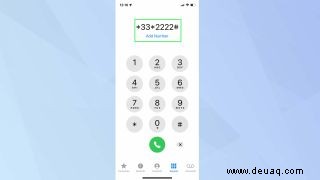
3. Tippen Sie auf die grüne Wähltaste und tippen Sie auf „Schließen“ wenn Sie die Bestätigung erhalten.
4. Um die Codesperre zu deaktivieren, wählen Sie #33*Ihre PIN-Nummer .
Wie man weiter mit Geheimcodes experimentiert
Einige Geheimcodes funktionieren auf Ihrem iPhone mit Ihrem Mobilfunkanbieter, andere jedoch nicht. Der einzige Weg, es wirklich herauszufinden, ist, sie auszuprobieren. Hier listen wir einige andere USSD-Codes auf, die Sie ausprobieren könnten. Mit etwas Glück heben Sie brauchbare Schätze hervor.
Überprüfen Sie die Anzahl der verbleibenden Minuten für einen Vertrag:*646#
Entdecken Sie Ihr aktuelles Guthaben:*225#
Sehen Sie, wie viele Anrufe Sie verpasst haben:*#61#
Überprüfen Sie das SMS-Center:#5005*7672#
Aktivieren Sie den Enhanced Full Rate-Modus, um die Sprachqualität zu verbessern:*3370#
Weitere iPhone- und iOS-Tipps
So nehmen Sie ProRes-Videos auf dem iPhone 13 Pro auf | So verwenden Sie Live-Text in iOS 15 | So richten Sie eine Benachrichtigungszusammenfassung in iOS 15 ein | So verwenden Sie Visual Look Up in iOS 15 | So bearbeiten Sie Foto-Metadaten in iOS 15 | So verwenden Sie den Fokusmodus in iOS 15 | So verwenden Sie den Porträtmodus in FaceTime in iOS 15 | So planen Sie FaceTime-Anrufe in iOS 15 | So verwenden Sie die neue Registerkartenleiste in iOS 15 Safari | So bearbeiten Sie Erinnerungen in iOS 15-Fotos