Zu lernen, wie man die Autokorrektur auf dem iPhone repariert, könnte ein Lebensretter sein. Natürlich nicht wörtlich:Es wird Ihnen keinen Gummiring zuwerfen, wenn Sie Schwierigkeiten haben, in einem Fluss zu schwimmen.
Es könnte Sie jedoch davon abhalten, einen peinlichen Textfehler zu machen – einen, der entweder auf dem Altar der Heiterkeit eitert oder Sie dazu veranlasst, eine kurze Zeit damit zu verbringen, zu versuchen, genau zu erklären, was Sie meinten.
- Erfahren Sie, wie Sie FaceTime-Anrufe in iOS 15 planen
- Unser vollständiger iOS 15-Test
Schließlich gibt es den Ausdruck „verdammte Autokorrektur“ aus einem bestimmten Grund. Wir haben alle ein Wort nur für iOS getippt, um zu entscheiden, dass Sie etwas ganz anderes gemeint haben. Bis man das bemerkt hat, ist es jedoch oft zu spät. Die Nachricht wurde gesendet, sie wird als „Gelesen“ angezeigt und Sie müssen nach einer Lösung suchen, damit dieses kleine Problem unmöglich wieder auftreten kann.
Glücklicherweise gibt es eine Lösung – also zeigen wir Ihnen unten, wie Sie die Autokorrektur auf dem iPhone reparieren können, damit Sie diese Art von Peinlichkeiten vermeiden können.
So beheben Sie die Autokorrektur auf dem iPhone
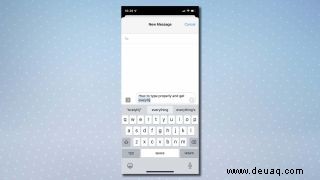
Bevor wir uns einige Abhilfemaßnahmen ansehen, sehen Sie sich an, was passiert, wenn Sie ein Wort auf einem iPhone eingeben.
Sie werden sehen, dass direkt über der Tastatur eine Reihe von Wortvorschlägen angezeigt wird.
Wenn iOS glaubt, dass das von Ihnen eingegebene Wort falsch ist, wird es die Mitte dieser Vorschläge hervorheben. Wenn Sie auf die Leertaste tippen, um fortzufahren, erscheint das vorgeschlagene Wort in Ihrem Text und nicht das von Ihnen eingegebene.
Als Beispiel machen wir hier ein Durcheinander, indem wir „alles“ eingeben, aber das iPhone hat die Tatsache erkannt und einen Vorschlag gemacht (hervorgehoben in der Mitte). In diesem Fall handelt es sich um einen korrekten Vorschlag, und durch Drücken der Leertaste wird dieses Wort anstelle des eingegebenen eingegeben.
Indem Sie die Vorschläge genauer im Auge behalten, können Sie jedoch dazu beitragen, Autokorrekturfehler zu vermeiden. Wenn wir wirklich vorhatten, „eveiyhij“ einzugeben, hätte das Tippen auf dieses Wort über der Tastatur verhindert, dass die autokorrigierte Version eingegeben wird. Stattdessen wird es als falsch geschrieben gekennzeichnet. Allerdings…
So deaktivieren Sie die Autokorrektur
Wenn Sie einfach genug haben und glauben, dass Ihre Fähigkeit, Wörter mit der iOS-Tastatur fehlerfrei zu buchstabieren und zu tippen, ausreichend hoch ist, sollten Sie die Autokorrektur möglicherweise vollständig deaktivieren. Keine Sorge, es ist immer noch möglich sicherzustellen, dass alles richtig geschrieben ist.
1. Starten Sie zuerst die Einstellungen-App
2. Tippen Sie nun auf Allgemein und Tastatur auswählen
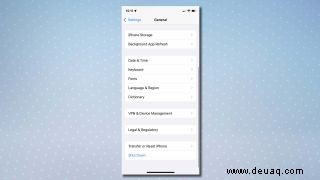
3. Sehen Sie unter Alle Tastaturen nach und deaktivieren Sie den Schalter neben Autokorrektur (es wechselt von grün zu grau).
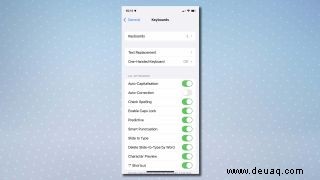
4. Warum nicht den Unterschied testen? Starten Sie die Notizen-App und eine neue Notiz beginnen .
5. Wenn Sie Text eingeben, Alle Wörter, die Sie falsch schreiben, werden durch eine verschnörkelte rote Linie angezeigt.

6. Wenn die Schreibweise beabsichtigt ist, tun Sie nichts. Andernfalls tippen Sie auf das Wort, um die Vorschläge von iOS anzuzeigen und tippen Sie auf den Vorschlag, um ihn zu verwenden .
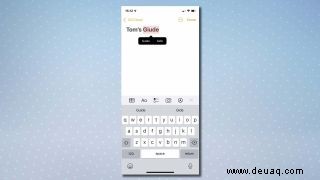
So deaktivieren Sie die Rechtschreibprüfung
Wenn Sie nicht möchten, dass iOS eines der von Ihnen eingegebenen Wörter überprüft, können Sie neben der automatischen Korrektur auch die Rechtschreibprüfung deaktivieren. Seien Sie jedoch gewarnt:Dies erhöht die Fehlerquote – jeder macht Tippfehler, wenn er auf einer so kleinen Tastatur tippt.
1. Starten Sie die Einstellungen-App .
2. Tippen Sie auf Allgemein und Tastatur auswählen .
3. Deaktivieren Sie dann die Rechtschreibprüfung (es wechselt von grün zu grau).
So stoppen Sie die automatische Großschreibung von Wörtern
Sie geben also ein Wort wie „bury“ ein, aber iOS denkt, dass Sie sich auf die englische Stadt Bury beziehen, und schreibt es weiter groß. Auch dafür gibt es eine Lösung.
1. Starten Sie zunächst die App "Einstellungen" .
2. Tippen Sie nun auf Allgemein und Tastatur auswählen .
3. Schalten Sie den Schalter neben "Automatische Großschreibung" aus (es wechselt von grün zu grau).
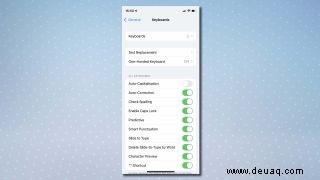
So verwenden Sie die iPhone-Textersetzungsfunktion
Es gibt eine andere Möglichkeit, Wörter automatisch großzuschreiben:Sie können iOS dazu zwingen, zu erkennen, dass ein Wort, das Sie eingeben, wirklich dasjenige ist, das Sie verwenden möchten.
Sie können auch die Textersetzungsfunktion verwenden, um Wörter hinzuzufügen, die nicht automatisch korrigiert oder markiert werden sollen.
1. Starten Sie zuerst die Einstellungen-App .
2. Tippen Sie als Nächstes auf "Allgemein". und Tastatur auswählen .
3. Tippen Sie jetzt auf Textersetzung .
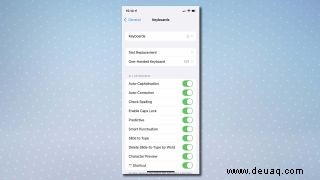
4. Tippen Sie oben rechts auf + .
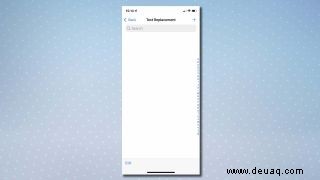
5. Geben Sie einfach den Ausdruck ein B. „begraben“, aber das Shortcut-Feld leer lassen .
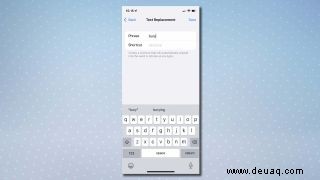
Wenn Sie den Satz anschließend in Notizen, Nachrichten oder einer anderen App eingeben, die Texteingaben zulässt, korrigiert iOS ihn nicht automatisch. Es wird auch nicht gesagt, dass es falsch geschrieben wurde.
So nehmen Sie Textkorrekturen vor
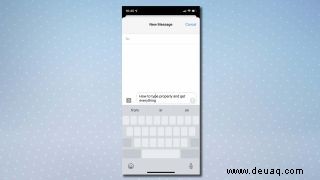
Wenn Sie einen Autokorrekturfehler entdecken und ihn manuell korrigieren möchten, können Sie das Wort löschen und erneut eingeben.
1. Um das Wort schnell zu erreichen, tippen Sie entweder in die Nähe des Wortes, um den Cursor zu bewegen, oder drücken Sie fest auf die Tastatur um es in ein digitales Trackpad zu verwandeln.
2. Ziehen Sie Ihren Finger, um den Cursor zu bewegen und lassen Sie los, wenn Sie das Wort erreichen, das Sie ändern möchten.
3. Verwenden Sie die Löschtaste um das Wort zu entfernen.
4. Sie können auch fest auf ein Wort drücken , und tippen Sie dann auf Auswählen und bewegen Sie entweder die Auswahlgriffe, um mehr Text auszuwählen, oder lassen Sie die Dinge, wie sie sind, und wählen Sie schließlich Ausschneiden .
Weitere iPhone-Tipps
So verwenden Sie Geheimcodes auf dem iPhone | So verwenden Sie Live-Text in iOS 15 | So richten Sie eine Benachrichtigungszusammenfassung in iOS 15 ein | So verwenden Sie Visual Look Up in iOS 15 | So richten Sie Ihr iPhone 13 mit Quick Start | ein So bearbeiten Sie Foto-Metadaten in iOS 15 | So verwenden Sie SharePlay in iOS 15 FaceTime | So machen Sie ein iPhone lauter