Die Verwendung des Fire TV Sticks zu erlernen ist nicht gerade einfach, da sich seine Menüs etwas mühsam anfühlen und Funktionen etwas versteckt erscheinen können. Sobald Sie herausgefunden haben, wie Sie Ihren brandneuen Fire Stick verwenden, um Live-TV zu streamen oder fantastische Shows wie A League of Their Own und The Boys zu sehen.
Außerdem verfügen Fire TV Sticks über unzählige integrierte Alexa-Integrationen, und mit der richtigen Fernbedienung können Sie den Assistenten per Knopfdruck aufrufen. Wir haben also alles, was Sie brauchen, um Ihr neues Fire TV-Gerät einzurichten (es vorzubereiten kann eine lästige Pflicht sein), damit Sie es heute beherrschen können. Das einzige, was wir am Fire TV nicht lieben, ist, wie viel vom Startbildschirm nicht unter Ihrer Kontrolle ist. Einer unserer Tipps unten zeigt Ihnen, wie Sie die Reihe der Apps auf dem Startbildschirm neu anordnen.
Und sobald Sie den Fire TV Stick beherrschen (und der Fire TV Stick 4K Max ist eines der besten Streaming-Geräte), werden Sie ihn für alles verwenden, vom Streamen von Shows und Filmen bis hin zur Steuerung Ihres Smart Home. Sie können sogar das Wetter abrufen, ohne einen Kanal einzuschalten.
Fire Stick im Vergleich zu anderen Geräten von Amazon
• Fire TV Cube vs. Fire TV Stick vs. Fire TV Stick 4K
• Fire TV Stick Lite vs. Fire TV Stick
Diese Geschichte gilt sowohl für den Fire TV Stick, Fire TV Stick Lite als auch für den Fire TV Stick 4K Landsmann. Diese Streaming-Geräte sind sich weitgehend ähnlich, wobei die Streaming-Qualität und die Fernbedienungstasten die wichtigsten Unterscheidungsmerkmale sind.
Der Fire TV Stick 4K Max (unsere Amazon-Auswahl auf der Liste der besten Streaming-Geräte) und der Fire TV Cube funktionieren auf ähnliche Weise, da sie dasselbe Betriebssystem haben. Der Cube ist jedoch physisch anders, während der 4K Max ein Spiegelbild für den normalen 4K Fire Stick ist.
Es wird auch ein neues Amazon Fire TV Cube-Modell der 3. Generation geben, das neue Tricks über einen neuen internen HDMI-Anschluss und Auflösungs-Upscaling hinzufügt.
Hier ist also unsere Anleitung zur Verwendung des Fire TV Stick, eines der beliebtesten und erschwinglichsten Streaming-Geräte des Unternehmens.
Im Moment haben wir Einsparungen von bis zu 15 $ Rabatt auf Fire TV Sticks (wird in neuem Tab geöffnet) gefunden, einschließlich des Max, und 50 $ auf den Fire TV Cube (wird in neuem Tab geöffnet). Sehen Sie sich diese hier an:
So aktualisieren Sie den Fire TV Stick
Ende 2020 und Anfang 2021 begann Amazon mit der Einführung einer neuen Benutzeroberfläche für die Fire TV Sticks und Cube. Wenn Ihr Gerät noch nicht aktualisiert wurde, können Sie es ganz einfach in 5 einfachen Schritten dorthin bringen, die unten aufgeführt sind. Die neue Benutzeroberfläche ist etwas eleganter, bietet aber immer noch viele Möglichkeiten, Ihre Prime-Mitgliedschaft zu maximieren, falls Sie eine haben.
- Öffnen Sie Einstellungen oben auf dem Startbildschirm.
- Scrollen Sie nach rechts, um Gerät auszuwählen.
- Wählen Sie Info.
- Wählen Sie Nach Systemaktualisierung suchen aus.
- Folgen Sie den Anweisungen um Ihren Fire TV Stick zu aktualisieren.
Wie man den Cache des Fire TV Sticks löscht, damit er schneller läuft
Wenn Sie eine Fire TV Stick-App haben, die einfach nicht richtig funktioniert? Sie können versuchen, die digitalen Spinnweben zu beseitigen, indem Sie den Cache und (dann) die Daten löschen.
Das Leeren des Caches ist der sicherere der beiden Schritte , da das Löschen von Daten eine erneute Anmeldung erfordert.
- Klicken Sie auf das Zahnrad "Einstellungen" auf dem Startbildschirm.
- Anwendungen auswählen .
- Wählen Sie Installierte Anwendungen verwalten .
- Anwendung auswählen das geht zu langsam.
- Wählen Sie Cache löschen und/oder Daten löschen .
So richten Sie den Fire TV Stick ein

Ja, das USB-Mikrokabel und das Netzteil, die mit dem Fire TV Stick geliefert wurden, sind möglicherweise nicht erforderlich, um den Fire Stick zum Laufen zu bringen, aber Sie möchten, dass es eine schnellere Leistung gewährleistet.
Hier finden Sie alles, was Sie brauchen, um den Fire TV Stick zum Laufen zu bringen und all Ihre Lieblingsinhalte zu streamen.
1. Stecken Sie das USB-Mikrokabel in das Netzteil.

2. Stecken Sie das andere Ende in den Fire TV Stick.

3. Schließen Sie den Fire TV Stick an einen HDMI-Anschluss an Ihrem Fernseher an.
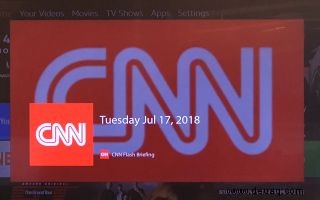
4. Drücken Sie auf Ihrer Fernbedienung die Home-Taste.
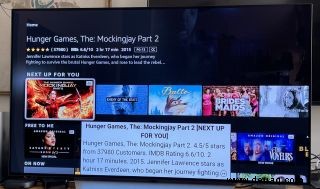
Wenn Sie bei diesem Schritt Probleme haben, versuchen Sie, die Fernbedienung näher am Fire TV Stick zu verwenden, halten Sie die Home-Taste 10 Sekunden lang gedrückt und tauschen Sie sie gegen neue Batterien aus.
Wenn diese Schritte nicht funktionieren (sie haben bei uns nicht funktioniert), trennen Sie einfach das Netzteil vom Fire TV Stick, warten Sie eine Minute und schließen Sie es wieder an.
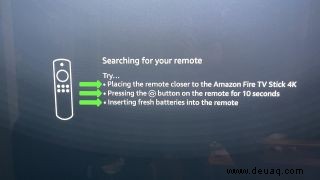
5. Drücken Sie Play/Pause auf Ihrer Fernbedienung.
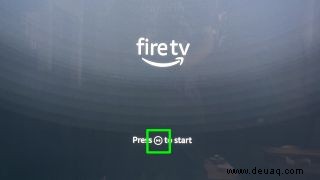
6. Wählen Sie Ihre Sprache aus.
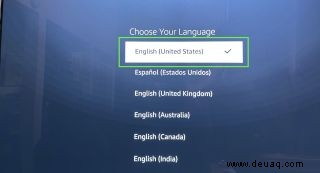
7. Wählen Sie Ihr WLAN-Netzwerk aus.

8. Geben Sie Ihr Passwort ein und wählen Sie Verbinden.
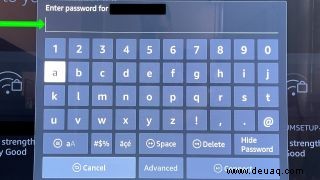
9. Wählen Sie Anmelden oder Konto erstellen aus. Nehmen wir an, Sie haben ein Amazon-Konto und die folgenden Schritte folgen der Auswahl von Anmelden.

10. Öffnen Sie auf einem Telefon, Tablet oder Computer amazon.com/code, melden Sie sich an und geben Sie den eindeutigen Aktivierungscode ein, den Sie in Schritt 2 erhalten.
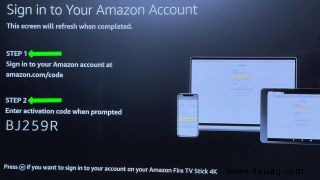
11. Wählen Sie Weiter , da die Auswahl von Konto ändern bedeuten würde, dass Sie sich gerade mit der falschen ID angemeldet haben.
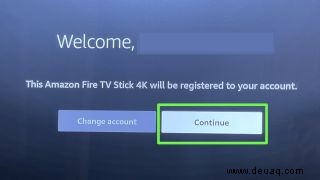
12. Wählen Sie Ja oder Nein, um das Speichern von Passwörtern für verbundene Netzwerke bei Amazon zu aktivieren oder zu deaktivieren. Ich persönlich entscheide mich für Nein.
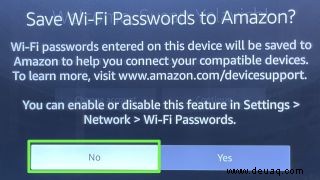
13. Aktivieren oder deaktivieren Sie die Kindersicherung.

14. Wenn Sie Ja ausgewählt haben, geben Sie Ihre Kindersicherungs-PIN-Nummer ein und notieren Sie sie an einem Ort, den Ihr Kind nicht finden kann.

15. Wählen Sie OK aus nachdem Sie festgestellt haben, wo die Kindersicherung verwaltet wird.
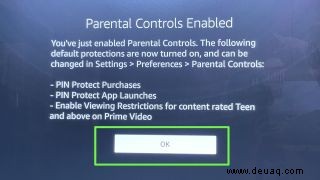
16. Wenn die Fernbedienung Ihres Fire TV Sticks mit der TV-Steuerung kompatibel ist, klicken Sie jetzt auf „Weiter“, um sicherzustellen, dass sie richtig funktioniert
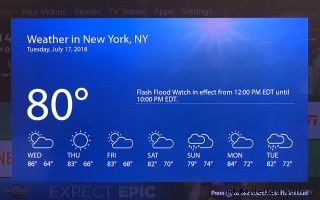
17. Stellen Sie die Lautstärke ein und klicken Sie dann zur Bestätigung auf Ja.
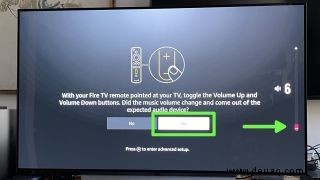
18. Klicken Sie auf OK.
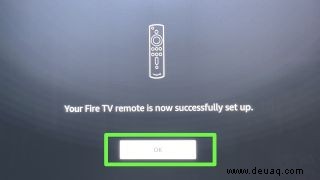
19. Melden Sie sich bei Amazon Kids+ an (möglicherweise wird Ihnen eine Nachricht für Prime angezeigt, wenn Sie Prime nicht haben) oder melden Sie sich ab. Wundern Warum willst du Prime? Sehen Sie sich unseren Leitfaden zu den besten Prime Video-Filmen und -Shows an, um mehr zu erfahren.
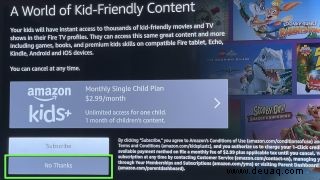
20. Wählen Sie „Erste Schritte“, um durch die Onboarding-App-Downloads von Amazon zu gehen, oder klicken Sie auf „Nein, danke“, um die Seite zu überspringen. Es ist immer sehr seltsam zu sehen, welche Apps vorgeschlagen werden und welche nicht.
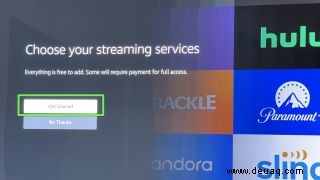
21. Wählen Sie die gewünschten beliebten Dienste aus und klicken Sie rechts auf TV-Kanäle. Die ausgewählten Apps unten sind diejenigen, die ich tatsächlich verwenden würde.
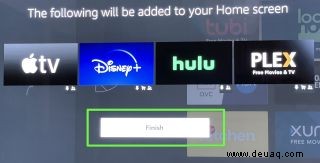
22. Wählen Sie die gewünschten TV-Sender-Apps aus und klicken Sie rechts auf Sport-Apps.
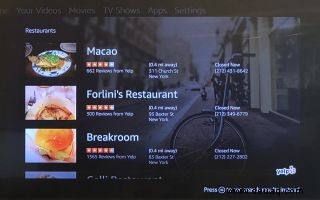
23. Wählen Sie die gewünschten Sport-Apps aus und klicken Sie mit der rechten Maustaste auf die vorgestellten Apps. Wenn Sie die gewünschten Apps in Ihrem Land nicht ansehen können, sollten Sie vielleicht unsere Seite Brauchen Sie ein VPN auf dem Fire Stick? Erklärer.

24. Wählen Sie die gewünschten vorgestellten Dienste aus und klicken Sie auf „Wiedergabe“, um fortzufahren.
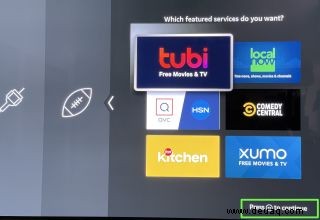
25. Klicken Sie auf Fertig stellen, um Apps herunterzuladen.
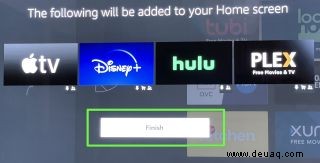
26. Klicken Sie auf Verstanden, um fortzufahren.
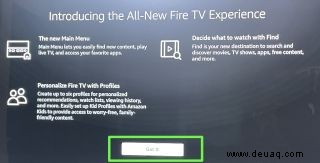
27. Geben Sie die Jugendschutz-PIN ein (Überspringen Sie diesen Schritt natürlich, wenn Sie keine Kindersicherungs-PIN eingerichtet haben).
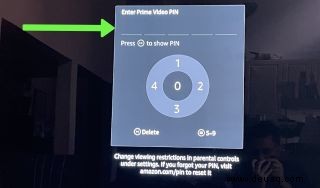
28. Wählen Sie ein Nutzerprofil aus (Lesen Sie unsere Anleitung zum Hinzufügen von Fire TV-Profilen, wenn Sie diese Funktion benötigen).

Sie haben Ihren Fire TV Stick eingerichtet!
Und wenn Sie neugierig sind, wie die andere große Plattform für Streaming-Geräte abschneidet, sehen Sie sich unseren Vergleich zwischen Roku und Amazon Fire TV Stick an.

So richten Sie die Apps des Fire TV Stick auf dem Startbildschirm ein

Hier ist ein ärgerlicher Teil des Fire TV:Der Startbildschirm ist hauptsächlich außerhalb Ihrer Kontrolle. Sie erhalten einen kleinen Splitter und standardmäßig eine Reihe von Amazon-Apps mit unterschiedlichem Wert (sicher, IMDb TV, richtig).
Glücklicherweise haben wir eine Anleitung zum Anpassen der Startbildschirm-App-Zeile von Fire TV. Auf diese Weise können Sie die Anwendungen, die in diesen sechs Blöcken oben auf Ihrem Startbildschirm angezeigt werden, sofort neu anordnen. Kurz gesagt, klicken Sie auf die graue Schaltfläche mit dem Quadrat und dem +-Symbol und basteln Sie dann am nächsten Bildschirm.
So richten Sie die Textbanner-Funktion des Fire TV Stick ein
Menschen mit Sehbehinderungen werden sich freuen zu hören, dass Amazon eine neue Funktion namens Textbanner einführt. Einmal aktiviert, macht es die Fire TV-Oberfläche viel einfacher zu erkennen, welcher Bereich Ihres Bildschirms hervorgehoben oder ausgewählt ist.
Um es zu aktivieren, öffnen Sie Einstellungen und Barrierefreiheit und wählen Sie Textbanner. Es ist möglicherweise noch nicht auf Ihrem Gerät, also halten Sie Ausschau nach bevorstehenden Systemupdates.
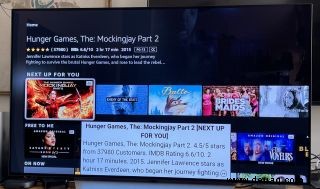
So verwenden Sie den Fire TV Stick mit Alexa
Der Fire TV Stick wird mit einer Alexa-Fernbedienung geliefert, mit der Sie Sprachbefehle ausführen können. Sie können Inhalte nicht nur mit Ihrer Stimme anhalten, zurückspulen und vorspulen, sondern auch Bonusfunktionen wie das Jeopardy-Spiel und Hilfe bei der Wettervorhersage.
Nachfolgend finden Sie eine Hauptliste der Alexa-Befehle, die mit dem Fire TV Stick funktionieren, die wir aktualisieren werden, sobald weitere Fähigkeiten verfügbar werden.
Inhalte ansehen
„Alexa, schaue The Handmaid’s Tale.“
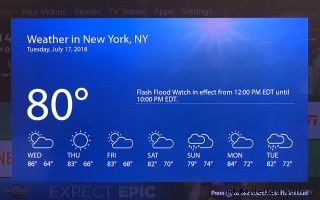
„Alexa, öffne Netflix.“
„Alexa, öffne PlayStation Vue.“
„Alexa, Pause.“

„Alexa, spiele.“
„Alexa, stoppe.“
„Alexa, spule vor“

„Alexa – zurückspulen“
„Alexa, spule 5 Minuten vor“
„Alexa, überspringe 30 Sekunden“
„Alexa, spiele weiter“
„Alexa, nächste Folge“
Inhalte finden
„Alexa, zeige mir Restaurants in der Nähe“
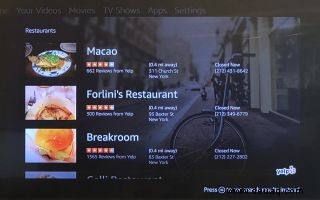
„Alexa, zeig mir [Show- oder Filmtitel]“
„Alexa, zeig mir [Genre einfügen]“
„Alexa, zeig mir Filme von Bruce Willis“
„Alexa, suche nach Westworld“
„Alexa, füge das zu meiner Beobachtungsliste hinzu“
„Alexa, zeige meine Merkliste“
„Alexa, suche nach der NPR-App“
„Alexa, sieh dir HGTV [oder eine beliebige Sendung] auf PlayStation Vue [oder Hulu] an“
„Alexa, schau [Name des Prime Video-Kanals einfügen]“
Die Nachrichten
„Alexa, spiele mein Flash-Briefing“ [falls in der Alexa-App aktiviert] oder „Alexa, was gibt es Neues?“
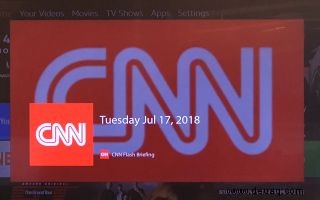
Das Wetter
„Alexa, wie ist das Wetter?“
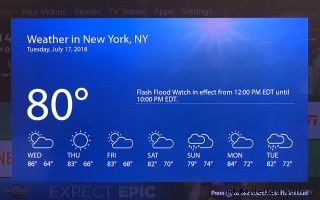
„Alexa, was ist die Wettervorhersage?“
„Alexa, wie ist das Wetter in [Stadt einfügen]?“
„Alexa, wie ist das Wetter am [Tag einfügen]?“
Spiele
„Alexa, spiele Jeopardy“ [in der Alexa-App aktivieren]

Musik
„Alexa, spiele Beyoncé“
„Alexa, spiele All Star von Smash Mouth“
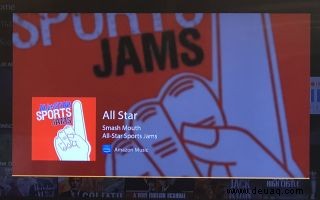
„Alexa, spiele [Genre einfügen] Musik“
So installieren Sie Apps auf dem Fire TV Stick
Das Installieren von Apps auf dem Fire TV Stick ist dank Alexa ziemlich einfach. Natürlich könnten Sie Ihre Zeit damit verbringen, auf der Benutzeroberfläche herumzuklicken, die Lupe auszuwählen und den Namen einer App einzugeben, aber Sie müssen es nicht.
Anstatt auf der Bildschirmtastatur herumzuklicken (zu finden durch Auswählen der Lupe ganz links im Menü), können Sie einfach mit Alexa sprechen, indem Sie die Alexa-/Mikrofontaste gedrückt halten und den Namen von sagen eine App.
Alternativ können Sie dies auch auf altmodische Weise tun:
1. Wählen Sie Suchen auf dem Fire TV-Startbildschirm.

2. Suche auswählen (Ja, überspringen Sie die AppStore-Schaltfläche, sie ist unübersichtlich und hat keine Suchoption.
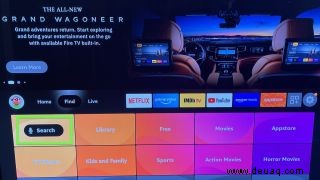
3. Hier können Sie Alexa verwenden, indem Sie die Mikrofontaste gedrückt halten und für die Sprachsuche sprechen , oderSie könnten den Namen einer App eingeben und die verbundenen Ergebnisse auswählen.

4. Wählen Sie diese App aus aus dem Ergebnisbildschirm.
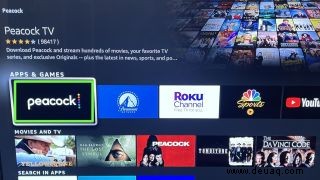
5. Wählen Sie Abrufen.
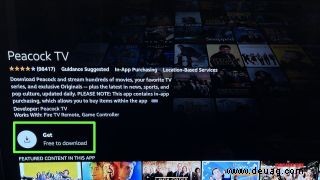
6. Wählen Sie Öffnen.
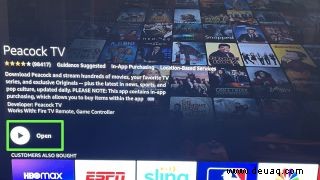
Sie haben eine App heruntergeladen und geöffnet!

Weitere Anleitungen finden Sie unter So reparieren Sie ein nicht funktionierendes Apple TV, wie Sie Netflix-Geheimcodes verwenden und wie Sie Starz bei Amazon kündigen.