Sie können zwar keine Videos *auf* Ihrem Google Home ansehen – kein Bildschirm, wissen Sie –, aber Sie können tatsächlich einige Videowiedergaben auf einem Google Chromecast mit Ihrem Google Home-Gerät steuern. Dazu gehört das Anfordern von Videos von YouTube und Netflix und sogar das Abspielen und Anhalten des aktuellen Videos mit Ihrer Stimme.
Zunächst müssen Sie jedoch Ihr Chromecast-Gerät – das auch ein Chromecast-fähiges Fernsehgerät sein könnte, wie z. B. das von Vizio – so einrichten, dass es mit Ihrem Google Home funktioniert. So geht's.

1. Schließen Sie das Chromecast-Gerät an Ihren Fernseher an, schalten Sie den Fernseher ein und stellen Sie ihn auf den richtigen Eingang ein . (Ausführlichere Anweisungen finden Sie in unserer separaten Anleitung zur Installation von Google Chromecast.)
2. Öffnen Sie die Google Home-App auf Ihrem Smartphone.

3. Tippen Sie oben rechts auf das Gerätesymbol. (Es sieht aus wie eine Kiste mit einem Lautsprecher darin.)
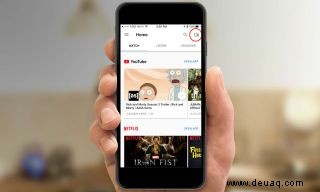
4. Tippen Sie auf Neues Gerät hinzufügen.
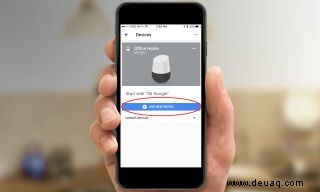
5. Der folgende Bildschirm enthält Anweisungen zum Herstellen einer Verbindung mit dem Chromecast-Gerät. Dazu müssen Sie zu Ihren Wi-Fi-Einstellungen gehen und das entsprechende Gerät auswählen.
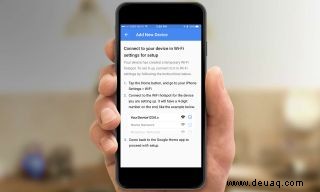
6. Rufen Sie auf Ihrem Smartphone die WLAN-Einstellungen auf und wählen Sie das Netzwerk ChromecastXXXX aus. (Das XXXX ist für jedes Gerät eine andere Reihe von Buchstaben und Zahlen.) Wir haben ein iPhone verwendet, aber es funktioniert auf Android-Geräten ähnlich.
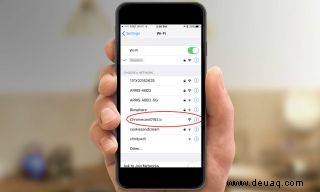
7. Kehre zur Google Home App zurück und tippe auf "Weiter".
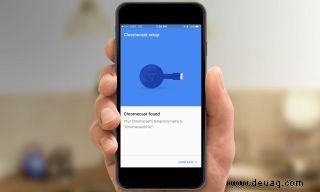
8. Bestätigen Sie, dass der Code in der App mit dem Code auf Ihrem Fernseher übereinstimmt, und tippen Sie auf Ich sehe es.
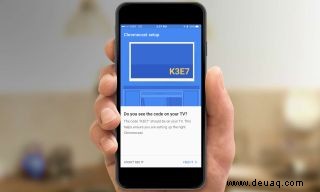
9. Wählen Sie Ihre Region aus und tippen Sie auf Weiter.
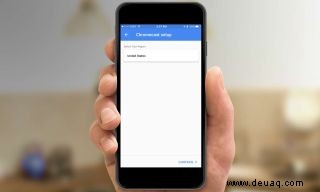
10. Geben Sie Ihrem Chromecast einen Namen. Wählen Sie für Sprachbefehlszwecke etwas Einfaches und Natürliches aus, z. B. „Wohnzimmer“. Entscheiden Sie, ob Sie Chromecast ermöglichen möchten, Nutzungsdaten und Absturzberichte zu senden, und ob Sie den Gastmodus aktivieren möchten. Tippen Sie dann auf Weiter.
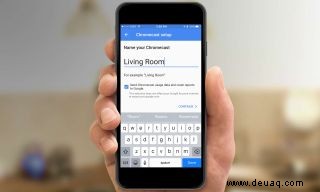
11. Wählen Sie das WLAN-Netzwerk aus, mit dem sich Chromecast verbinden soll.
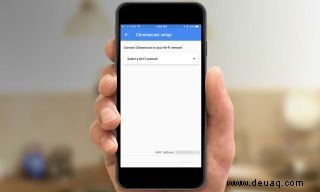
12. Geben Sie Ihr Netzwerkkennwort ein und tippen Sie auf Weiter.
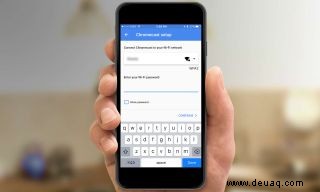
13. Melden Sie sich bei Ihrem Google-Konto an, indem Sie auf Anmelden tippen. Wenn Sie bereits angemeldet sind, können Sie einfach auf „Weiter als [Ihr Name]“ tippen, wenn diese Option angezeigt wird. (Sie können dies überspringen oder später tun, aber um Ihren Chromecast per Sprache zu steuern, müssen Sie sich bei Ihrem Google-Konto anmelden.)
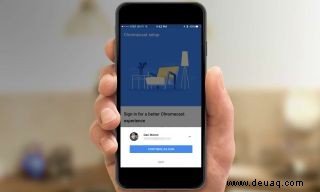
14. Sehen Sie sich das Cast-Tutorial an oder überspringen Sie es.
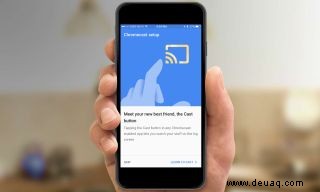
15. Ihr Chromecast ist jetzt eingerichtet und Sie können ihn anzeigen, indem Sie auf dem Hauptbildschirm auf das Menü Geräte tippen. Sie können Chromecast auch mit Ihrer Stimme über Ihr Google Home steuern. Du kannst zum Beispiel etwas sagen wie „Spiele den Trailer zu The Last Jedi im Wohnzimmer ab“. Videos werden standardmäßig von YouTube abgespielt. Sie können auch Ihr Netflix-Konto verknüpfen und Videos von dort auf Ihrem Chromecast abspielen.
- Die besten Streaming-Videodienste für Kabelschneider
- Unsere beliebtesten Smart-Home-Gadgets und -Systeme
- Smart Home-Leitfaden:Was Sie vor dem Kauf wissen sollten