
Stellen Sie sich das vor. Sie machen draußen hochwertige Fotos mit Ihrer DSLR- oder spiegellosen Kamera, wenn Sie ein Bild aufnehmen, das Sie sofort online stellen müssen. Normalerweise benötigen Sie einen Laptop, auf den Sie Ihre Dateien vor dem Hochladen kopieren können, oder ein angeschlossenes Telefon wie eine Samsung Galaxy Camera. Mit ein paar preiswerten Zubehörteilen und der richtigen Software können Sie diese Fotos jedoch direkt auf ein Android-Smartphone übertragen und sie mit nur wenigen Fingertipps auf Ihre bevorzugten sozialen Medien oder Cloud-Speicherdienste hochladen.
Was Sie brauchen
1. Ein USB-SD-Kartenleser. Wenn Sie noch keinen SD-Kartenleser haben, können Sie normalerweise einen für 5 bis 10 US-Dollar finden. Wir haben für unsere Tests ein IO Gear GFR204SD (7,99 $) verwendet.
2. Ein USB-OTG-Kabel. Ein USB-OTG-Kabel („on the go“) hat einen microUSB-Stecker, der an einem Ende mit Ihrem Telefon verbunden ist, und eine vollwertige USB-Buchse am anderen Ende. Diese Kabel kosten nur 2 $, wenn Sie sie online kaufen.

3. Ein gerootetes Android-Telefon. Wenn Ihr Telefon noch nicht gerootet ist, finden Sie Anweisungen für Ihre spezifische Marke und Ihr Modell auf Websites wie theunlockr.com und forum.xda-developers.com.
So verbinden und übertragen Sie Kamerafotos auf Android
1. Installieren Sie StickMount.
2. Legen Sie die SD-Karte ein von Ihrer Kamera in den Kartenleser.

3. Schließen Sie das Kartenlesegerät an zum OTG-Kabel und das OTG-Kabel zum Telefon.

4. Standardmäßig verwenden aktivieren wenn Sie von Android dazu aufgefordert werden.
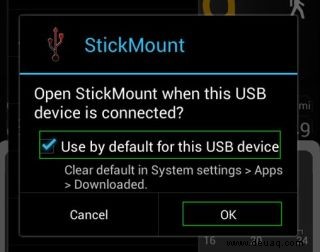
5. Wählen Sie Auswahl für immer speichern aus wenn Sie aufgefordert werden, StickMount Superuser-Zugriff zu gewähren. StickMount verfügt jetzt über die erforderlichen Berechtigungen, um jedes Speichergerät zu mounten, das Sie jetzt und in Zukunft anschließen.
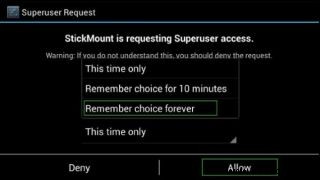
6. Starten Sie Ihren Dateimanager. Wenn Sie keinen haben, installieren Sie Astro File Manager.
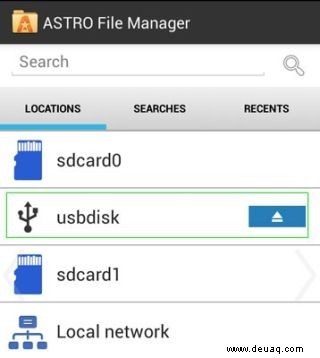
7. Durchsuchen Sie das USB-Speicherlaufwerk und suchen Sie die Fotos oder Videos, die Sie von der SD-Karte kopieren möchten.
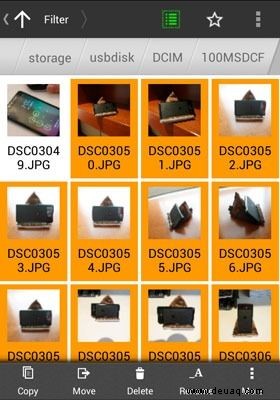
8. Kopieren Sie die Dateien in den DCIM-Ordner auf Ihrem Telefon. Obwohl Sie die Dateien in jeden beliebigen Ordner kopieren können, empfehlen wir den DCIM-Ordner, da dies der Ort ist, an dem Ihr Telefon seine eigenen Fotos speichert.
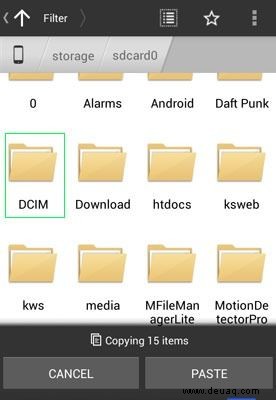
Automatische Uploads aktivieren
Obwohl Sie die Bilder, die Sie teilen möchten, jederzeit manuell hochladen können, ist es noch besser, wenn Ihr Telefon Ihre Dateien automatisch für Sie in der Cloud sichert. Glücklicherweise löst das einfache Kopieren der Dateien auf Ihr Telefon die automatische Upload-Funktion bei beliebten Anwendungen wie Dropbox, Facebook und Google+ aus. So können Sie die automatische Fotosicherung in Ihren Lieblings-Apps aktivieren.
Aktivieren Sie den automatischen Foto-Upload auf Dropbox für Android
1. Wählen Sie Einstellungen in der Dropbox-App.
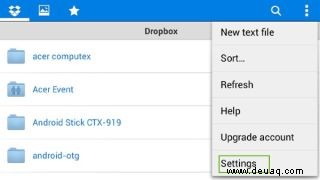
2. Vergewissern Sie sich, dass der Kamera-Upload aktiviert ist . Wenn es eingeschaltet ist, sehen Sie ein Menüelement mit der Aufschrift „Kamera-Upload deaktivieren“. Wenn es deaktiviert ist, steht in diesem Element "Kamera-Upload aktivieren".
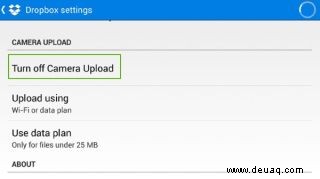
3. Stellen Sie Hochladen mit auf WLAN oder Datentarif ein wenn es nicht bereits auf diese Option eingestellt ist. Wenn Sie befürchten, Ihre Datenobergrenze zu überschreiten, können Sie „Nur Wi-Fi“ auswählen, aber dann werden Ihre Fotos nicht synchronisiert, wenn Sie sich außerhalb der Reichweite des Hotspots befinden.
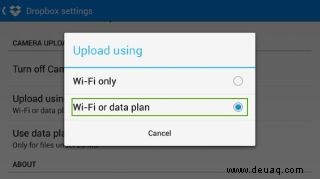
Neue Fotos werden jetzt im Unterordner Kamera-Uploads Ihrer Dropbox angezeigt, sobald Sie sie kopieren.
Automatischen Foto-Upload auf Facebook aktivieren
1. Wischen Sie in Facebook für Android nach links. Es erscheint ein Menü.
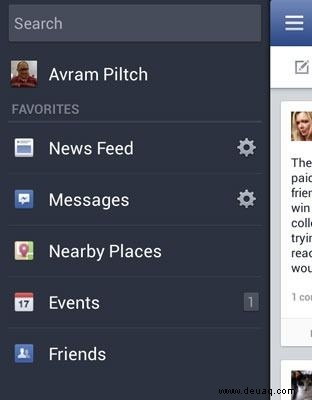
2. Tippen Sie auf App-Einstellungen. Sie müssen nach unten scrollen, um es zu erhalten.
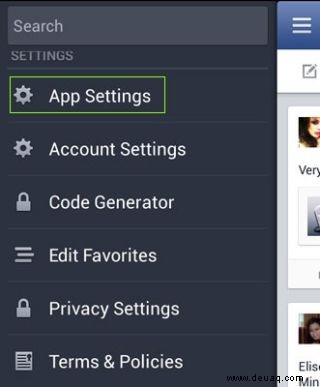
3. Tippen Sie auf „Fotos synchronisieren“.
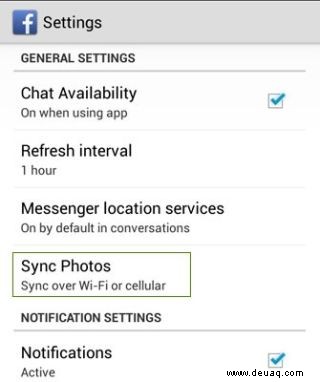
4. Wählen Sie „Über WLAN oder Mobilfunk synchronisieren“ wenn Sie möchten, dass Ihre Fotos von überall her hochgeladen werden. Wählen Sie „Nur über WLAN synchronisieren“, wenn Sie befürchten, Ihre Datenobergrenze zu überschreiten.
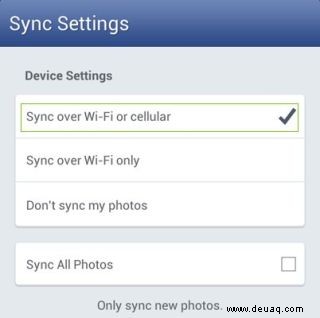
Ihre Fotos werden auf Facebook hochgeladen, sobald Sie sie auf das Telefon kopieren, aber sie werden auf privat gesetzt, bis Sie sie teilen. Um die Fotos zu finden, tippen Sie auf Fotos im Swipe-Out-Menü und wählen Sie die Registerkarte Synchronisiert .
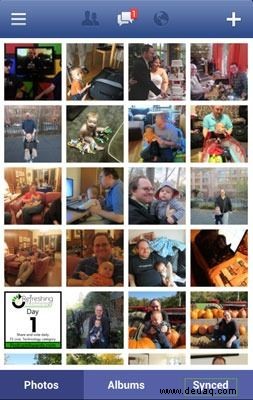
Automatische Sicherung von Google+ in Android aktivieren
Google+ lädt auch Fotos in Ihr Konto hoch, sobald Sie sie kopieren. So aktivieren Sie diese Funktion:
1. Einstellung auswählen s in der Google+ App.
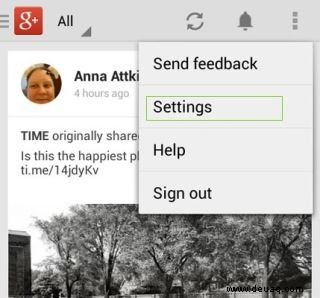
2. Tippen Sie auf Automatische Sicherung.
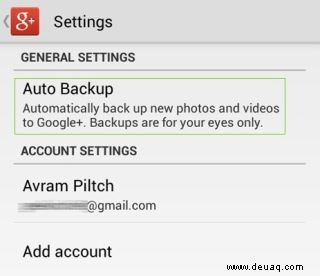
3. Stellen Sie sicher, dass der Schieberegler auf Ein gestellt ist.
4. Tippen Sie auf Fotos sichern und wählen Sie „Über WLAN oder Mobilfunknetz“ um sicherzustellen, dass Ihre Fotos von überall hochgeladen werden. Wenn Sie Bedenken haben, Ihre Datenobergrenze zu erreichen, wählen Sie Nur über WLAN aus.
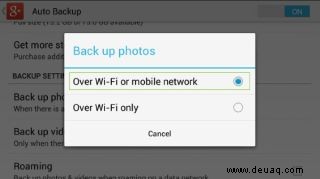
5. Tippe auf Video sichern und wähle eine Upload-Option aus.
Folgen Sie Avram Piltch @Geekinchief und auf Google+. Folgen Sie uns auf @TomsGuide, auf Facebook und auf Google+.