Da das Ändern von Mauszeigern ein interessantes Nischengebiet ist, ist Apple dafür bekannt, dass es unglaublich schwierig ist, Ihren Mauszeiger zu ändern. Davon abgesehen sagen wir nicht, dass es nicht möglich ist. Wenn Sie das Aussehen Ihres Mac ändern möchten, indem Sie Ihren Mauszeiger anpassen, sind wir hier, um Sie durch den Vorgang zu führen.
Wir haben einige Möglichkeiten gefunden, Ihren Mauszeiger anzupassen. Lassen Sie uns diese Schritt für Schritt durchgehen.
- Cursor unter macOS Monterey anpassen
- Mauszeiger mit Apps von Drittanbietern ändern
Anpassen des Cursors auf macOS Monterey
Apple hat die Anpassung des Mauszeigers mit macOS Monterey vereinfacht. Wenn Sie jetzt Ihren Mauszeiger in eine beliebige Farbe oder die Farbe seines Umrisses ändern möchten, damit er beim Überfahren von Fadenkreuzen, Formen oder Einfügepunkten gut sichtbar ist, können Sie dies mit ein paar schnellen und einfachen Schritten tun.
Lassen Sie uns zuerst den Vorgang zum Ändern der Umrissfarbe des Zeigers durchgehen.
So ändern Sie die Zeigerumrissfarbe
- Gehen Sie zu Systemeinstellungen .
- Wählen Sie Barrierefreiheit Symbol.
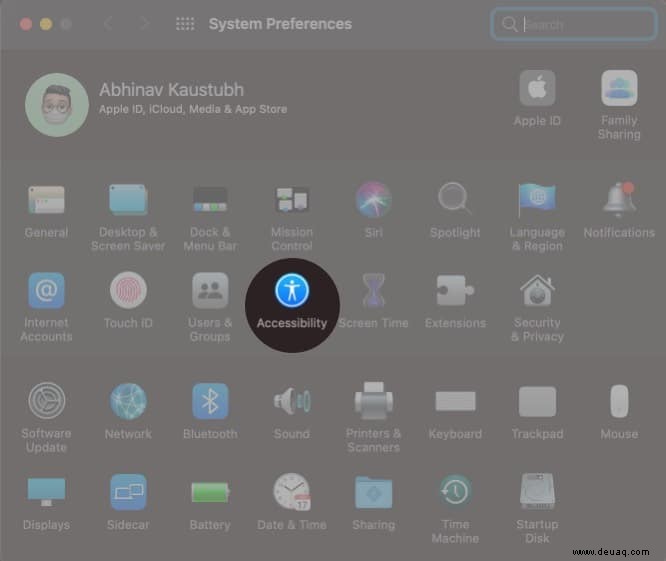
- Wählen Sie die Anzeige Option links im Menü.
- Wählen Sie den Zeiger aus Registerkarte.
- Um die Farbe der Zeigerumrandung zu ändern, wählen Sie das Kästchen mit der Aufschrift Zeigerumrissfarbe. aus
Hier können Sie eine Umrissfarbe Ihrer Wahl auswählen und das Feld schließen.
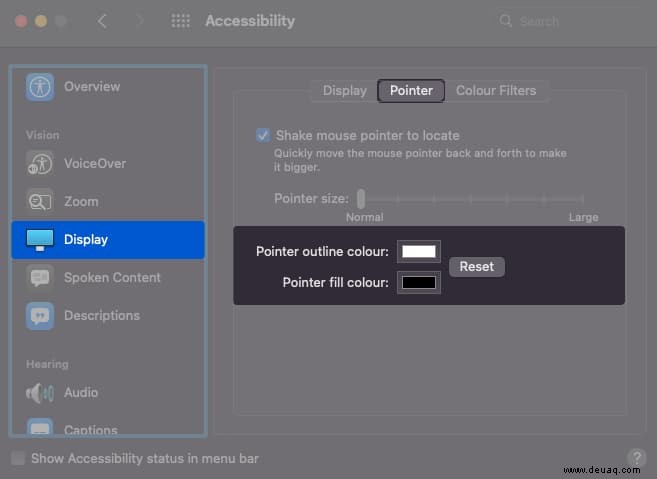
So ändern Sie die Mauszeigerfarbe
- Gehen Sie zu Systemeinstellungen .
- Wählen Sie Barrierefreiheit Symbol.
- Klicken Sie auf Display Option links im Menü.
- Wählen Sie nun den Zeiger Registerkarte.
- Um die Farbe Ihres Mauszeigers zu ändern, wählen Sie die Zeigerfüllfarbe Feld.
- Wählen Sie die bevorzugte Farbe aus und dann beenden .
Mauszeiger mit Apps von Drittanbietern ändern
Da Apple nicht viele Bestimmungen zum Ändern des Mauszeigers in allen vor Monterey veröffentlichten macOS zugelassen hat, gibt es viele Apps, die es Benutzern ermöglichen, ihre Mauszeiger zu ändern. Von allen Apps ist Mousescape aufgrund seiner einfachen Zugänglichkeit und Benutzerfreundlichkeit unsere erste Wahl.
So ändern Sie Ihren Mauszeiger mit Mousescape
Mousescape ist eine intuitive Drittanbieteranwendung, mit der Sie Ihren Mauszeiger an praktisch alles anpassen können. Schauen wir uns ohne weiteres an, wie Sie Mousescape auf Ihrem Mac bedienen.
- Installieren Sie Mousescape von Github.
- Öffnen Sie die App und Sie sollten auf eine leere Oberfläche stoßen.
- Gehen Sie jetzt online und suchen Sie für Cursor-Pakete zum Herunterladen.
Einige Beispiele für Online-Cursorpakete sind Cosmos-Cursor, Big Visible-Cursor usw. - Klicken Sie mit der rechten Maustaste auf die Symbolzeile und klicken Sie auf Anwenden um das Cursorpaket anzuwenden.
So erstellen Sie Ihr Cursorpaket mit Mousescape
Wenn Sie ein Cursor-Paket Ihrer Wahl nicht finden können, können Sie mit Mousescape eines von Grund auf neu erstellen.
- Drücken Sie CMD+N um ein neues Cursorpaket zu erstellen.
- Wählen Sie das neu erstellte Cursorpaket aus und klicken Sie auf CMD+E .
- Wählen Sie Typ aus und wählen Sie einen Artikel aus von der Liste.
Nehmen wir an, wir wählen den Pfeil. - Jetzt brauchen Sie nur noch Drag and Drop das Bild in dem Feld mit der Bezeichnung 1x.
Mit den Optionen 2x, 5x und 10x können Sie vergrößerte Bilder Ihres Cursors einfügen. - Fügen Sie beliebig viele Instanzen hinzu.
Der Prozess ist zeitaufwändig, aber ziemlich einfach.
Benutzerdefinierte Cursor-Chrome-Erweiterung
Wenn Sie Chrome während der Arbeit verwenden, müssen Sie zum Ändern Ihres Mauszeigers lediglich die Chrome-Erweiterung für den benutzerdefinierten Cursor installieren.
- Installieren Sie die benutzerdefinierte Cursor-Erweiterung von Chrome.
- Klicken Sie auf die Erweiterung Symbol und wählen Sie aus der Liste der Optionen.
Voilà! Ihr Mauszeiger würde sich sofort aktualisieren.
Während die erste Methode nur unter macOS Monterey verfügbar ist, ermöglicht sie eine begrenzte Anpassung der Zeigerumrissfarbe und der Zeigerfarbe. Die dritte Methode unterliegt der Verwendung von Google Chrome auf Ihrem Mac. Die zweite Option, also Mousescape, bietet Ihnen die bestmögliche Anpassungslösung.
Wussten Sie, dass Sie Ihr iPhone als Maus verwenden können? Der Trick ist in Notfällen sehr nützlich. Welche dieser Methoden hat für Sie am besten funktioniert? Gibt es andere Methoden, die Sie verwenden, um Ihren Mauszeiger anzupassen? Lass es uns in den Kommentaren wissen.
Weiterlesen:
- So benennen Sie die Apple Magic Mouse auf dem Mac in nur 5 Schritten um
- Mauszeiger verschwindet auf dem Mac? Probieren Sie diese Korrekturen aus
- Beste kabellose Maus für Mac