Wichtige Highlights :
- Sie können die Schriftglättung unter macOS Catalina oder den folgenden Versionen deaktivieren.
- Nach dem Update von macOS Big Sur hat Apple die Option zum Aktivieren/Deaktivieren der Schriftglättung entfernt.
- Abhängig von der Anzeige, die Sie betrachten, können Sie den Unterschied bei der Schriftglättung bemerken oder auch nicht.
Wenn auf Ihrem Mac macOS Big Sur läuft, ist Ihnen vielleicht der verschwommene Text aufgefallen. Dies könnte an der Schriftglättungsfunktion liegen, die seit dem Big Sur-Update standardmäßig aktiviert ist. Laut Apple reduziert Font Smoothing (oder „Antialiasing“) bei einigen Schriftarten gezackte Kanten. Es verspricht eine Entlastung der Augen beim Lesen.
Allerdings mag ich das nicht besonders. Außerdem können Sie dies nicht entfernen oder anpassen, da Apple seinen Schalter entfernt hat. Wenn Sie auch wie ich sind und die Schriftglättung auf dem Mac ändern oder deaktivieren möchten, scrollen Sie nach unten. Aber fangen wir zuerst mit den Grundlagen an.
- Was ist Schriftglättung auf dem Mac?
- So ändern Sie die Schriftglättungsstufen auf dem Mac
- Kehren Sie zum Standardwert für die glatte Schriftart zurück
- So deaktivieren Sie die Schriftglättung auf dem Mac
Was ist Schriftglättung auf dem Mac ?
Schriftglättung ist eine Funktion in macOS Monterey, die Schriften etwas fetter aussehen lässt. Es hilft, Texte besser zu lesen und hofft, Ihr Leseerlebnis zu verbessern. Viele Benutzer haben jedoch das Gefühl, dass die Schriftglättung die Stile einiger Schriftarten durcheinander bringt und den Text verschwommen erscheinen lässt, wodurch die Lesbarkeit beeinträchtigt wird.
Lesen Sie weiter, um zu erfahren, wie Sie diese Einstellungen ändern oder die Funktion vollständig deaktivieren können!
So ändern Sie die Schriftglättungsstufen auf dem Mac
Sie müssen Terminal verwenden, wenn Sie die Intensitätsstufen anpassen möchten. So geht's:
- Öffnen Sie Terminal . So geht's:
- Gehen Sie zum Launchpad → Andere → Wählen Sie Terminal .
- Öffnen Sie die Spotlight-Suche und suchen Sie nach Terminal .
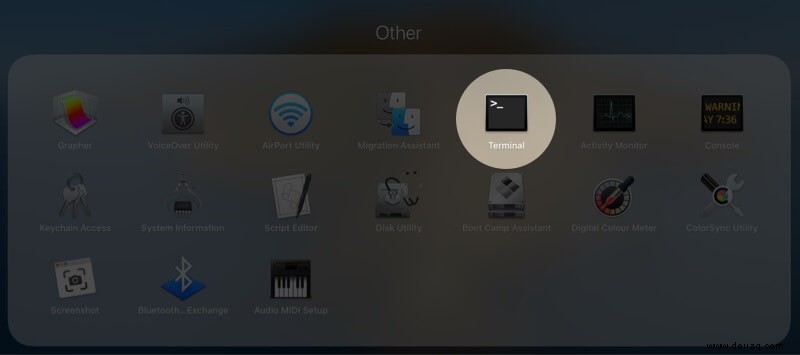
- Geben Sie je nach Bedarf einen der folgenden Befehle ein:
- Wenn Sie weniger Textglättung wünschen, geben Sie Folgendes ein:
defaults -currentHost write -g AppleFontSmoothing -int 1
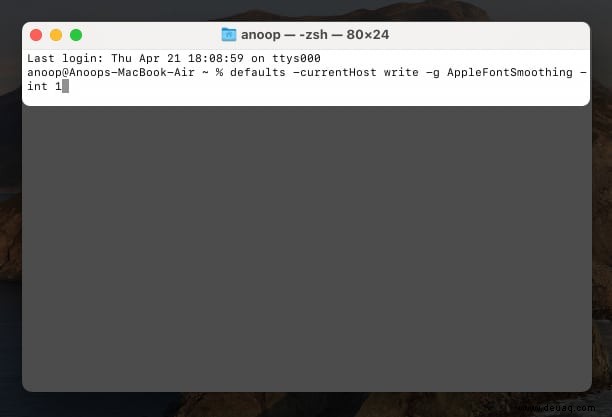
- Für Mittel eben:
defaults -currentHost write -g AppleFontSmoothing -int 2 - Zu guter Letzt für Stark Intensität:
defaults -currentHost write -g AppleFontSmoothing -int 3
- Wenn Sie weniger Textglättung wünschen, geben Sie Folgendes ein:
Nachdem Sie einen der oben genannten Befehle eingegeben haben, stellen Sie sicher, dass Sie Ihren Mac neu starten damit die Änderungen wirksam werden. Aber was ist, wenn Sie zu den Standardeinstellungen zurückkehren möchten? Die Antwort darauf habe ich auch im nächsten Teil.
Kehren Sie zum Standardwert für glatte Schriftarten zurück
Da Sie Terminal zum Deaktivieren und Anpassen der Schriftglättung verwendet haben, haben Sie möglicherweise bereits erraten, was wir verwenden müssen, um zu den Standardeinstellungen für die Schriftglättung zurückzukehren. Ja, wir werden Terminal dafür verwenden.
- Öffnen Sie Terminal und geben Sie folgenden Befehl ein:
defaults -currentHost write -g AppleFontSmoothing -int 2
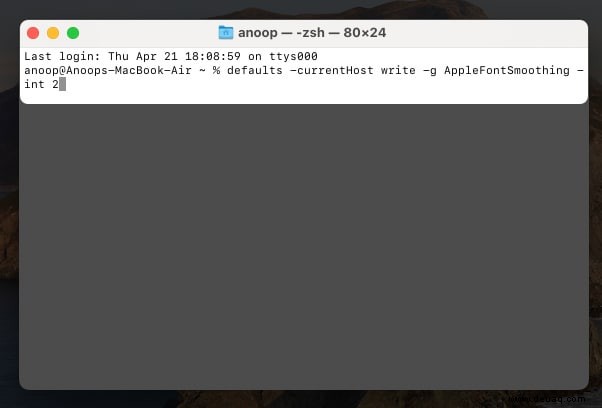
- Starten Sie danach Ihren Mac neu Änderungen umzusetzen.
Damit kehrt Ihr Mac zu den Standardeinstellungen für die Schriftglättung zurück.
Aber was ist, wenn Sie die Schriftglättung nicht ändern, sondern deaktivieren möchten? Nun, das werde ich im nächsten Teil erklären.
So deaktivieren Sie die Schriftglättung auf dem Mac
Da Apple die Option zum Deaktivieren der Schriftglättung auf dem Mac nach dem Big Sur-Update entfernt hat, gibt es zwei Möglichkeiten, wie Sie sie aktivieren oder deaktivieren können. Je nachdem, welche Version von macOS Sie verwenden (vor oder nach dem Update), habe ich die Schritte erwähnt:
Für macOS Catalina (10.15) oder niedriger
Vor dem Big Sure-Update erlaubte Apple Benutzern, die Schriftglättung zu deaktivieren. Wenn Sie derzeit macOS Catalina (10.15) oder niedriger verwenden, können Sie die Textglättung folgendermaßen entfernen:
- Öffnen Sie die Systemeinstellungen und Aussehen .
- Deaktivieren Sie das Kontrollkästchen neben "LCD-Schriftglättung verwenden wenn verfügbar.“
Wenn Sie Mac OS X v10.5.7 oder niedriger ausführen, müssen Sie eine Option aus Schriftglättungsstil auswählen . Die Schritte unterscheiden sich für macOS Big Sur und spätere Versionen. Sie können die folgenden Schritte dafür überprüfen:
Für macOS Big Sur oder höher
Auch wenn Apple die Option zum Deaktivieren der Schriftglättung nach dem Big Sur-Update deaktiviert hat, hat die Community einen Workaround gefunden, mit dem Sie die Intensität deaktivieren oder ändern können. Dazu:
- Öffnen Sie Terminal .
- Fügen Sie den folgenden Befehl ein oder geben Sie ihn ein:
defaults -currentHost write -g AppleFontSmoothing -int 0
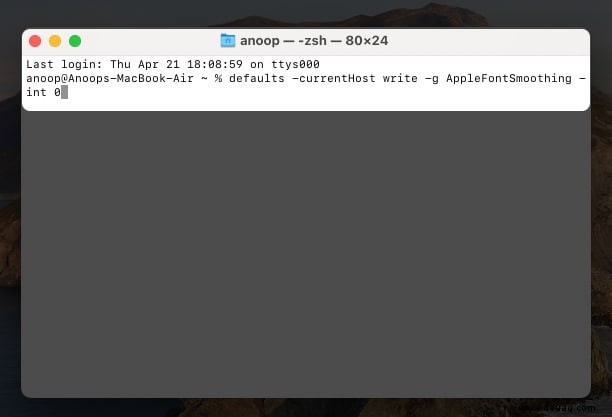
- Jetzt starten Sie Ihr Gerät neu damit die Änderungen wirksam werden.
Das ist es!
Obwohl Apple die Option zum Ändern oder Entfernen der Schriftglättung auf dem Mac deaktiviert hat, habe ich Ihnen die Problemumgehungen bereitgestellt, mit denen Sie dasselbe tun können. Ich denke, Apple hätte die Möglichkeit geben sollen, die Schriftglättung so anzupassen, wie sie es vor dem Big Sur-Update getan haben.
Was denkst du? Teilen Sie Ihre Gedanken in den Kommentaren unten mit.
Haben Sie andere Probleme mit dem Mac? Sehen Sie sich diese an:
- So beheben Sie den Fehler „USB-Zubehör deaktiviert“ auf dem Mac
- WLAN funktioniert nicht auf Mac mit macOS Monterey? So beheben Sie das Problem
- Das iPhone wird ständig vom Mac getrennt? 7 Korrekturen
- Screenshot funktioniert nicht auf Mac? 8 Schnellkorrekturen