Sie haben also einen neuen Drucker? Herzliche Glückwünsche! Schließlich ist das Drucken von Dokumenten nach wie vor unerlässlich. Bevor Sie jedoch mit dem Drucken beginnen, müssen Sie den Drucker einrichten und zur Liste Ihres Mac hinzufügen. Es ist jedoch nicht so schwer, wie alle es aussehen lassen. Lesen Sie mit, um zu sehen, wie Sie es zu jedem Mac hinzufügen können.
- So schließen Sie einen USB-Drucker an Ihren Mac an
- So fügen Sie einen drahtlosen Drucker zu einem Mac hinzu
- Fügen Sie einen Drucker hinzu, indem Sie seine IP-Adresse angeben
- So verbinden Sie Ihren Mac mit einem Bluetooth-Drucker
- Fügen Sie einen WLAN- oder mobilen Drucker hinzu, der ein Konfigurationsprofil erfordert
So verbinden Sie einen USB-Drucker mit Ihrem Mac
Das Anschließen von Geräten über ein Kabel ist die älteste Methode. Moderne Drucker unterstützen sowohl kabelgebundene als auch kabellose Verbindungen. Wenn Sie Ihren Drucker über USB mit Ihrem Mac verbinden möchten, führen Sie die folgenden Schritte aus.
- Nachdem Sie Ihren Drucker eingerichtet haben, schließen Sie ihn an Ihren Mac an .
macOS lädt die erforderliche Software für Ihren Drucker herunter. - Sobald die Verbindung hergestellt ist, herunterladen und installieren die Software, wenn Sie die Meldung sehen.
Wenn Ihr MacBook keinen USB-Anschluss hat, können Sie einen dieser besten USB-C-Hubs für MacBook kaufen.
So fügen Sie einen drahtlosen Drucker zu einem Mac hinzu
Heutzutage verkaufte Drucker unterstützen in der Regel die drahtlose Kopplung und das Drucken. Wenn Ihr Drucker und Ihr Mac mit demselben Wi-Fi-Netzwerk verbunden sind, besteht die Möglichkeit, dass der Drucker bereits mit Ihrem Mac verbunden ist. Wenn nicht, hier ist, wie Sie es verbinden können;
- Klicken Sie auf das Apple-Logo oben links.
- Öffnen Sie die Systemeinstellungen .
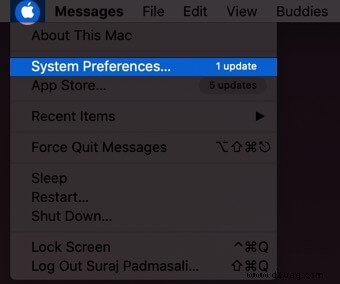
- Klicken Sie auf Drucker und Scanner .
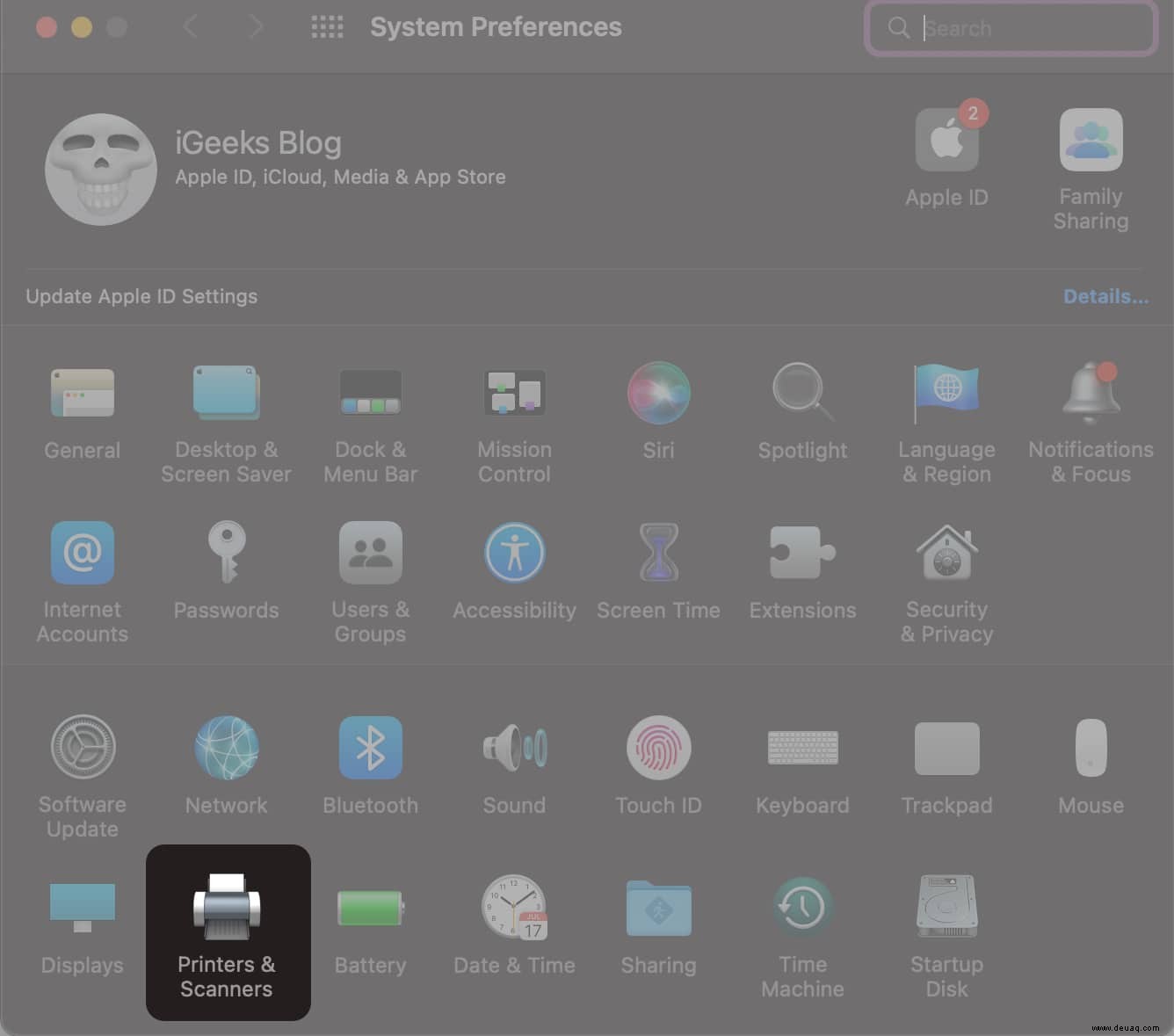
- Klicken Sie jetzt auf + Taste.
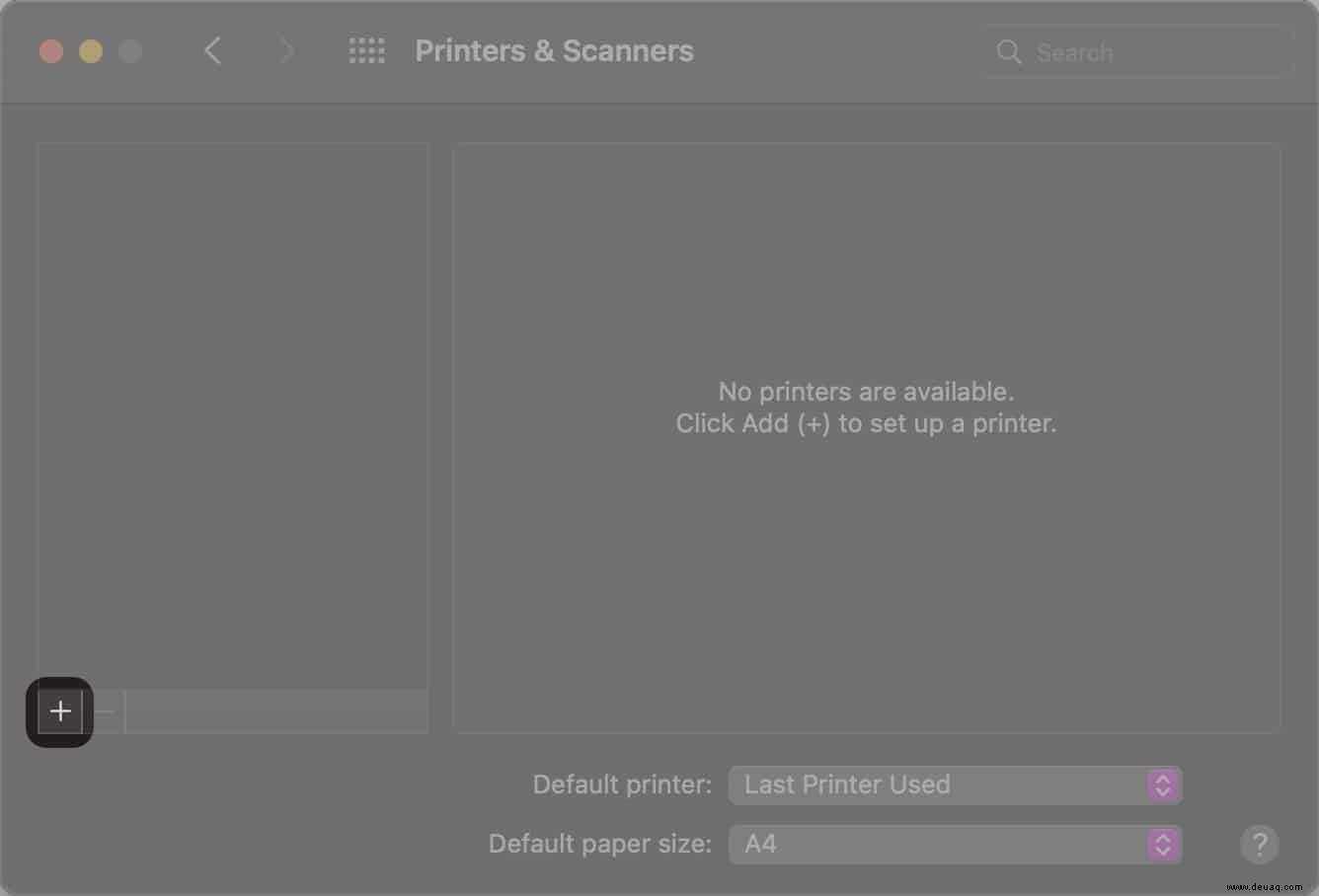
- Wählen Sie Ihren Drucker aus .
- Klicken Sie auf Hinzufügen wenn neben Verwenden AirPrint angezeigt wird .
- Wenn AirPrint nicht angezeigt wird, wählen Sie Ihren Drucker aus und klicken Sie auf Hinzufügen .
Wenn Ihr Drucker AirPrint-kompatibel ist, aber AirPrint für Ihren Drucker nicht angezeigt wird, können Sie das Problem wie folgt beheben.
Fügen Sie einen Drucker hinzu, indem Sie seine IP-Adresse angeben
Wenn die oben genannten Methoden keine Früchte tragen, sollten Sie als nächstes versuchen, Ihren Drucker über seine IP-Adresse mit Ihrem Mac zu verbinden.
- Klicken Sie auf das Apple-Logo → Systemeinstellungen .
- Wählen Sie jetzt Drucker und Scanner → + Schaltfläche.
- Wählen Sie das IP-Symbol (Web-Symbol) unter Drucker hinzufügen .
- Fügen Sie die IP Ihres Druckers hinzu neben Adresse .
- Wählen Sie das Protokoll aus (AirPrint, IPP, LPD usw.).
- Geben Sie den Namen und Ort ein . Außerdem auswählen und herunterladen der Druckersoftware.
- Klicken Sie jetzt auf Hinzufügen und fertig.
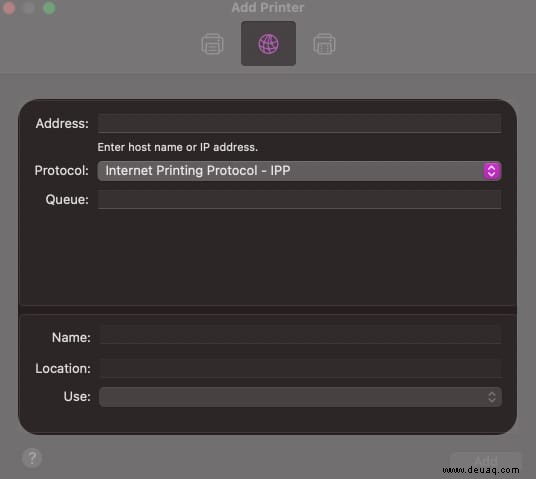
So verbinden Sie Ihren Mac mit einem Bluetooth-Drucker
Wie beim Anschließen von Bluetooth-Lautsprechern oder -Kopfhörern können Sie auch Ihren Bluetooth-fähigen Drucker anschließen. So verbinden Sie Ihren Drucker über Bluetooth mit dem Mac.
- Klicken Sie auf das Apple-Logo → Systemeinstellungen → Drucker und Scanner .
- Drücken Sie das + Schaltfläche.
- Wählen Sie Ihren Drucker aus .
- Klicken Sie auf Hinzufügen und fertig.
Fügen Sie einen WLAN- oder mobilen Drucker hinzu, für den ein Konfigurationsprofil erforderlich ist
Bei einigen Druckern müssen Konfigurationsprofile installiert werden, damit sie auf AirPrint erkannt werden können. Wenn Sie jetzt Software erhalten haben, die mit Ihrem Drucker installiert werden muss, kopieren Sie das Druckerprofil und installieren Sie es. So installieren Sie es,
- Doppelklicken Sie auf das Profil, das Sie installieren möchten.
- Klicken Sie auf Installieren in der Nachricht, in der Sie gefragt werden, ob Sie das Profil installieren möchten.
- Bestätigen Sie Ihre Auswahl, indem Sie auf Installieren klicken .
Bevor Sie mit den Schritten fortfahren, stellen Sie sicher, dass Ihr Mac auf die neueste Softwareversion aktualisiert ist. Nachdem Sie Ihren Mac auf die neueste macOS-Version aktualisiert haben, führen Sie die gleichen Schritte aus wie beim Hinzufügen eines WLAN- oder Netzwerkdruckers.
- Klicken Sie oben links auf Ihrem Mac auf das Apple-Logo .
- Öffnen Sie die Systemeinstellungen .
- Klicken Sie auf Drucker und Scanner .
- Klicken Sie auf das + Taste.
- Wählen Sie Ihren Drucker aus .
- Klicken Sie auf Hinzufügen wenn AirPrint Just neben Verwenden angezeigt wird .
- Wenn AirPrint nicht angezeigt wird, wählen Sie Ihren Drucker aus und klicken Sie auf Hinzufügen .
Mit diesen Methoden können Sie Drucker zu Ihrem Mac hinzufügen. Wenn diese Methoden für Sie nicht funktionieren, teilen Sie uns dies in den Kommentaren unten mit, und wir werden unser Bestes geben, um Ihnen zu helfen.
Weiterlesen:
- Beste Laserdrucker für Mac
- Beste AirPrint-Drucker für iPhone und Mac
- 9 beste Druck-Apps für iPhone und iPad
- So ändern oder entfernen Sie die Schriftglättung auf dem Mac