Hier sind einige schnelle Lösungen für Sie:
- Besuchen Sie den Systemstatus von Apple Seite, um zu überprüfen, ob die Server von Apple ausgefallen sind.
- Überprüfen Sie, ob Ihr Mac mit dem Internet verbunden ist.
- Beenden erzwingen und öffnen Sie die App erneut .
Im Mac App Store laden die meisten von uns die Apps für unseren Mac herunter. Daher wird es ärgerlich, wenn es nach einem Update oder aus unbekannten Gründen plötzlich nicht mehr funktioniert. Wenn der App Store auf Ihrem Mac nicht funktioniert, machen Sie sich keine Sorgen! Ich habe bewährte Methoden zur Behebung des Problems aufgelistet.
Hinweis : Wenn Sie keine Apps aus dem App Store herunterladen können, könnte das Problem der Speicher Ihres Geräts sein. Überprüfen Sie also, ob Sie genügend Speicherplatz auf Ihrem Mac haben.
- Internetverbindung prüfen
- Stellen Sie sicher, dass Datum und Uhrzeit korrekt sind
- Überprüfen Sie, ob die Systeme von Apple einwandfrei funktionieren
- Erzwingen Sie das Beenden und starten Sie den App Store neu
- Stellen Sie sicher, dass der Mac App Store nicht eingeschränkt ist
- VPN deaktivieren
- Starten Sie Ihren Mac neu
- Melden Sie sich von der Apple-ID ab und wieder an
- Verwenden Sie den abgesicherten Modus auf dem Mac
- Aktualisieren Sie Ihren Mac
- Erstellen Sie einen neuen Admin-Benutzer auf dem Mac
- Apple-Support kontaktieren
1. Internetverbindung prüfen
Wenn Sie mit einem Onlinedienst auf ein Problem stoßen, überprüfen Sie, ob Sie mit dem Internet verbunden sind oder eine gute Verbindung haben. Starten Sie Ihr WLAN neu und prüfen Sie, ob Sie den App Store jetzt verwenden können. Wenn das Problem nicht bei Ihrer Internetverbindung liegt, ist es an der Zeit, die nächste Methode zu prüfen.
Wenn Ihr WLAN nicht funktioniert, können Sie unsere Erklärung durchgehen, um das Problem zu beheben.
2. Vergewissern Sie sich, dass Datum und Uhrzeit korrekt sind
Wenn Datum und Uhrzeit auf Ihrem Mac falsch sind, können Sie auf keine Internetdienste zugreifen, geschweige denn auf den App Store. Stellen Sie also sicher, dass Sie das Datum und die Uhrzeit Ihres Mac richtig eingestellt haben. So geht's:
- Klicken Sie auf das Apple-Symbol → Systemeinstellungen → Datum &Uhrzeit .
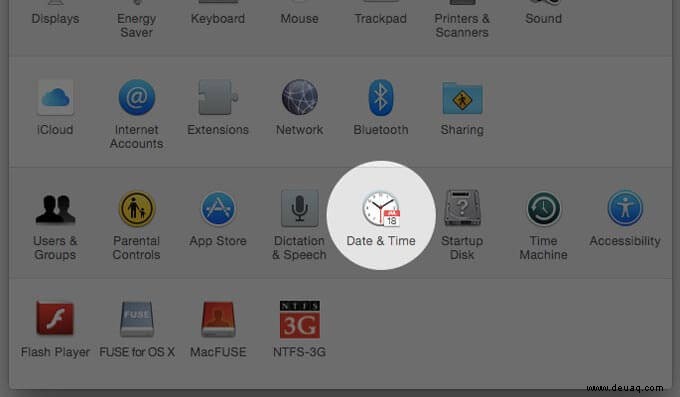
- Klicken Sie jetzt auf die Sperrschaltfläche unten, um das Einstellungsfenster zu entsperren.
- Geben Sie Ihr Passwort ein .
- Sie sehen zwei Möglichkeiten, Datum und Uhrzeit auf dem Mac zu ändern:
- Automatisch: Aktivieren Sie das Kontrollkästchen Datum und Uhrzeit automatisch einstellen Aktivieren Sie das Kontrollkästchen und stellen Sie den richtigen Netzwerkzeitserver ein.
- Handbuch: Deaktivieren Sie Datum und Uhrzeit automatisch festlegen und stellen Sie das Datum und die Uhrzeit auf dem Kalender und der Uhr ein.
- Klicken Sie nach dem Einstellen der Zeit auf Speichern .
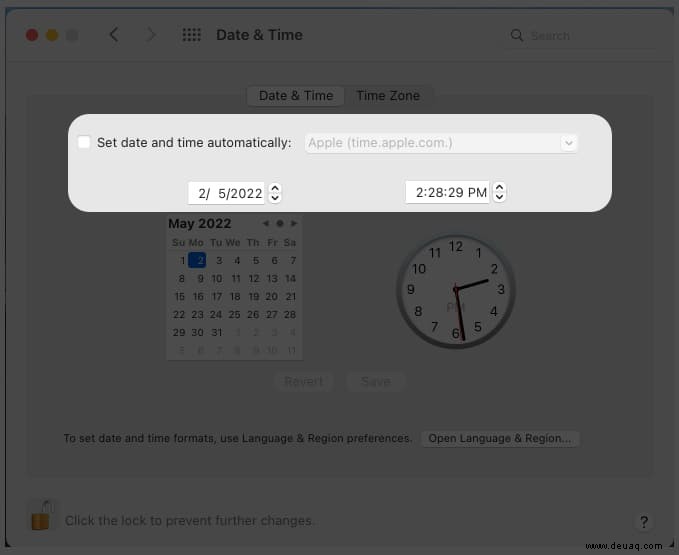
Wenn Sie zu den Standardzeiteinstellungen zurückkehren möchten, gehen Sie zu Datum &Uhrzeit und klicken Sie auf Zurücksetzen . Abgesehen davon, wenn Sie die Zeitzone auf Ihrem Mac ändern möchten, müssen Sie:
- Gehen Sie zu Datum &Uhrzeit Einstellungen.
- Wählen Sie Zeitzone aus .
- Es gibt zwei Möglichkeiten, die Zeitzone auf dem Mac einzustellen:
- Automatisch: Aktivieren Sie das Kontrollkästchen neben Zeitzone anhand des aktuellen Standorts automatisch festlegen .
- Handbuch: Deaktivieren Sie Zeitzone automatisch anhand des aktuellen Standorts festlegen und wählen Sie die Zeitzone entsprechend Ihrer Region aus.
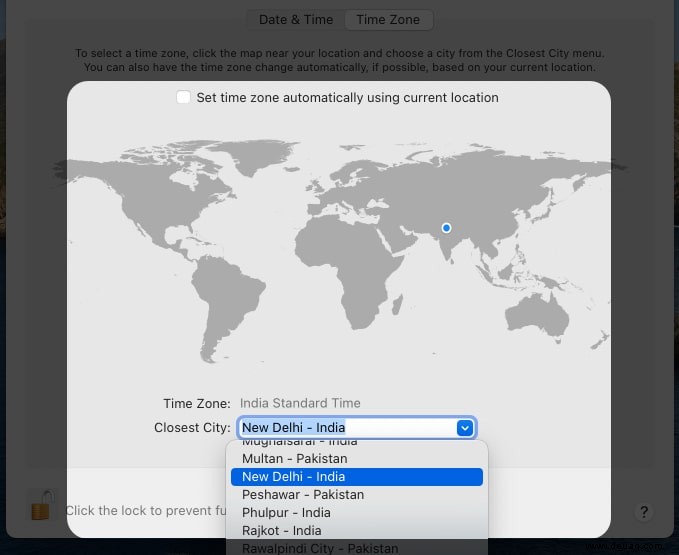
Klicken Sie nach dem Einstellen von Datum und Uhrzeit auf das Schloss, um die Einstellungen zu sperren. Wenn das Ändern des Datums jedoch nicht hilft, versuchen Sie, die Server von Apple zu überprüfen.
3. Überprüfen Sie, ob die Systeme von Apple einwandfrei funktionieren
Nicht nur, wenn der App Store auf Ihrem Mac nicht funktioniert, sondern auch, wenn Sie auf Probleme mit Apple-Diensten stoßen, müssen Sie als Erstes die Support-Statusseite besuchen und nachsehen, ob ihre Dienste ausgefallen sind.
Es gibt verschiedene Farben, um den Status eines bestimmten Dienstes anzuzeigen. Wenn die Farbe grün ist, funktioniert der Dienst einwandfrei, und für alles andere müssen Sie warten, bis Apple das Problem gelöst hat. Überprüfen Sie die Farbe neben dem Mac App Store, und wenn sie nicht grün ist, warten Sie, bis sie behoben ist. Du kannst nicht viel tun. Wenn es grün ist, springen Sie zur nächsten Methode!
4. Beenden und Neustarten des App Store erzwingen
Da Sie den App Store nicht nutzen können, schließen Sie ihn besser. Aber anstatt normal zu schließen, lassen Sie uns das Schließen erzwingen. Dafür kannst du entweder die Tastenkombination Command ⌘ + Q verwenden . Oder:
- Klicken Sie auf App Store neben dem Apple-Symbol oben links.
- Wählen Sie App Store beenden aus .
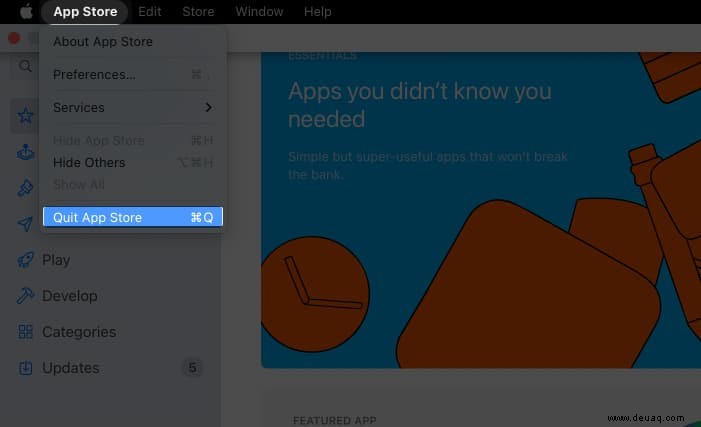
Oder klicken Sie mit der rechten Maustaste auf den App Store Symbol aus dem Dock und klicken Sie auf Beenden .
5. Stellen Sie sicher, dass der Mac App Store nicht eingeschränkt ist
Wenn Sie den Mac App Store zuvor eingeschränkt haben, treten bei der Verwendung der App Probleme auf. Um dieses Problem zu lösen, müssen wir es rückgängig machen.
- Gehen Sie zu Systemeinstellungen → Bildschirmzeit .
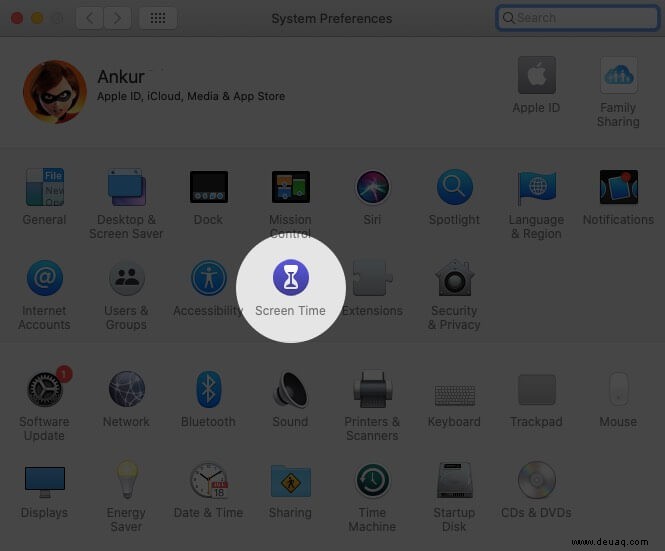
- Klicken Sie auf Inhalt und Datenschutz .
- Wählen Sie Apps aus .
- Schalten Sie iTunes Store ein .
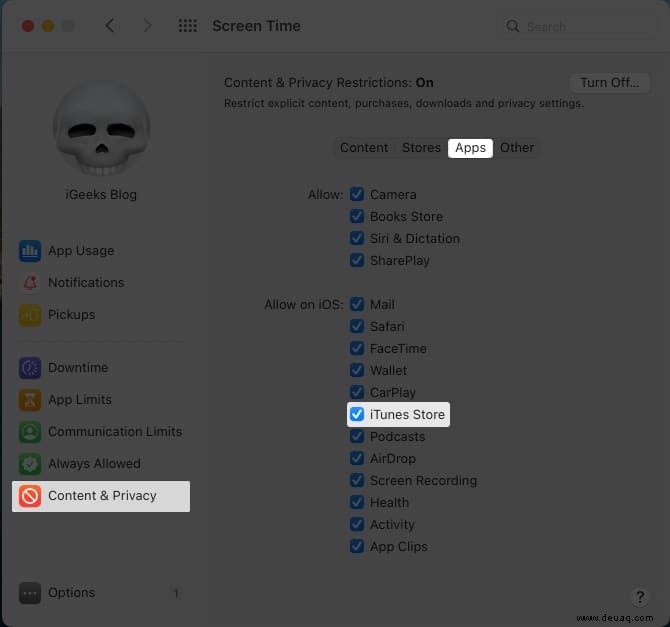
Herzliche Glückwünsche! Sie haben den App Store auf dem Mac uneingeschränkt. Aber wenn Sie immer noch nicht auf den App Store zugreifen können, fahren Sie mit der nächsten Methode fort.
6. VPN deaktivieren
Der Mac App Store funktioniert möglicherweise nicht, wenn Sie VPN verwenden. Deaktivieren Sie und prüfen Sie, ob Sie jetzt auf den Store zugreifen können. Da ein VPN-Dienst die Region ändert, deaktivieren Sie VPN und ändern Sie die App Store-Region auf dem Mac. Prüfen Sie jetzt, ob der App Store funktioniert.
7. Starten Sie Ihren Mac neu
Wir bei iGeeksBlog verwenden einen Zauberspruch namens Neustart wenn etwas mit unserem Mac oder iPhone nicht stimmt! Ein einfacher Neustart kann helfen, das Problem mit dem App Store zu beheben. Ihr Mac löscht beim Neustart alle im RAM gespeicherten Cache-Dateien.
Cache-Dateien helfen zwar dabei, Apps schneller zu laden, aber wenn sie sich im Laufe der Zeit ansammeln, beeinträchtigen sie das ordnungsgemäße Funktionieren einiger Apps. Es empfiehlt sich, Ihren Mac von Zeit zu Zeit neu zu starten, um ähnliche Probleme in Zukunft zu vermeiden.
8. Melden Sie sich von der Apple-ID ab und wieder an
Dienste wie der App Store können sich schlecht verhalten, wenn die Daten nicht richtig synchronisiert werden. Sie können dieses Problem lösen, indem Sie sich abmelden und bei Ihrer Apple-ID anmelden. Wenn Sie dies tun, wird Apple alle Ihre Daten neu synchronisieren und das Problem möglicherweise lösen. So melden Sie sich auf einem Mac von Ihrer Apple-ID ab:
- Klicken Sie auf das Apple-Logo oben links.
- Wählen Sie Systemeinstellungen .
- Klicken Sie auf Apple-ID und Abmelden .
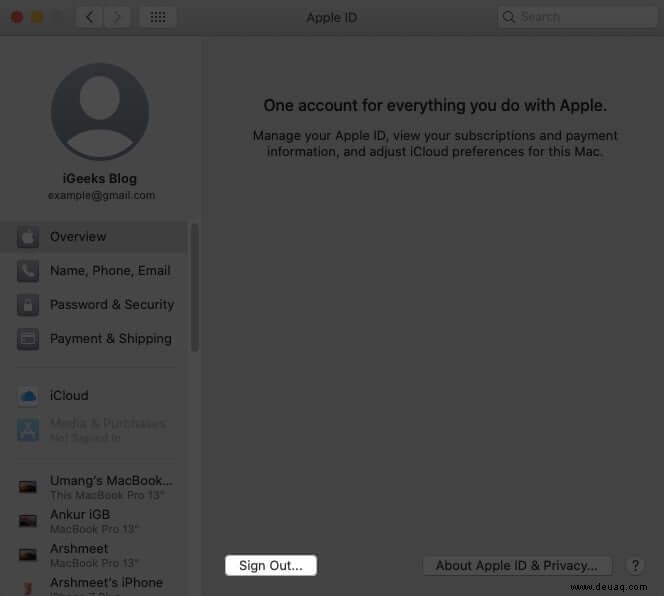
Wählen Sie als Nächstes aus, welche Informationen Sie von iCloud auf Ihr Gerät kopieren möchten. Nach Abschluss des Vorgangs werden Sie von Ihrer Apple-ID auf dem Mac abgemeldet. Um sich anzumelden, folgen Sie demselben Pfad und klicken Sie am Ende nicht auf Abmelden, sondern auf Anmelden .
9. Verwenden Sie den abgesicherten Modus auf dem Mac
Der abgesicherte Modus ist eine sichere Version von macOS, in der die meisten unnötigen Hintergrundaktivitäten blockiert werden und nur notwendige Dienste zum Ausführen des Betriebssystems zugelassen werden. Wenn Anwendungen das ordnungsgemäße Funktionieren des Mac App Store blockieren, versuchen Sie, die App im abgesicherten Modus zu öffnen, und prüfen Sie, ob sie funktioniert.
So führen Sie Intel-betriebene Macs im abgesicherten Modus aus:
- Start Ihrem Mac → Halten Sie die Umschalttaste gedrückt .
- Freigabe die Umschalttaste, wenn das Anmeldefenster erscheint.
- Jetzt melden Sie sich an zu Ihrem Mac.
- Wenn Sie FileVault aktiviert haben , müssen Sie den Vorgang möglicherweise wiederholen, um in den abgesicherten Modus zu booten.
So booten Sie Ihre M1-betriebenen Macs und neuere Macs sicher:
- Halten Sie die Ein/Aus-Taste gedrückt bis Sie die Startoption sehen.
- Wählen Sie Ihr Startvolume aus .
- Halten Sie die Umschalttaste gedrückt bis Sie den Anmeldebildschirm sehen.
- Jetzt melden Sie sich an .
Versuchen Sie, den Mac App Store im abgesicherten Modus auszuführen, und prüfen Sie, ob Probleme auftreten.
10. Aktualisieren Sie Ihren Mac
Gibt es Updates für Ihren Mac? Wenn ja, ist es besser, Ihren Mac zu aktualisieren, da Apple versucht, häufige Probleme zu beheben, die von der Community mit jedem Update gemeldet werden. Wenn der Mac App Store aufgrund von macOS-Problemen nicht richtig funktioniert, kann ein Update diese beheben. Um auf dem Mac nach Updates zu suchen, müssen Sie:
- Öffnen Sie die Systemeinstellungen .
- Klicken Sie auf Systemaktualisierung .
- Wenn ein Update verfügbar ist, sehen Sie die Option zum Aktualisieren. Klick es.
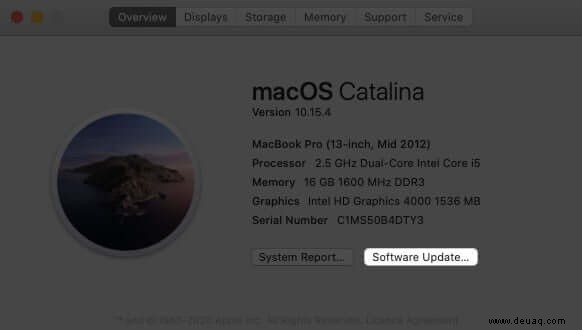
Immer noch nicht behoben? Lassen Sie uns einen weiteren Admin-Benutzer auf Ihrem Mac erstellen und sehen, ob das hilft.
11. Erstellen Sie einen neuen Admin-Benutzer auf dem Mac
Wenn Sie auf Ihrem Mac eine neue Benutzer-ID erstellen, verhält es sich genauso wie bei der erstmaligen Verwendung des Mac, da Sie nur die vorinstallierten Dienste und Apps sehen. Keine Apps oder Dateien im vorherigen Benutzerprofil beeinflussen die Aktivitäten dieses neuen Benutzers. Sehen wir uns die Schritte zum Erstellen eines neuen Administratorbenutzers auf dem Mac an:
- Klicken Sie auf das Apple-Symbol oben rechts.
- Wählen Sie Systemeinstellungen aus → Benutzer &Gruppen .
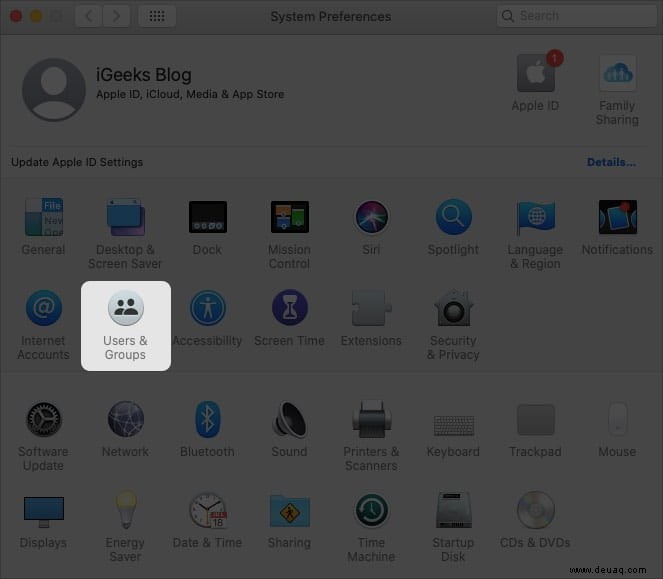
- Klicken Sie nun auf das Schloss Symbol .
- Geben Sie die Benutzer-ID Passwort ein um die Bearbeitung freizuschalten.
- Klicken Sie jetzt auf das Plus Symbol unter der Benutzerliste, um einen neuen Benutzer hinzuzufügen.
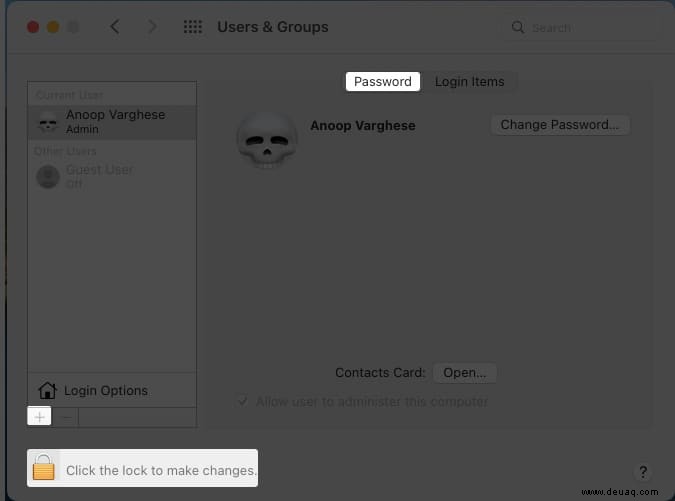
- Fügen Sie die notwendigen Informationen hinzu für den Benutzer.
- Klicken Sie dann auf Bestätigen .
Nachdem Sie die neue Benutzer-ID erstellt haben, melden Sie sich an und prüfen Sie, ob der Mac App Store funktioniert. Wenn dies der Fall ist, bedeutet dies, dass einige Dateien oder Apps auf Ihrer primären Benutzer-ID die App daran hindern, ordnungsgemäß zu funktionieren.
12. Wenden Sie sich an den Apple-Support
Wenn keine der Methoden funktioniert hat, wenden Sie sich besser an den Apple-Support. Aber bevor Sie gehen, versuchen Sie, Apps manuell aus dem App Store zu aktualisieren und sehen Sie, ob das hilft.
Abschluss…
Da die meisten Leute im App Store die erforderlichen Apps für ihren Mac herunterladen, wird es ärgerlich, wenn es nicht funktioniert. Ich hoffe, dieser Artikel hat zur Lösung des Problems beigetragen. Übrigens, laden Sie Apps außerhalb des Mac App Store herunter? Lass es mich in den Kommentaren unten wissen.
Während Sie hier sind, sehen Sie sich unsere anderen Leitfäden an…
- Bluetooth-Geräte werden auf dem Mac getrennt? So beheben Sie das Problem
- Screenshot funktioniert nicht auf Mac? 8 Schnellkorrekturen
- MacBook-Kamera funktioniert nicht? Probieren Sie diese 11 Lösungen aus
- So ändern oder entfernen Sie die Schriftglättung auf dem Mac