Wenn Ihr iPhone beim Anschließen eines Zubehörs „Dieses Zubehör wird möglicherweise nicht unterstützt“ anzeigt, bedeutet dies normalerweise, dass das angeschlossene Zubehör nicht kompatibel ist. Aber das ist nicht immer der Fall! Manchmal wird dieses Pop-up auch für Adapter, Kabel oder anderes Zubehör angezeigt, das Sie schon lange mit Ihrem iPhone verwenden.
Oft verschwindet der Fehler von selbst, aber manchmal verschwindet die Warnung nicht. Mach dir keine Sorgen! Ich habe alle Möglichkeiten behandelt, um den Fehler auf Ihrem iPhone oder iPad zu beheben! Aber lassen Sie uns zuerst den Grund dafür verstehen.
Warum sagt Ihr iPhone „Dieses Zubehör wird möglicherweise nicht unterstützt“?
Es gibt mehrere Gründe, warum diese Meldung auf Ihrem Gerät angezeigt wird. Es beinhaltet die Verwendung von:
- ein fehlerhaftes oder beschädigtes Netzteil oder Kabel
- ein nicht MFi-zertifiziertes Zubehör
- ein iPhone oder iPad, das nicht auf das neueste iOS- oder iPadOS-Update aktualisiert wurde
- inkompatibles Zubehör
- ein verschmutzter oder beschädigter Anschluss
So beheben Sie „Dieses Zubehör wird möglicherweise nicht unterstützt“ auf dem iPhone und iPad
Jetzt, da wir die Hauptgründe für die Meldung „Zubehör nicht unterstützt“ auf iPhone und iPad kennen, ist es an der Zeit, sich die möglichen Korrekturen anzusehen.
- Stellen Sie sicher, dass das Zubehör kompatibel ist
- Überprüfen Sie, ob Sie das Gerät richtig angeschlossen haben
- Starten Sie Ihr iPhone neu
- Überprüfen Sie das Zubehör auf Beschädigungen
- Reinigen Sie den Lightning-Port
- Starten Sie Ihr iPhone neu und schließen Sie es an ein Ladegerät an
- Aktualisieren Sie Ihr iPhone oder iPad
- Versuchen Sie es mit einem anderen Lightning-Kabel
- Führen Sie eine DFU-Wiederherstellung auf Ihrem iPhone durch
- Apple-Support kontaktieren
1. Stellen Sie sicher, dass das Zubehör kompatibel ist
Diese Meldung könnte einfach bedeuten, dass Ihr Zubehör nicht kompatibel ist! Daher besteht die erste Lösung darin, sicherzustellen, dass Sie das richtige Zubehör für Ihr iPhone- oder iPad-Modell verwenden. Darüber hinaus funktionieren einige Zubehörteile nur für ein bestimmtes iPhone- oder iPad-Modell ordnungsgemäß.
Sie können auf der Produktseite nachsehen oder sich an den Hersteller wenden, um zu erfahren, ob das jeweilige Zubehör mit Ihrem iPhone- oder iPad-Modell kompatibel ist. Um solche Verwirrung zu vermeiden, würde ich vorschlagen, MFi-zertifiziertes Zubehör von anerkannten Verkaufsstellen zu kaufen.
2. Überprüfen Sie, ob Sie das Gerät richtig angeschlossen haben
Ihr iPhone erkennt das Zubehör nicht, wenn es nicht richtig angeschlossen ist. Es ist ähnlich, wie wenn das iPhone oder die Apple Watch nicht aufgeladen werden, wenn sie nicht richtig über dem kabellosen Ladegerät platziert werden.
Sie können das Kabel abziehen und wieder an Ihr iPhone oder iPad anschließen und sehen, ob die Warnung erneut angezeigt wird. Wenn Sie die Meldung immer noch sehen, prüfen Sie besser die nächste Methode.
3. Starten Sie Ihr iPhone neu
Selbst bei großen Problemen kann ein einfacher Neustart sie vollständig beheben. Versuchen Sie also, Ihr iPhone einmal neu zu starten (es ist unsere bevorzugte Lösung bei iGeeks).
Um iPhones mit Face ID neu zu starten :
- Halten Sie die Lautstärke- und Ein/Aus-Taste gedrückt .
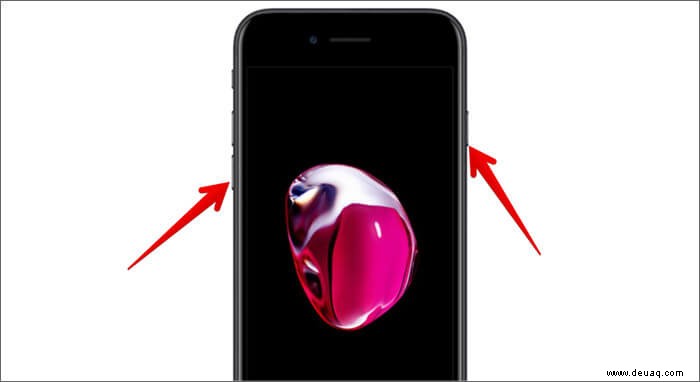
- Ziehen Sie den Schieberegler nach unten .
- Halten Sie jetzt die Ein-/Aus-Taste gedrückt um das iPhone einzuschalten.
So starten Sie iPhones mit der Home-Taste neu :
- Halten Sie die Ein/Aus-Taste gedrückt .
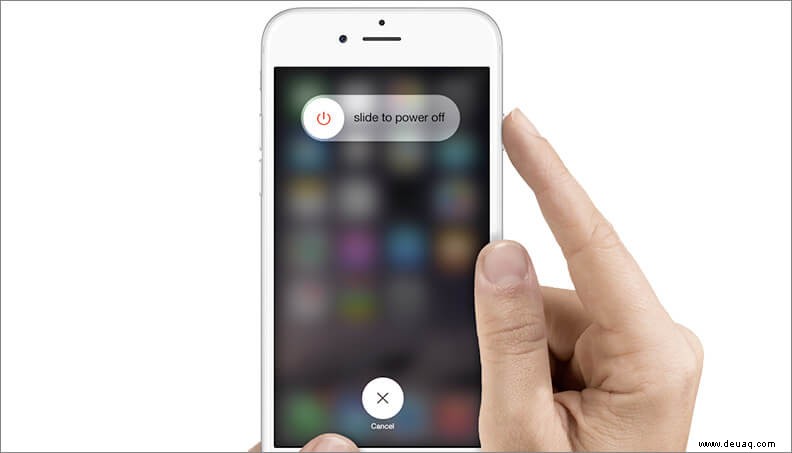
- Ziehen Sie den Schieberegler nach unten, um herunterzufahren.
- Halten Sie jetzt die Ein-/Aus-Taste gedrückt um es einzuschalten.
Tipp: Wenn Sie Probleme beim Neustart Ihres iPhone oder iPad haben, sollten Sie versuchen, einen Neustart Ihres Geräts zu erzwingen.
4. Prüfen Sie das Zubehör auf Beschädigungen
Wenn das Zubehör beschädigt ist, wird jedes Mal, wenn Sie es mit einem iPhone oder iPad verbinden, „Zubehör nicht unterstützt“ angezeigt. Also auf Schäden prüfen. Wenn Sie welche finden, ändern Sie sie besser so schnell wie möglich, da diese Dinge Probleme mit Ihrem iPhone oder iPad verursachen können, wenn Sie sie immer wieder verwenden.
5. Reinigen Sie den Lightning-Anschluss
Wenn sich Schmutz oder kleine Ablagerungen im Lightning-Anschluss Ihres iPhones befinden, können Sie das Lightning-Kabel nicht richtig einstecken und sehen die Warnung „Zubehör wird nicht unterstützt“. Um dies zu beheben, reinigen Sie den Ladeanschluss Ihres iPhone oder iPad.
Du kannst eine antistatische Bürste oder eine neue Zahnbürste verwenden, um den Lightning-Anschluss deines iPhones zu reinigen. Versuchen Sie nach der Reinigung, das Ladegerät wieder anzuschließen, und prüfen Sie, ob das Popup-Fenster immer noch angezeigt wird.
Tipp :Wenn Sie schon dabei sind, können Sie auch den Lautsprecher und das Mikrofon Ihres Geräts reinigen, um es sauber und ordentlich zu halten!
6. Starten Sie Ihr iPhone neu und schließen Sie es an ein Ladegerät an
Wenn Ihr iPad oder iPhone nicht aufgeladen wird und die Warnung „Dieses Zubehör wird möglicherweise nicht unterstützt“ angezeigt wird, entfernen Sie das Ladegerät und starten Sie das Gerät neu. Schließen Sie während des Hochfahrens das Ladegerät an und prüfen Sie, ob es aufgeladen wird. Wenn Ihr iPhone oder iPad immer noch nicht aufgeladen wird, müssen Sie Ihr Gerät möglicherweise aktualisieren.
7. Aktualisieren Sie Ihr iPhone oder iPad
Wenn keine der vorherigen Lösungen zur Lösung des Problems beigetragen hat, suchen Sie nach ausstehenden Software-Updates, die für Ihr iPhone oder iPad verfügbar sind. Es besteht die Möglichkeit, dass Sie aufgrund einiger Fehler mit Problemen wie diesen konfrontiert sind, und Software-Updates enthalten normalerweise Fehlerkorrekturen.
Um zu prüfen, ob Updates für Ihr iPhone oder iPad verfügbar sind, öffnen Sie Einstellungen → Allgemein → Tippen Sie auf Softwareaktualisierung → Wenn ein Update verfügbar ist, tippen Sie auf Herunterladen und installieren .
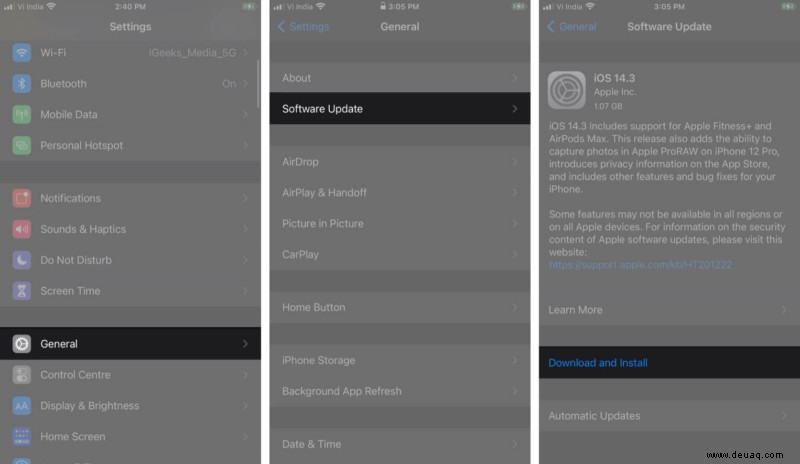
8. Versuchen Sie es mit einem anderen Lightning-Kabel
Auch nachdem Sie alle hier genannten Methoden befolgt haben und immer noch die Meldung „Zubehör wird nicht unterstützt“ angezeigt wird, versuchen Sie es mit einem anderen Lightning-Kabel und prüfen Sie, ob Ihr iPhone oder iPad damit ordnungsgemäß aufgeladen werden kann.
9. Führen Sie eine DFU-Wiederherstellung auf Ihrem iPhone durch
Der Device Firmware Update (DFU)-Modus ähnelt dem Wiederherstellungsmodus auf dem Mac. Wenn Sie einen DFU-Reset durchführen, werden alle Daten auf Ihrem iPhone oder iPad gelöscht. Stellen Sie daher sicher, dass Sie Ihr iPhone sichern!
Das Durchführen eines DFU-Resets kann alle Softwareprobleme beseitigen, einschließlich der Warnung „Zubehör wird möglicherweise nicht unterstützt“ auf Ihrem Gerät, wenn es Teil eines Softwarefehlers war. Wenn Sie nicht wissen, wie, sehen Sie sich unsere Erklärung an, wie Sie ein iPhone in den DFU-Modus versetzen.
10. Wenden Sie sich an den Apple-Support
Sie müssen sich an den Apple Support wenden, wenn keine der Methoden zur Behebung Ihrer Frage beigetragen hat. Wenn Sie Apple Care für Ihr Produkt haben, können Sie es problemlos reparieren lassen.
Abmeldung…
Ich hoffe, die oben genannten Lösungen haben dazu beigetragen, die Warnung „Dieses Zubehör wird möglicherweise nicht unterstützt“ auf Ihrem iPhone oder iPad zu beheben. Um zu vermeiden, dass dieses Popup erneut erscheint, empfehle ich die Verwendung von MFi-zertifiziertem Zubehör für Ihre Apple-Produkte. Es verhindert auch Schäden, die durch die Verwendung von billigem Qualitätszubehör entstehen können.
Welches iPhone-Zubehör verwenden Sie? Teilen Sie die Kommentare unten!
Sie können sich auch andere Fehlerbehebungen für iPhone, iPad und MacBook ansehen
- Screenshot funktioniert nicht auf iPhone und iPad? 5 Tipps zur Behebung
- MacBook-Kamera funktioniert nicht? Probieren Sie diese 11 Lösungen aus
- So beheben Sie den iPad Pro-Fehler mit der Umschalttaste