Wichtigste Highlights:
- Um mehrere Fotos auf Ihrem iPhone zu löschen, tippen Sie auf Auswählen → entweder tippen einzeln oder wischen zwischen Bildern → Tippen Sie auf Papierkorb um sie zu löschen.
- Sie können auch einen Mac oder PC verwenden, um alle Fotos von einem iPhone oder iPad zu löschen.
- Außerdem können Sie Fotos einer bestimmten Person, eines bestimmten Dateityps oder Ortes aus den Alben löschen Abschnitt auf dem iPhone.
Eine Sache, die neben der Kameratechnologie auf iPhones zunimmt, ist die Dateigröße der damit aufgenommenen Fotos und Videos. Der einfachste Weg, etwas Platz zu schaffen, besteht darin, die Fotos und Videos auf dem iPhone zu entfernen. Aber genau da liegt das Problem! Nach iOS 14 hat Apple die Option zum Auswählen und Löschen mehrerer Bilder mit einem Klick vom iPhone entfernt.
Dadurch wird der Prozess entmutigender! Es gibt jedoch einige Möglichkeiten, alle Fotos auf Ihrem iPhone schnell zu löschen. Und das Beste? Es sind keine Apps von Drittanbietern erforderlich. Sie fragen sich, wie? Das erkläre ich hier. Lesen Sie weiter!
- So löschen Sie mehrere Fotos gleichzeitig auf iPhone und iPad
- Löschen Sie alle Fotos einer bestimmten Person, eines bestimmten Dateityps oder Standorts
- So löschen Sie alle iPhone-Fotos mit dem Mac
- Löschen Sie alle Fotos vom iPhone mit einem Windows-PC
Beachten Sie die folgenden Punkte, bevor Sie Fotos löschen :
- Um das Speichern unerwünschter Fotos in der Cloud zu vermeiden, deaktivieren Sie die iCloud-Fotos:Gehen Sie zu Einstellungen → Tippen Sie auf den Gerätenamen ganz oben → iCloud → Fotos → Schalten Sie iCloud-Fotos aus .
- Wenn Sie den Speicherplatz auf Ihrem iPhone leeren, aber Fotos nicht dauerhaft löschen möchten, speichern Sie sie in einem beliebigen Cloud-Speicherdienst.
So löschen Sie mehrere Fotos gleichzeitig auf dem iPhone und iPad
Abhängig von Ihrer iOS- oder iPadOS-Version gibt es zwei Möglichkeiten, wie Sie alle Fotos und Videos auf Ihrem iPhone und iPad löschen können:
Unter iOS 14 und höher:
- Gehen Sie zur Fotos-App → Bibliothek → Alle Fotos .
- Tippen Sie auf Auswählen oben rechts.
- Wählen Sie nun das letzte Foto aus und ziehen nach oben, um alle Fotos auszuwählen, die Sie löschen möchten.
- Tippen Sie auf Papierkorb → zum Löschen bestätigen .
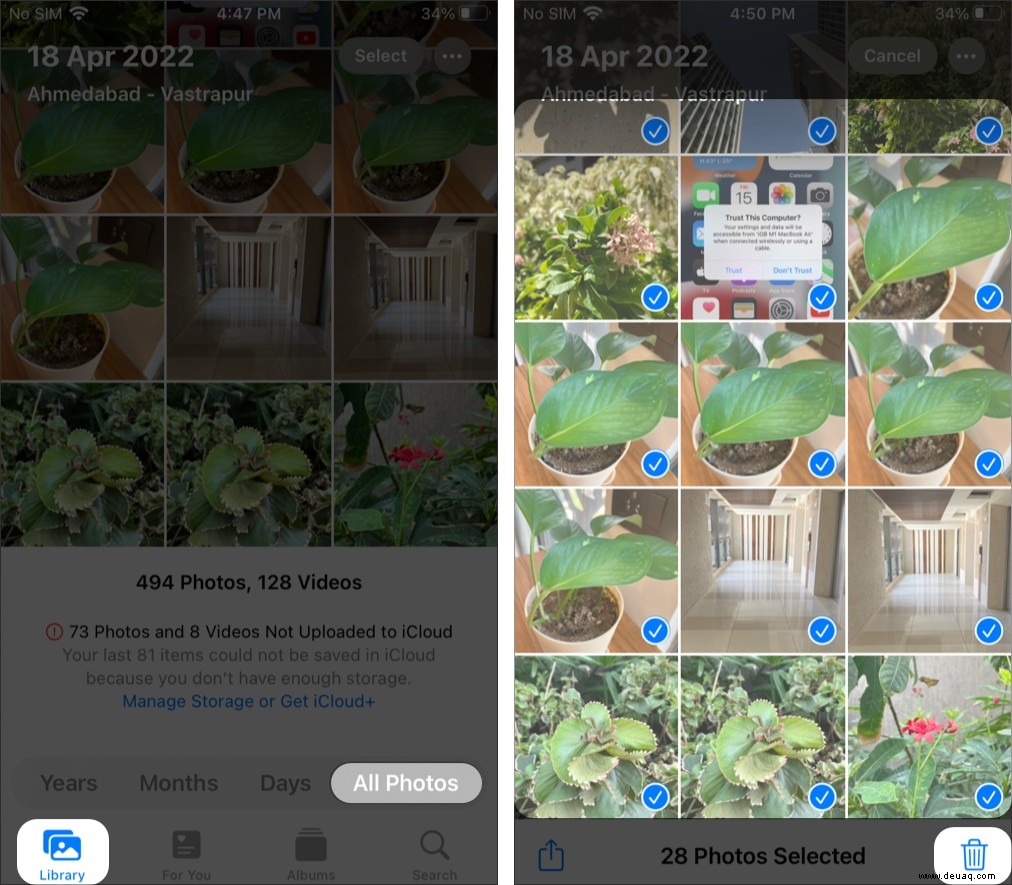
Wenn Sie Bilder löschen, werden sie unter Kürzlich gelöscht gespeichert Ordner für 30 Tage, bis Sie sie löschen. Daher müssen Sie diese Fotos dauerhaft löschen.
Für iOS 13 oder ältere Versionen:
- Öffnen Sie die Fotos App → Album aus der Sie Fotos löschen möchten.
- Tippen Sie auf Auswählen oben rechts.
- Tippen Sie jetzt auf Alle auswählen .
- Wählen Sie Papierkorb unten rechts.
- Bestätigen Sie erneut, indem Sie Löschen auswählen .
Wie in iOS 14 und höher wird ein gelöschtes Bild in den Ordner Kürzlich gelöscht verschoben Ordner und bleiben dort für die nächsten 30 Tage, es sei denn und bis Sie sie endgültig entfernen.
Löschen Sie alle Fotos einer bestimmten Person, eines bestimmten Dateityps oder Ortes
- Öffnen Sie die Fotos Anwendung und tippen Sie entweder auf Alben und scrollen Sie nach unten zu Personen &Orte .
- Wählen Sie nun eine beliebige Kategorie aus , oder suchen Sie nach Person oder Name (falls zugewiesen).
- Tippen Sie auf Alle anzeigen /Mehr anzeigen → Auswählen .
- Wischen Sie über oder tippen die Bilder, die Sie löschen möchten.
- Tippen Sie auf Papierkorb und bestätigen.
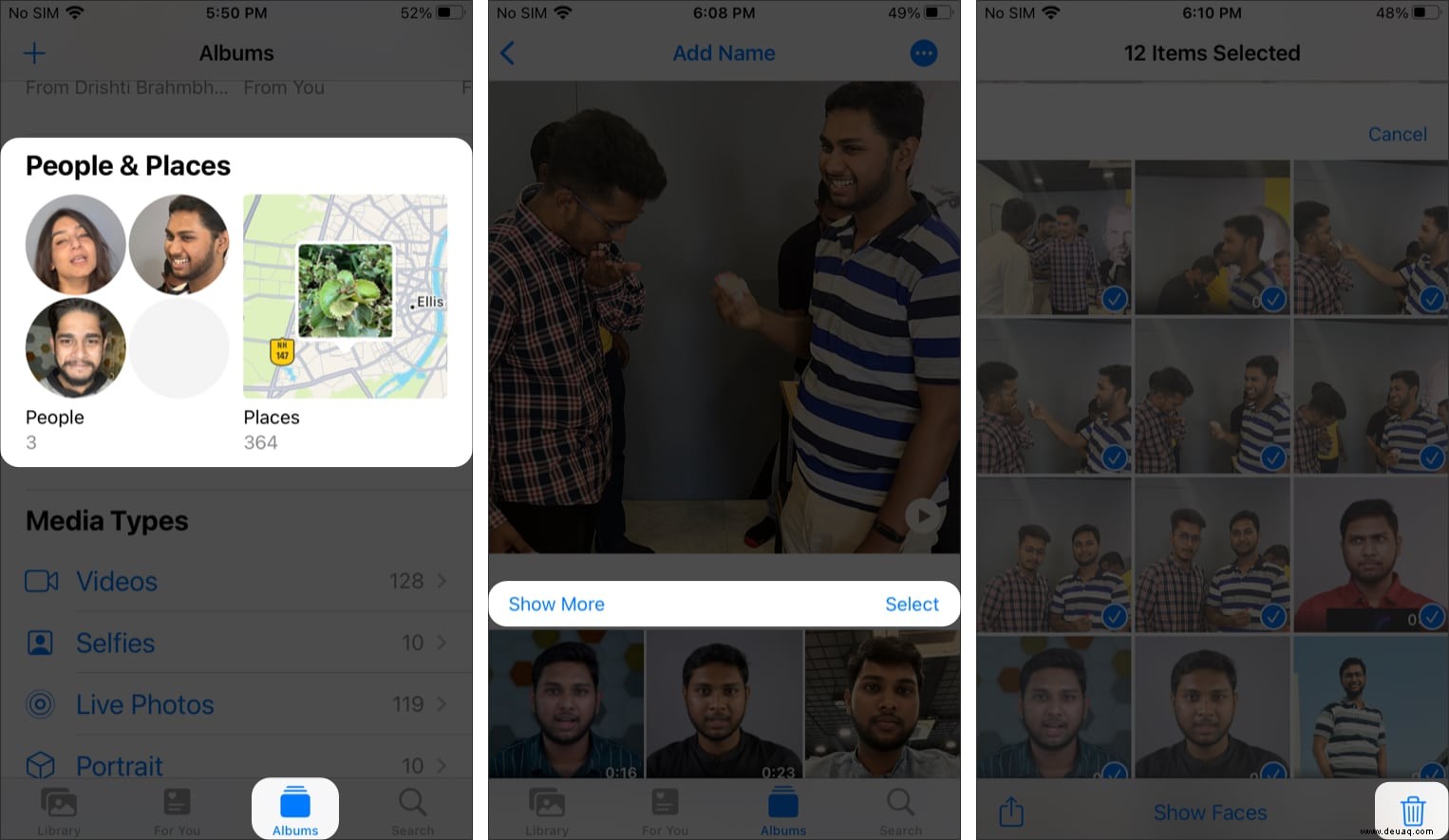
Wenn Sie einen bestimmten Medientyp löschen möchten, gehen Sie wie folgt vor:
- Öffnen Sie die Fotos App.
- Tippen Sie jetzt auf Alben → scrollen Sie nach unten zu Medientypen → Wählen Sie eine Kategorie aus .
Alternativ :Suchen Sie nach dem Dateityp die Sie löschen möchten. - Tippen Sie auf Alle anzeigen → Auswählen .
- Wischen Sie über oder tippen die Fotos, die Sie löschen möchten.
- Tippen Sie auf Papierkorb und bestätigen.
Hinweis : Abgesehen von den hier beschriebenen Möglichkeiten können Sie auch ein Fotoalbum auf dem iPhone löschen.
So löschen Sie alle iPhone-Fotos mit dem Mac
Ja, Sie können auch Ihren Mac verwenden, um die Bilder mit der integrierten App namens Image Capture von Ihrem iPhone zu löschen . Aber vorher müssen Sie die Sicherung von iCloud Photos deaktivieren. Dafür:
- Öffnen Sie Einstellungen → iCloud → Fotos .
- Schalten Sie iCloud-Fotos aus .
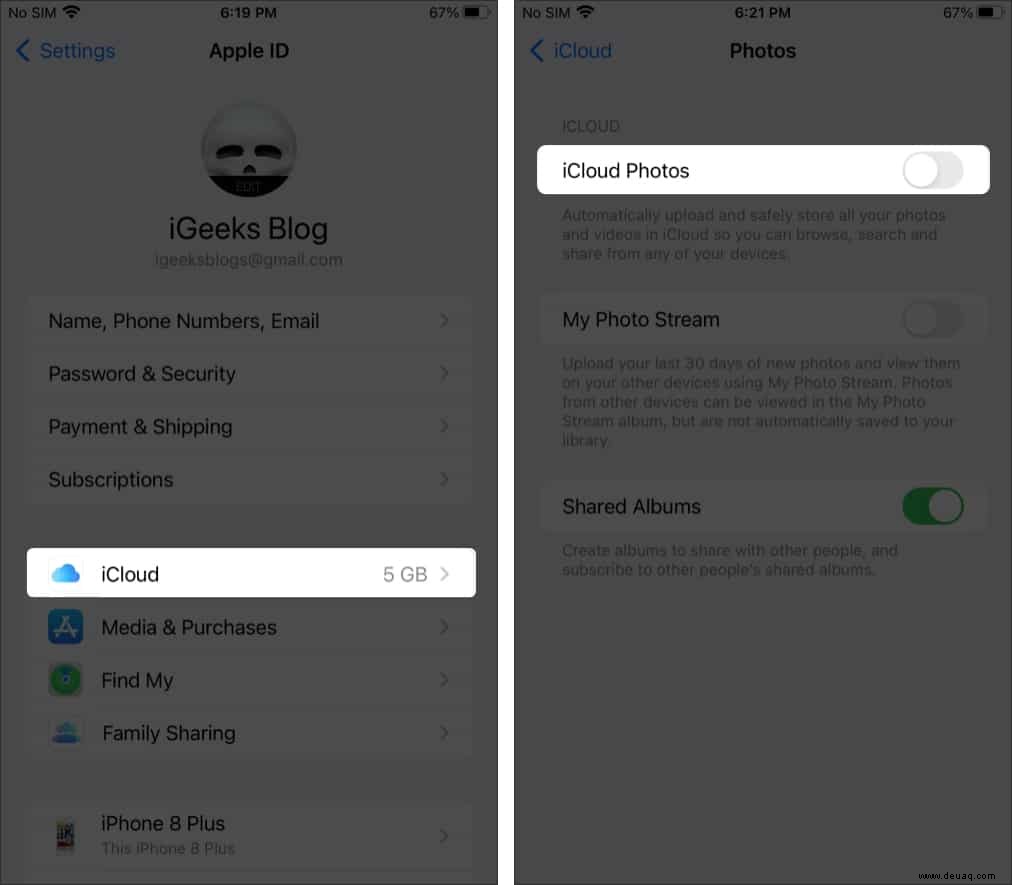
Nachdem Sie die iCloud-Fotos-Sicherung deaktiviert haben, können Sie mit dem Mac Fotos auf dem iPhone löschen:
- Entsperren und verbinden vom iPhone oder iPad zum Mac.
- Öffnen Sie Bilderfassung .
Sie können die App über die Spotlight-Suche finden . - Wählen Sie Ihr iPhone aus unter Geräte Abschnitt.
- Drücken Sie jetzt Befehl (⌘) + A um alle Bilder auszuwählen.
- Klicken Sie auf Papierkorb oder klicken Sie mit der rechten Maustaste und wählen Sie Löschen .
Stellen Sie sicher, dass das iPhone während des gesamten Vorgangs entsperrt bleibt. Außerdem werden die Bilder beim Löschen nicht in den Papierkorb verschoben.
Löschen Sie alle Fotos vom iPhone mit einem Windows-PC
- Schließen Sie das iPhone an mit einem USB-Kabel an den Windows-PC.
- Finden Sie Ihren Gerätenamen aus dem Datei-Explorer.
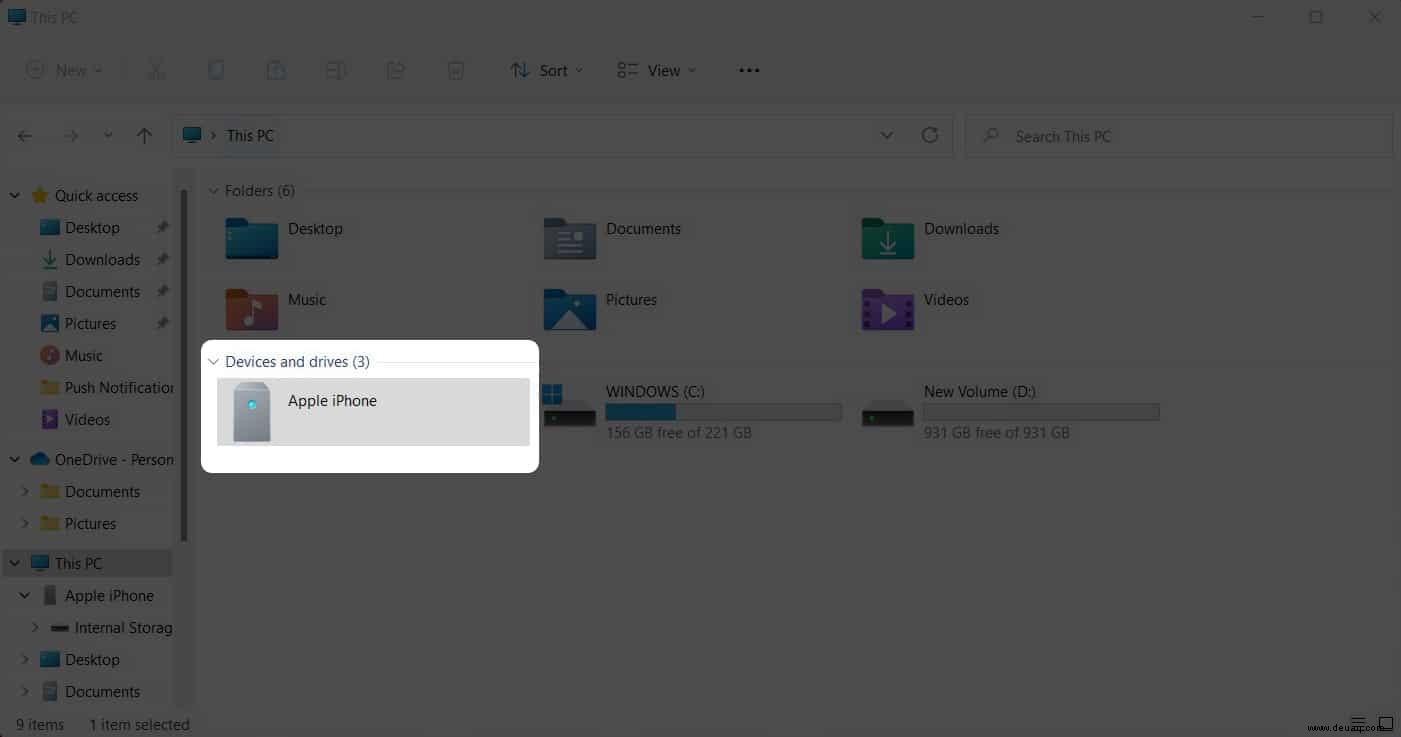
- Öffnen Sie das DCMI Ordner.
- Wählen Sie alle Bilder aus (Strg + A ).
- Klicken Sie mit der rechten Maustaste und wählen Sie Löschen .
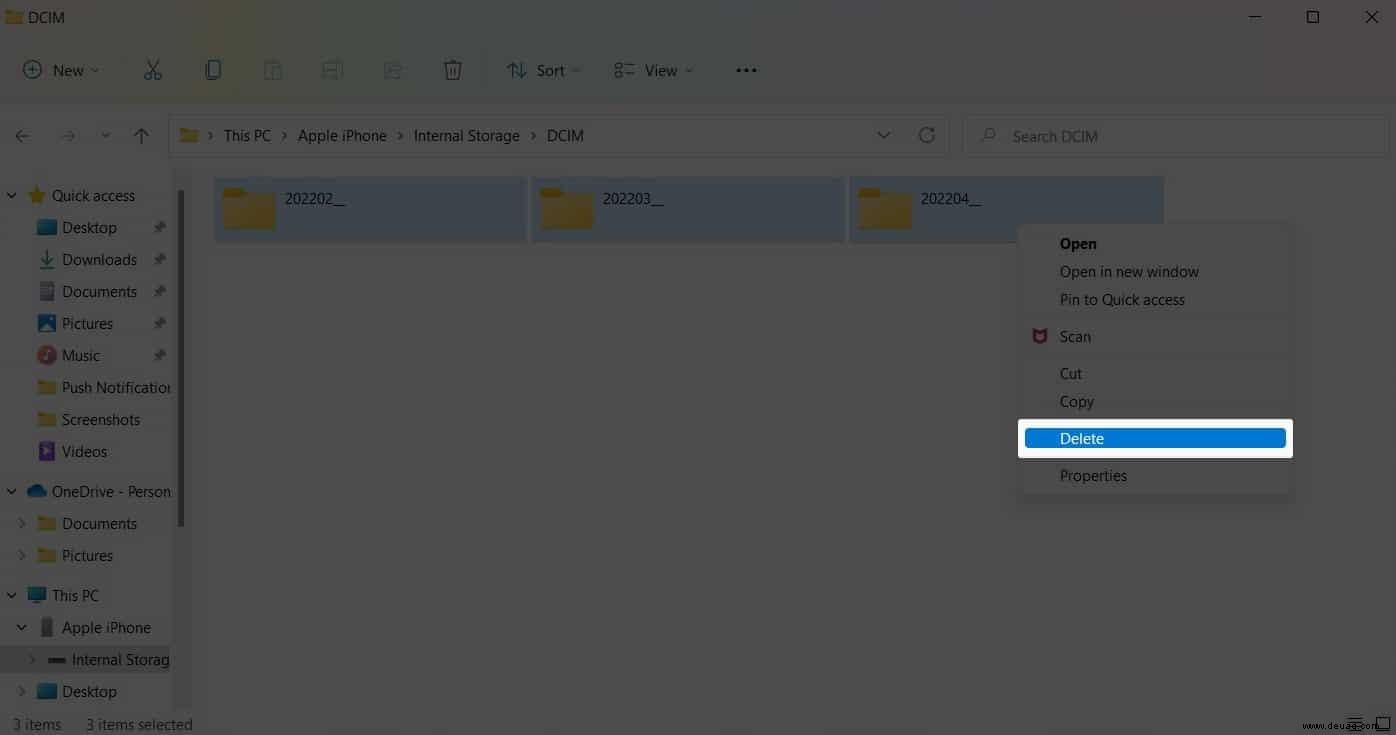
Wie beim Löschen von Bildern auf dem Mac werden auch Bilder auf dem iPhone mit Windows dauerhaft gelöscht.
Das ist es!
Interessanterweise ist es am einfachsten, wenn Sie alle Bilder auf Ihrem iPhone oder iPad löschen möchten, einen Mac oder Windows-PC zu verwenden. Wenn Sie jedoch nur eine bestimmte Art von Bildern oder Alben löschen möchten, verwenden Sie besser das Telefon. Welchen Weg planen Sie also zu verwenden?
Sehen Sie sich andere iPhone-Tipps und -Tricks an, die Sie gerne lesen werden:
- 5 Tipps für den iPhone-Kalender, die Ihnen das Leben leichter machen!
- Beste Tipps zur Barrierefreiheit für iPhone-Nutzer
- 28 Tipps zur Verwendung von Notizen auf dem iPhone wie ein Profi!