Wenn Sie vorhaben, Ihren alten Mac zu verkaufen, zu verschenken oder zu tauschen, sollten Sie als Erstes Ihren Mac auf die Werkseinstellungen zurücksetzen. Wenn Sie Ihren Mac jedoch eine Weile benutzt haben, haben Sie sicherlich alle Arten von Daten, einschließlich sensibler, darauf gespeichert.
Bevor wir Ihnen also beibringen, wie Sie Ihr MacBook zurücksetzen, finden Sie hier eine Liste mit 11 Maßnahmen, die Sie tun müssen, um Ihre Daten zu schützen und dem neuen Besitzer einen reibungslosen Übergang zu gewährleisten.
Schnelleres Zurücksetzen für Macs mit macOS Monterey
Wenn Sie einen Mac mit Apple-Silizium oder einem T2-Sicherheitschip besitzen, müssen Sie den unten beschriebenen mühsamen Prozess nicht durchlaufen, bevor Sie Ihr MacBook verkaufen.
Monterey wird mit einem Alle Inhalte und Einstellungen löschen geliefert Funktion, mit der Sie alle Ihre Daten sicher und schnell löschen und das aktuelle Betriebssystem beibehalten können, sodass Sie es nicht neu installieren müssen.
Wir haben bereits geschrieben, wie man einen M1- oder Intel-Mac zurücksetzt, der unter macOS Monterey läuft. Im Grunde müssen Sie nur auf das Apple-Logo klicken → Systemeinstellungen → Alle Inhalte und Einstellungen löschen , und folgen Sie dann den Anweisungen auf dem Bildschirm.
Ältere Modelle haben keine Schnellfunktion wie macOS Monterey. Das Gute ist, dass es zwar viel zu tun gibt, aber sie sind ziemlich unkompliziert.
Springen wir zur Liste!
- Sichern Sie Ihre Dateien
- Dateien auf einen neuen Mac migrieren
- Deautorisiere deinen Mac von Apple Music, Apple TV und Podcasts
- Melden Sie sich von iCloud und Apple ID ab
- Melden Sie sich von all Ihren Konten und Apps ab
- Entkoppeln Sie Ihr gesamtes Zubehör
- Melde dich von iMessage und FaceTime ab
- Dateitresor deaktivieren
- Löschen Sie Ihren Mac und installieren Sie macOS neu
- NVRAM/PRAM zurücksetzen
- Mac als vertrauenswürdiges Gerät entfernen
1. Sichern Sie Ihre Dateien
Es ist wichtig, Ihre Daten zu sichern, um das Risiko zu vermeiden, dass sie beim Zurücksetzen Ihres Geräts verloren gehen. Außerdem können Sie alle Ihre Daten mit wenigen Klicks wiederherstellen, sobald Sie Ihr neues Gerät haben. Hier sind verschiedene Möglichkeiten, Ihren Mac zu sichern:
Zeitmaschine
Time Machine ist eine integrierte Sicherungsfunktion, mit der Sie alle persönlichen Daten auf Ihrem Mac automatisch sichern können. Sie benötigen jedoch ein externes Speichergerät wie einen USB-, FireWire- oder einen Thunderbolt-Anschluss.
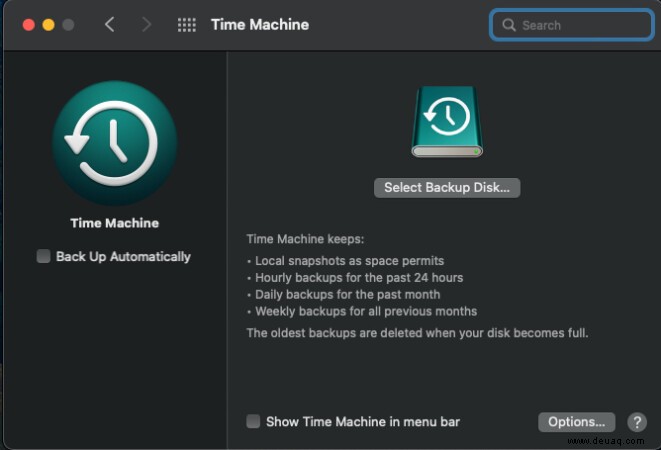
Speichere Dateien in deiner iCloud und iCloud Drive
iCloud ist Apples eigener Cloud-Speicher- und Computerdienst, mit dem Sie alle Ihre Fotos, Dateien, Musik, Notizen, Kontakte und mehr auf all Ihren Apple-Geräten speichern und synchronisieren können.
Dieser Dienst funktioniert im gesamten Apple-Ökosystem, sodass Sie, wenn Sie ein iPhone oder iPad haben, auch Ihre Daten von Ihrem iPhone oder iPad in Ihrer iCloud sichern können. Beachten Sie, dass jede Apple-ID nur 5 GB freien iCloud-Speicherplatz hat. Sie müssten Ihr iCloud-Konto für mehr Speicherplatz aktualisieren.
Externer Speicher
Während iCloud die beste Option für einen Apple-Benutzer zu sein scheint, können Sie auch andere Cloud-basierte Speichergeräte verwenden, um Ihre Daten online zu speichern.
Wie bei iCloud sind Backups, die über einen externen Cloud-Speicher erstellt werden, jedoch ziemlich begrenzt im Vergleich zu Time Machine-Backups, mit denen Sie alle Daten Ihres Mac speichern können.
2. Dateien auf einen neuen Mac migrieren
Wenn Sie auf einen neuen Mac aktualisiert haben, können Sie den Migrationsassistenten verwenden, um Daten von Ihrem alten Mac auf Ihr neues MacBook zu migrieren. Dazu gehören alle Ihre Einstellungen, Apps, Benutzerkonten und Dokumente.
Der Prozess variiert je nach Betriebssystem, auf dem die Macs ausgeführt werden. Aber im Allgemeinen müssen Sie beide Geräte an eine Stromquelle anschließen und sie mit demselben WIFI-Netzwerk oder einem Kabel verbinden.
3. Deautorisieren Sie Ihren Mac von Apple Music, Apple TV und Podcasts
Ein autorisiertes Gerät hat Zugriff auf alle Ihre Apple Music-Inhalte. Apple ermöglicht es Ihnen, bis zu fünf Geräte unter einer Apple-ID zu autorisieren. Wenn Sie vergessen, die Autorisierung aufzuheben, verlieren Sie einen Slot von den fünf Geräten für Ihr Konto. Noch wichtiger ist, dass Sie riskieren, dem neuen Mac-Besitzer Zugriff auf Ihre Apple Music-Inhalte zu gewähren.
So deautorisieren Sie Ihren Mac:
- Öffnen Sie die Musik App.
- Klicken Sie auf Konto aus der Menüleiste.
- Klicken Sie auf Autorisierungen → Diesen Computer deautorisieren .
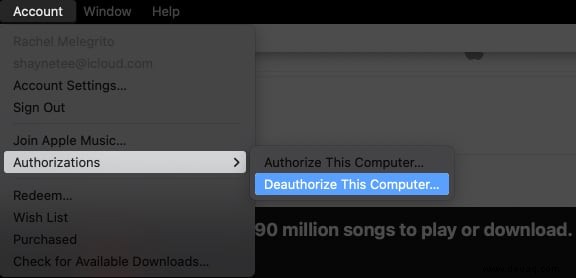
In ähnlicher Weise sollten Sie auch Ihren alten Mac von Ihrem Apple TV-Konto deaktivieren. Öffnen Sie einfach die App und gehen Sie zu Konto → Berechtigungen → Diesen Computer deaktivieren. Öffnen Sie für Podcasts einfach die App und klicken Sie auf Konto , und wählen Sie dann Abmelden aus .
4. Melden Sie sich von iCloud und Apple ID ab
Wie bereits erwähnt, funktioniert iCloud, um alles auf Ihren Apple-Geräten zu synchronisieren. Wenn Sie es also verwenden, ist es wichtig, sich von Ihrem Konto abzumelden. Dadurch wird sichergestellt, dass Ihr alter Mac nicht mehr auf alle Ihre Dateien zugreifen kann.
Durch das Abmelden von iCloud werden Sie automatisch vom App Store, iMessage und FaceTime abgemeldet.
Auf Macs mit macOS Catalina oder höher:
- Klicken Sie auf das Apple-Logo → Systemeinstellungen.
- Wählen Sie Apple-ID aus , und klicken Sie dann auf Übersicht in der Seitenleiste.
- Klicken Sie auf Abmelden unterhalb des Fensters.
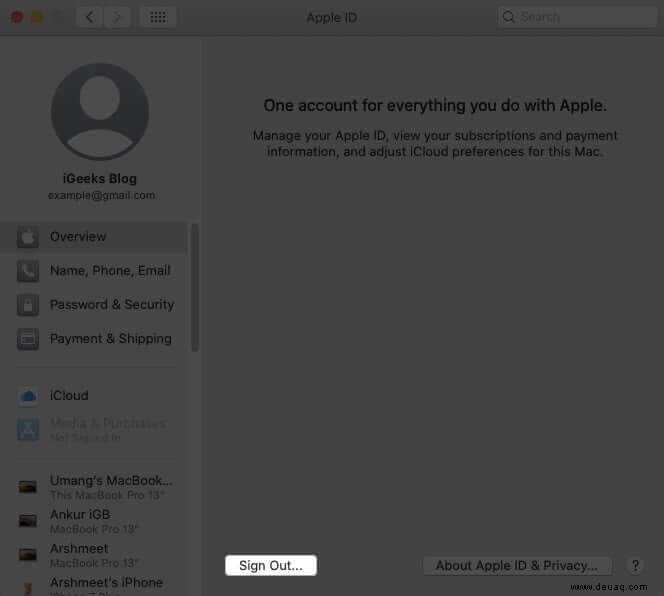
Auf einem Mac mit macOS Mojave oder früher:
- Klicken Sie auf das Apple-Logo → Systemeinstellungen .
- Wählen Sie iCloud , und wählen Sie dann Abmelden aus .
Sie werden gefragt, ob Sie eine Kopie Ihrer Kalender behalten möchten , Schlüsselanhänger und Kontakte bevor Sie sich abmelden. Deaktivieren Sie sie, weil Sie keine Daten von Ihrem alten Mac hinterlassen möchten, die Sie verschenken oder verkaufen möchten.
Machen Sie sich keine Sorgen, denn alle Ihre iCloud-Daten bleiben in iCloud und Ihre anderen Apple-Geräte, die mit Ihrer Apple-ID bei iCloud angemeldet sind.
5. Melden Sie sich von allen Ihren Konten und Apps ab
Stellen Sie neben den Apple-Diensten sicher, dass Sie sich von allen anderen Apps, die Sie besitzen, abmelden, bevor Sie sie überhaupt deinstallieren. Dies gilt insbesondere für an Sie lizenzierte Software. Andernfalls kann es zu Komplikationen kommen, wenn der neue Mac-Besitzer jemals beschließt, dieselben Apps oder Software herunterzuladen und zu installieren.
Stellen Sie sicher, dass Sie alle Ihre anderen Internetkonten abmelden, insbesondere wenn Ihre E-Mails und Kalender mit Ihrem Mac synchronisiert sind. Gehen Sie zu den Systemeinstellungen → Internetkonten , wählen Sie ein Konto in der Seitenleiste aus und klicken Sie dann auf Entfernen (–) Symbol unten, um das Konto zu entfernen.
6. Entkoppeln Sie Ihr gesamtes Zubehör
Wenn Sie Bluetooth-Geräte mit Ihrem Mac verwenden, ist es ideal, alle zu entkoppeln, insbesondere wenn Sie Ihren alten Mac an einen Kollegen oder ein Familienmitglied verkaufen, mit dem Sie häufig Zeit verbringen. Sie möchten nicht, dass sich Ihre Geräte versehentlich mit Ihrem alten Gerät verbinden.
Gehen Sie zu den Systemeinstellungen → Bluetooth. Sie sollten eine Liste der gekoppelten Geräte sehen. Bewegen Sie den Mauszeiger über jeden von ihnen und klicken Sie auf das Entfernen (x) Taste, um es zu entkoppeln. Eine Eingabeaufforderung wird angezeigt; Wählen Sie Entfernen. aus
7. Melde dich von iMessage und FaceTime ab
Angenommen, Sie verwenden Ihren Mac zum Senden und Empfangen von Textnachrichten und Anrufen über iMessage oder rufen Gleichaltrige und Familienmitglieder über FaceTime an. In diesem Fall sollten Sie sich von beiden Diensten abmelden, um zu verhindern, dass der neue Eigentümer versehentlich Zugriff auf Ihre privaten Unterhaltungen erhält.
So deaktivieren Sie iMessage auf dem Mac:
- Öffnen Sie die Nachrichten App.
- Wählen Sie in der Menüleiste Einstellungen aus , und klicken Sie dann auf iMessage Registerkarte.
- Klicken Sie auf Abmelden . Wählen Sie Abmelden aus erneut aus einem Popup, das angezeigt wird.
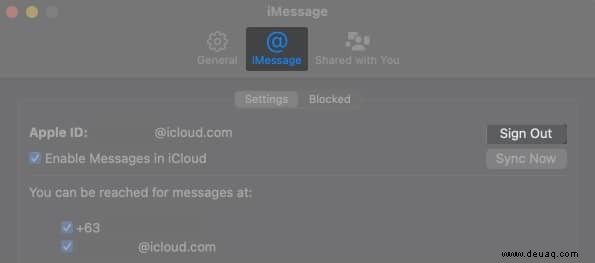
So deaktivieren Sie FaceTime:
- FaceTime öffnen → Einstellungen.
- Klicken Sie auf Abmelden .
8. Dateitresor deaktivieren
File Vault ist eine Funktion, die alle Informationen auf Ihrem Mac verschlüsselt. Dadurch wird verhindert, dass Hacker Ihre Daten stehlen oder hacken oder sich Zugriff auf Ihr Gerät verschaffen.
Wenn Sie Ihre Dateiinhalte zuvor verschlüsselt haben, müssen Sie dies deaktivieren, um Ihre Festplatte zu entschlüsseln. Wenn Sie dies nicht tun, fragt Ihr alter Mac nach Ihrem Passwort, sodass der neue Besitzer seinen neuen Mac nicht einrichten kann.
Dazu:
- Gehen Sie zu Systemeinstellungen → Sicherheit &Datenschutz.
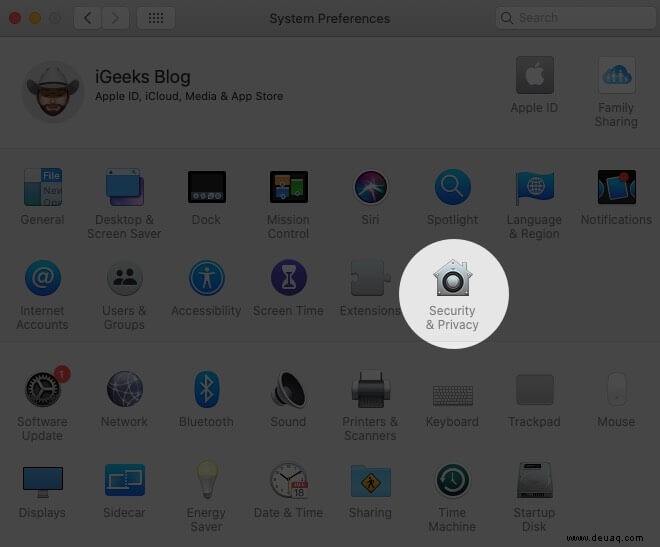
- Wählen Sie den FileVault aus und klicken Sie dann auf FileVault deaktivieren .
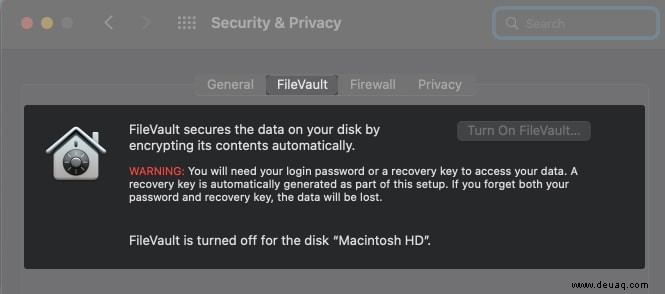
9. Löschen Sie Ihren Mac und installieren Sie macOS neu
Nachdem Sie Ihren alten Mac von allen verbleibenden persönlichen und sensiblen Daten befreit haben, ist es an der Zeit, Ihre Festplatte zu löschen.
Die genauen Schritte zum Zurücksetzen eines Mac hängen vom Modell und dem Betriebssystem ab, auf dem er ausgeführt wird. Für einen umfassenderen Tauchgang lesen Sie unseren Artikel zum Zurücksetzen eines MacBook oder eines beliebigen Mac.
10. NVRAM/PRAM zurücksetzen
Das NVRAM, kurz für Non-Volatile Random-Access Memory, speichert betriebssystembezogene Einstellungen, die Auswahl des Startlaufwerks und andere Konfigurationen. Apple schlägt vor, Ihr NVRAM zurückzusetzen, bevor Sie Ihr MacBook verkaufen.
Hinweis:Dieser Schritt gilt nur für Intel-Macs.
Das Zurücksetzen von NVRAM kann Sicherheitsfunktionen wiederherstellen, die möglicherweise geändert wurden oder wenn der Mac seltsam läuft. Durch das Zurücksetzen werden auch die Benutzereinstellungen gelöscht, wodurch sichergestellt wird, dass Ihr Mac für seinen neuen Besitzer bereit ist.
11. Mac als vertrauenswürdiges Gerät entfernen
Wenn Sie Ihren Mac als vertrauenswürdiges Gerät für Ihre anderen Geräte festgelegt haben, überprüfen Sie Ihre anderen Geräte und entfernen Sie Ihren alten Mac aus Ihrer Liste. Dadurch wird verhindert, dass Ihre Geräte versehentlich Bestätigungscode-Anforderungen an Ihren alten Mac senden.
Auf Ihrem iPhone oder iPad:
- Gehen Sie zu Einstellungen , und tippen Sie dann auf Ihren Namen.
- Tippen Sie auf Ihren alten Mac. Sie wissen, dass es sich um ein vertrauenswürdiges Gerät handelt, wenn Sie die Aussage Dieses Gerät ist vertrauenswürdig und kann Apple-ID-Bestätigungscodes empfangen sehen .
- Tippen Sie auf Vom Konto entfernen .
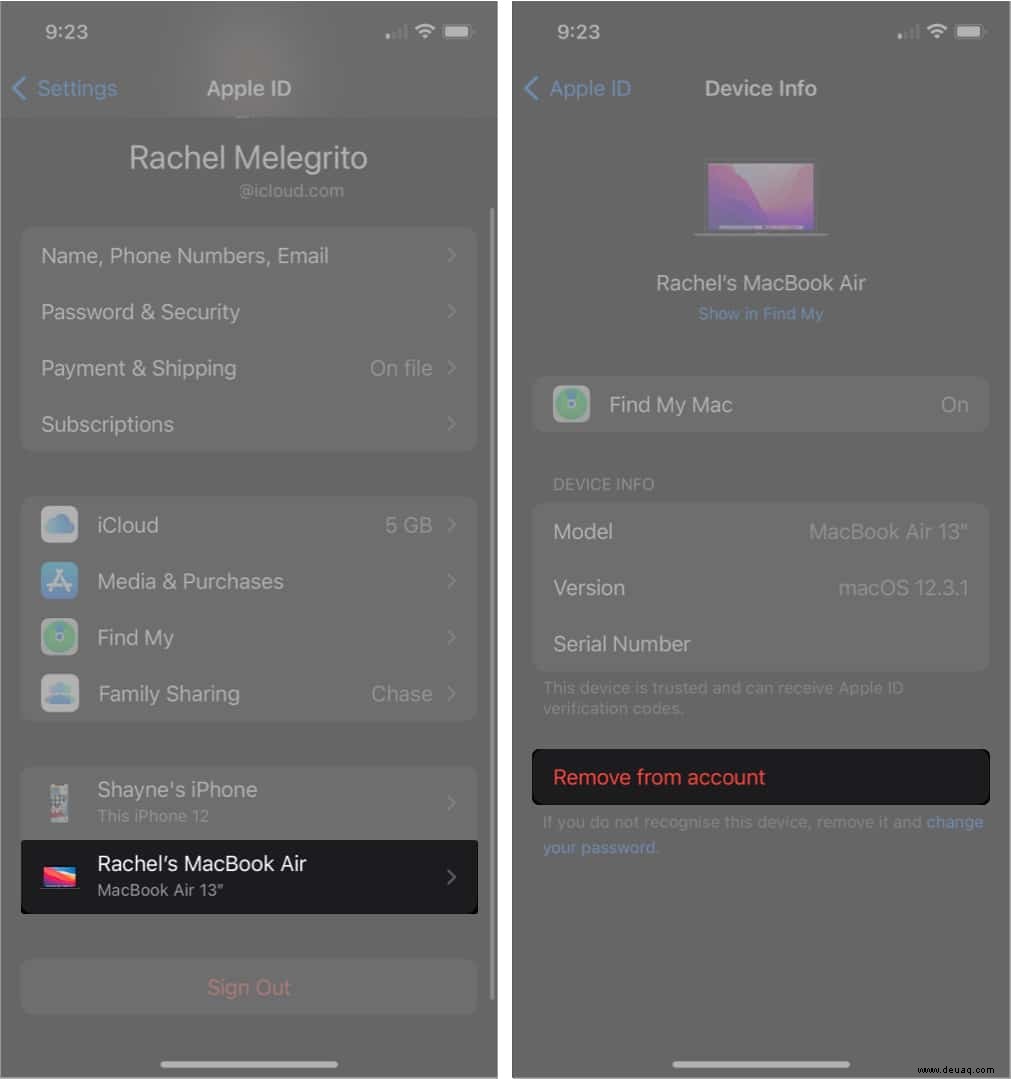
Abschluss
Unabhängig davon, ob Sie Ihren Mac verkaufen, verschenken oder eintauschen möchten, um auf ein neueres Modell aufzurüsten, ist der Schutz Ihrer persönlichen Daten von entscheidender Bedeutung. Dies macht auch Ihren alten Mac bereit für seinen neuen Benutzer und stellt sicher, dass er beim Einrichten keine Probleme hat.
Verwandte Lektüre:
- So stellen Sie Ihren Mac aus einem Backup wieder her
- Nützliche macOS-Terminalbefehle, die jeder Mac-Benutzer ausprobieren sollte
- Mac-Wiederherstellungsmodus funktioniert nicht? 14 Tipps zur Behebung
- Screenshot funktioniert nicht auf Mac? 8 Schnellkorrekturen