Wenn Ihre Kamera auf dem MacBook nicht funktioniert oder nicht verfügbar ist, behindert sie Ihre Fähigkeit, FaceTime zu verwenden, sich über Videoanrufe mit Kollegen zu verbinden und darüber hinaus. Glücklicherweise können Sie es höchstwahrscheinlich selbst beheben, wenn es sich nicht um ein Hardwareproblem handelt.
Lassen Sie mich Ihnen 11 einfache Lösungen zeigen und die eingebaute Kamera Ihres MacBook wieder zum Laufen bringen.
- Beenden von in Konflikt stehenden Apps erzwingen
- Starten Sie Ihren Mac neu
- Stellen Sie sicher, dass die App die Berechtigung hat, auf die Kamera des Mac zuzugreifen
- Verwenden Sie eine andere App, die die Kamera benötigt
- Stellen Sie sicher, dass die Kamera des Mac nicht über die Bildschirmzeit eingeschränkt ist
- App aktualisieren oder neu installieren
- Aktualisieren Sie Ihren Mac
- Überprüfen Sie den Systembericht von Mac
- Apple Diagnostics ausführen
- SMC zurücksetzen
- Kameralicht blinkt? Wenden Sie sich an den Apple-Support
1. Beenden von widersprüchlichen Apps erzwingen
Wenn Sie Probleme mit der MacBook-Kamera in Apps wie FaceTime, Skype, Photo Booth, Zoom usw. haben, erzwingen Sie das Beenden dieser Apps.
Hinweis :Dadurch werden die Apps geschlossen, ohne dass ausstehende Arbeiten gespeichert werden. Speichern Sie also Ihre Arbeit, bevor Sie das Beenden von Apps erzwingen.
- Drücken Sie Befehl + Wahltaste + Esc oder klicken Sie auf das Apple-Logo → Beenden erzwingen .
- Halten Sie den Befehl gedrückt -Taste und wählen Sie alle geöffneten Apps aus, von denen Sie glauben, dass sie die Kamera verwenden.
- Klicken Sie auf Sofort beenden .
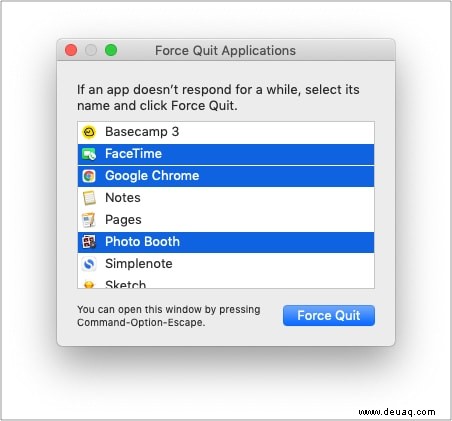
Öffnen Sie nach 15 Sekunden die Photo Booth App über Launchpad, Spotlight oder den Anwendungsordner. Sehen Sie, ob die Kamera jetzt funktioniert.

2. Starten Sie Ihren Mac neu
Klicken Sie auf das Apple-Logo oben rechts → wählen Sie Neustart . Versuchen Sie jetzt, die Kamera Ihres Macs zu verwenden. Es sollte funktionieren.
Tipp :Wenn ein einfacher Neustart das Problem nicht behebt, versuchen Sie, Ihren Mac im abgesicherten Modus zu starten und prüfen Sie, ob die Kamera funktioniert.
Zusätzlich können Sie auch Terminal öffnen und führen Sie diesen Befehl aus, um Kameraassistenten zu beenden.
- Kopieren Sie den folgenden Befehl und fügen Sie ihn in Terminal ein –
sudo killall VDCAssistant;sudo killall AppleCameraAssistant - Drücken Sie die Eingabetaste Schlüssel.
- Geben Sie als Nächstes das Mac-Passwort ein .
3. Stellen Sie sicher, dass die App die Berechtigung hat, auf die Kamera des Mac zuzugreifen
Mit macOS Mojave oder neuer können Sie entscheiden, welche Apps die Kamera Ihres Mac verwenden. Wenn Sie einer App zuvor die Berechtigung zum Zugriff auf die Webcam verweigert haben, erfahren Sie hier, wie Sie dies überprüfen und zulassen können.
- Klicken Sie auf das Apple-Logo oben links und wählen Sie Systemeinstellungen .
- Klicken Sie auf Sicherheit und Datenschutz → Klicken Sie auf Kamera in der linken Seitenleiste.
Stellen Sie sicher, dass die App, die Sie verwenden möchten, die Berechtigung hat, auf die Kamera zuzugreifen. Das heißt, es hat ein blaues Häkchen. - Falls nicht, klicken Sie auf das Vorhängeschloss-Symbol , geben Sie das Kennwort Ihres Mac ein und erlauben Sie der App, die Kamera zu verwenden.
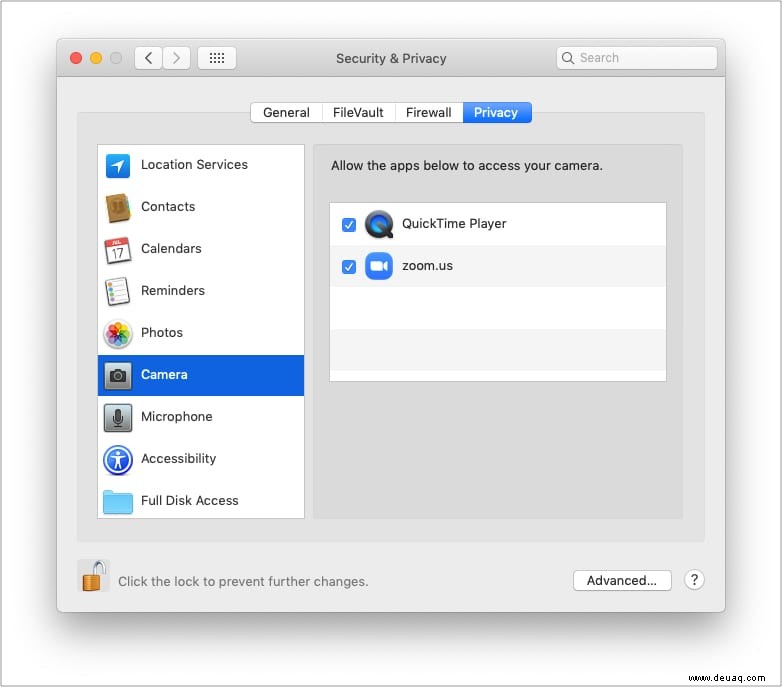
4. Versuchen Sie, eine andere App zu verwenden, die die Kamera benötigt
Manchmal liegt das Problem möglicherweise in der jeweiligen App statt in der Kamera Ihres Mac. Um dies zu überprüfen, öffnen Sie eine andere App, die die Kamera verwendet. Öffnen Sie beispielsweise Photo Booth oder FaceTime und prüfen Sie, ob alles funktioniert.
5. Stellen Sie sicher, dass die Kamera des Mac nicht über die Bildschirmzeit beschränkt ist
Unter macOS Catalina und höher können Sie die Kamera Ihres Macs über die Bildschirmzeit einschränken. Führen Sie die folgenden Schritte aus, um sicherzustellen, dass dies nicht der Fall ist.
- Klicken Sie auf das Apple-Logo → Systemeinstellungen → Bildschirmzeit .
- Klicken Sie in der linken Seitenleiste auf Inhalt &Datenschutz → Apps .
- Stellen Sie hier sicher, dass die Kamera erlaubt ist , und die Apps, die Zugriff auf die Kamera benötigen, haben noch Zeit.
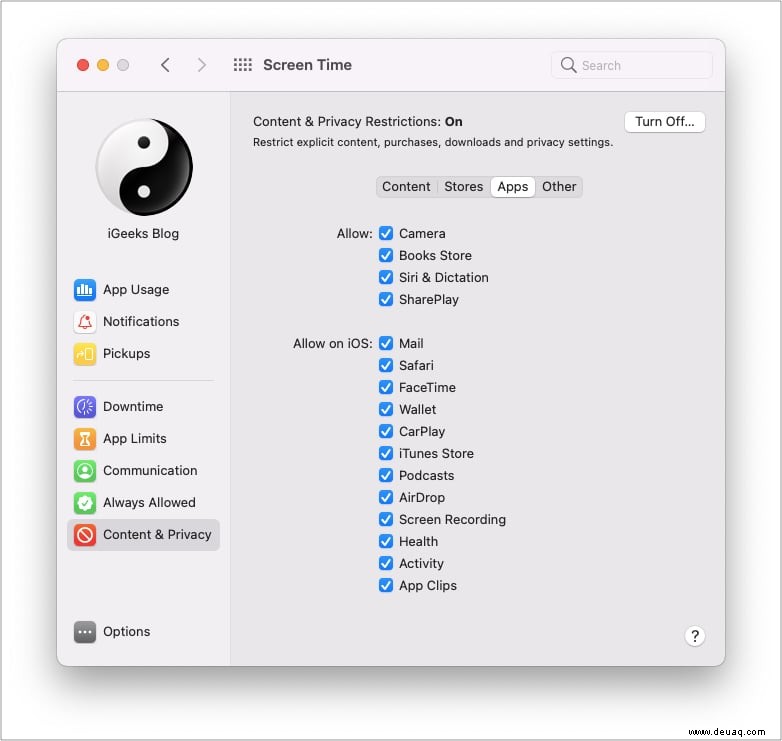
6. Aktualisieren Sie die App oder installieren Sie sie erneut
Wenn Sie ständig Probleme mit einer App und der Mac-Kamera haben, sollten Sie sie für eine bessere Kompatibilität aktualisieren. Sie können Apps aktualisieren, indem Sie den App Store öffnen und zu Updates gehen Sektion.
Wenn die App von einem anderen Ort heruntergeladen wurde, erfahren Sie, wie Sie sie aktualisieren können.
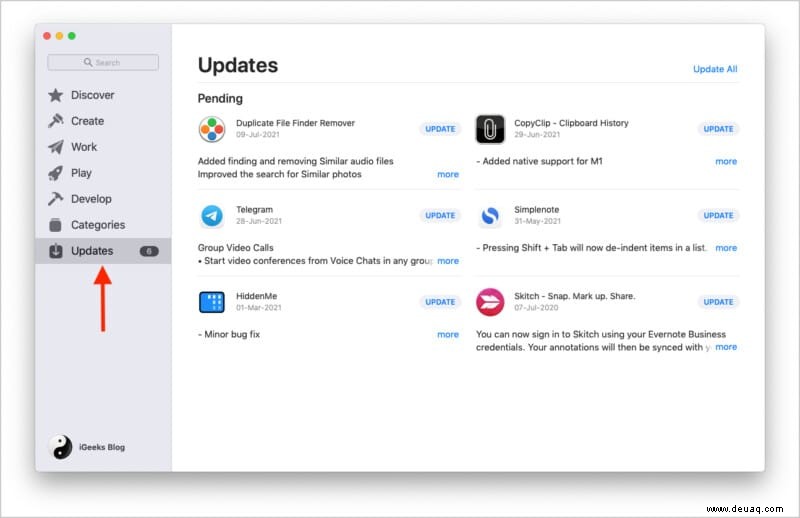
Wenn die Aktualisierung das Problem nicht löst, versuchen Sie außerdem, die App zu deinstallieren und erneut zu installieren. Hier erfahren Sie, wie Sie Mac-Apps deinstallieren können.
7. Aktualisieren Sie Ihren Mac
Mit jedem Update versucht Apple, die Leistung Ihres Mac zu verbessern. Wenn Sie Probleme bei der Verwendung der Kamera haben, sollten Sie ein Update auf die neueste Version von macOS in Erwägung ziehen.
Öffnen Sie dazu die Systemeinstellungen → Software-Updates .
8. Überprüfen Sie den Systembericht von Mac
- Klicken Sie auf das Apple-Logo → Über diesen Mac → Systembericht .
- Klicken Sie auf der linken Seite auf Kamera .
- Sie sollten die Kameradetails auf der rechten Seite sehen.
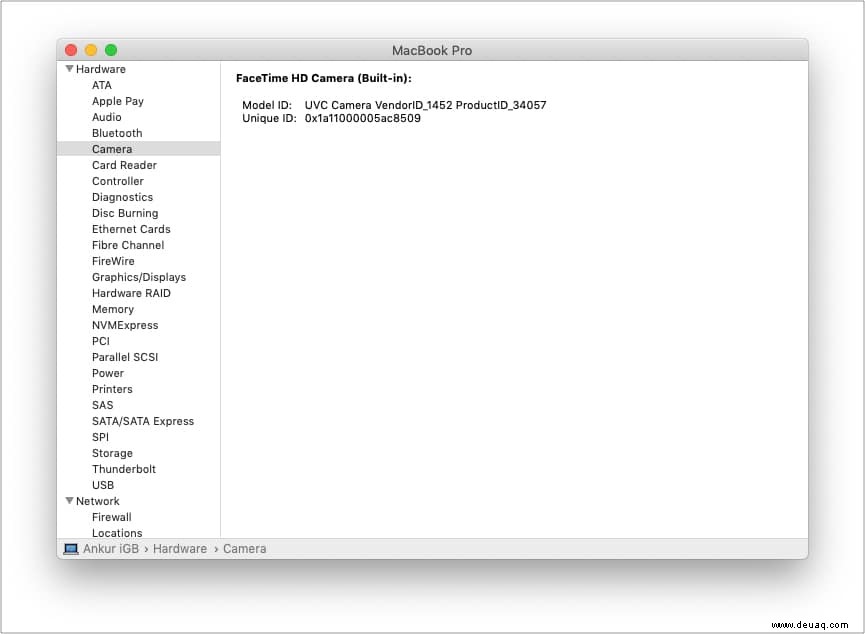
Hinweis :Wenn Sie nichts sehen, bedeutet dies, dass die Kamera Ihres Mac defekt oder nicht verfügbar ist. Befolgen Sie die restlichen Lösungen unten oder wenden Sie sich an den Apple Support, um das Kameraproblem zu beheben.
9. Führen Sie die Apple-Diagnose
ausEine weitere praktische Lösung zum Identifizieren des Problems ist das Ausführen von Apple Diagnostics. Sobald Sie dies getan haben, sehen Sie die Fehlercodes (falls vorhanden). Wenn die Fehlercodes mit N beginnen , das bedeutet, dass Sie ein Problem mit der Kamera haben.
Wenden Sie sich an den Apple Support und nennen Sie ihm den Fehlercode. Die vollständige Liste der Fehlercodes und ihre Bedeutung finden Sie hier.
10. Setzen Sie den SMC zurück
Wenn Sie einen Intel-basierten Mac verwenden, hilft das Zurücksetzen der SMC, die Probleme mit der integrierten Kamera zu beheben. Der Prozess ist einfach. Hier erfahren Sie, wie Sie den SMC zurücksetzen.
11. Kameralicht blinkt? Wenden Sie sich an den Apple-Support
Blinkt das kleine grüne Licht neben der Kamera Ihres MacBook auch nach dem Versuch der oben genannten Lösungen? Wenden Sie sich an den Apple Support.
So können Sie die Kameraprobleme Ihres Mac beheben. Ich hoffe, die obige Anleitung war hilfreich und Sie haben jetzt keine Schwierigkeiten mehr mit Videoanrufen usw. Wenn Sie weitere Fragen haben, bin ich nur einen Kommentar entfernt.
Sie werden diese interessant finden:
- Geteilte Ansicht funktioniert nicht auf Mac? 6 einfache Lösungen
- Verschüttetes Wasser auf dem MacBook? Folgendes ist jetzt zu tun!
- Screenshot funktioniert nicht auf Mac? 8 Schnellkorrekturen
- 11 Dinge, die Sie vor dem Verkauf Ihres Mac tun sollten (vollständige Anleitung)