Wenn Ihr iPhone die Angewohnheit hat, auf dem Apple-Logo einzufrieren und ein erzwungener Neustart Ihnen nichts nützt, ist es möglicherweise an der Zeit, sich anzusehen, wie Sie Ihr iPhone in den Wiederherstellungsmodus versetzen können. Wenn Sie Ihr iPhone in den Wiederherstellungsmodus versetzen, wird es auf die Werkseinstellungen zurückgesetzt und erhält eine vollständige Aktualisierungsrunde, von der Firmware bis zur iOS-Version.
Werden Ihre gespeicherten Fotos und Dateien gelöscht? Wie kommst du überhaupt auf die Einstellungsseite? Auf welchen iPhone-Modellen können Sie den Wiederherstellungsmodus verwenden? Wir werden all diese Fragen und mehr beantworten.
Fangen wir an.
- Was bringt es, Ihr iPhone in den Wiederherstellungsmodus zu versetzen?
- So versetzen Sie iPhone 8 und höher in den Wiederherstellungsmodus
- So rufen Sie den Wiederherstellungsmodus auf dem iPhone 7 und iPhone 7 Plus auf
- Rufen Sie den Wiederherstellungsmodus auf dem iPhone 6s und älter oder dem iPad mit der Home-Taste auf
- So rufen Sie den Wiederherstellungsmodus auf einem iPad ohne Home-Taste auf
- So beheben Sie ein im Wiederherstellungsmodus hängen gebliebenes iPhone/iPad
Was bewirkt das Versetzen Ihres iPhone in den Wiederherstellungsmodus?
Wie wir bereits kurz erwähnt haben, ermöglicht das Versetzen Ihres iPhones in den Wiederherstellungsmodus, wenn es über ein Lightning-Kabel mit einem Computer verbunden ist, ein Update auf die neueste Firmware und iOS-Version.
Der Wiederherstellungsmodus kann entscheidend sein, um ein iPhone wiederherzustellen, das von Ihrem Computer nicht erkannt wird, das Apple-Logo nicht überschreitet oder Probleme beim Aktualisieren auf die neueste Version von iOS hat.
Wird der Wiederherstellungsmodus meine Fotos und Dateien löschen?
Ja. Ihre persönlichen Daten und Einstellungen werden gelöscht und auf die Werkseinstellung zurückgesetzt.
Aus diesem Grund empfehlen wir dringend, sicherzustellen, dass Sie Ihr iPhone gesichert haben, bevor Sie in den Wiederherstellungsmodus wechseln. Sie können Ihre Fotos und Dateien einfach aus einem Backup wiederherstellen, wenn Sie vorausplanen!
Tut es weh, mein iPhone in den Wiederherstellungsmodus zu versetzen?
Nö. Tatsächlich ist es möglicherweise das einzige, was Ihnen und Ihrem Telefon den Weg zum Apple Support erspart. Stellen Sie erneut sicher, dass Sie als zusätzliche Verteidigungslinie ein Backup auf iCloud, einem externen Laufwerk oder einem anderen Datensicherungsdienst Ihrer Wahl gespeichert haben.
Nachdem Sie nun die grundlegenden Informationen kennen, kommen wir zur Schritt-für-Schritt-Anleitung zum Aufrufen des Wiederherstellungsmodus auf dem iPhone.
Einsetzen von iPhone 8 und höher in den Wiederherstellungsmodus
So versetzen Sie Ihr iPhone 13 oder älter (bis iPhone 7) in den Wiederherstellungsmodus:
- Schließen Sie Ihr iPhone mit einem Lightning-zu-USB-Kabel an einen Computer an.
Hinweis :Wenn auf Ihrem Mac macOS Catalina oder Big Sur läuft, verwenden Sie Finder . Wenn Sie eine frühere Version von macOS oder Windows-PC verwenden, verwenden Sie iTunes . - Drücken Sie die Taste Lauter und lassen Sie sie wieder los auf der linken Seite des Geräts.
- Drücken Sie als Nächstes kurz die Leiser-Taste Schaltfläche.
- Halten Sie jetzt die Seite gedrückt Taste (Power-Taste) etwa zehn Sekunden lang gedrückt. Sie sehen einen komplett schwarzen Bildschirm. Dann sehen Sie das Apple-Logo (Startbildschirm). LASSEN SIE DIE TASTE NICHT LOS.
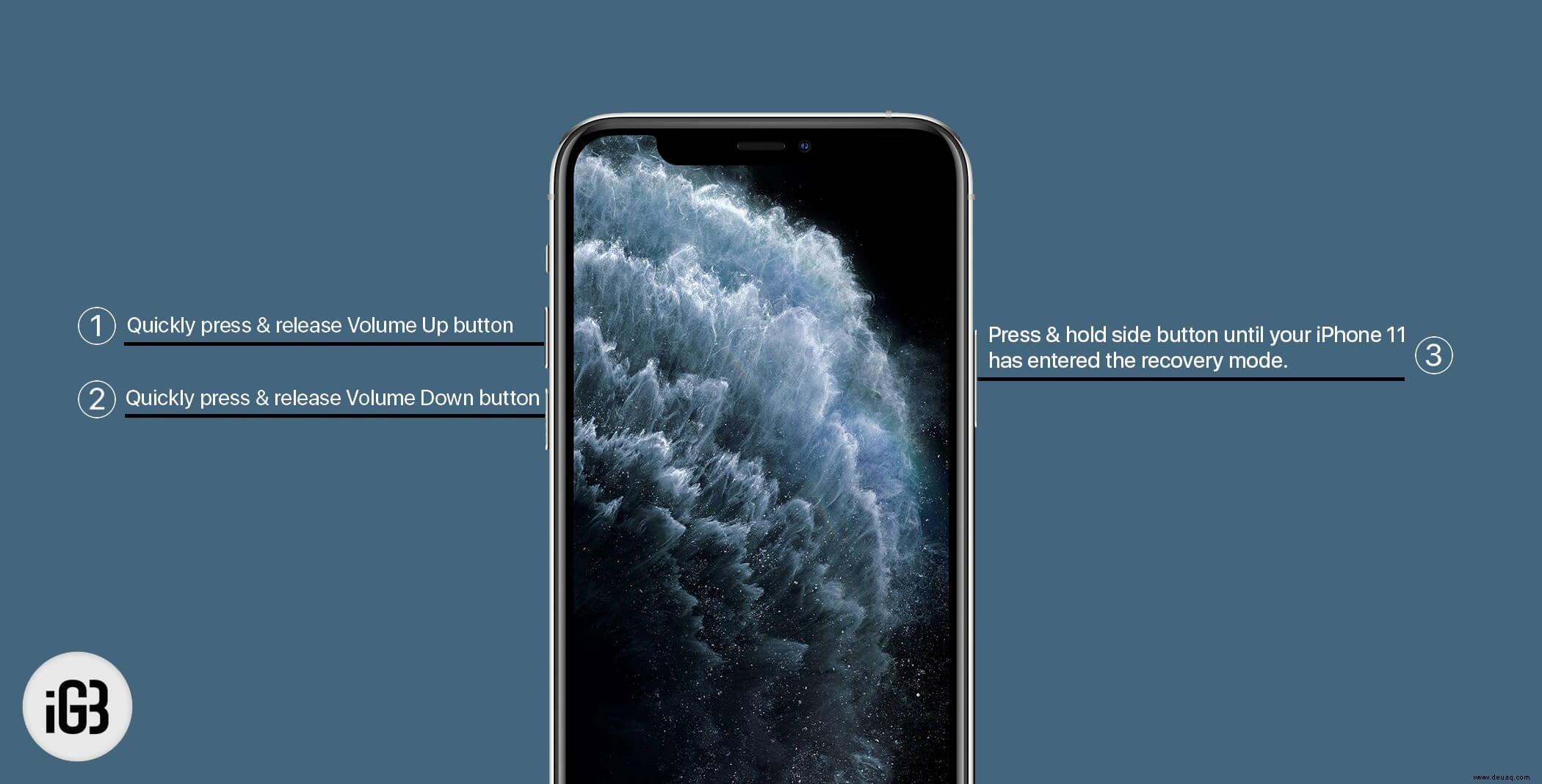
- Nach ein paar Sekunden sehen Sie ein Blitzkabel mit einem Pfeil, der auf einen Mac zeigt. Jetzt können Sie die Seite loslassen Taste. Sie werden auch ein Pop-up im Finder sehen oderiTunes .
- Das Finder- oder iTunes-Popup sagt:„Es gibt ein Problem mit dem iPhone, das eine Aktualisierung oder Wiederherstellung erfordert .“
- Klicken Sie auf Aktualisieren um das Problem zu lösen. Dadurch bleiben alle Ihre Einstellungen und iPhone-Daten erhalten.
- Wenn das Update Ihr Problem nicht beheben kann, wiederholen Sie den Vorgang und klicken Sie auf Wiederherstellen . Wiederherstellen löscht alle Einstellungen und Inhalte. Wenn Sie Ihr iPhone wie empfohlen gesichert haben, können Sie anschließend alles aus der Sicherung wiederherstellen (während Sie Ihr iPhone einrichten).
Hinweis :Wenn Sie in Schritt 5 kein Popup-Fenster im Finder oder iTunes sehen, aber das Lightning-Kabel und das MacBook-Logo auf dem iPhone sehen, lassen Sie die Taste los. Klicken Sie als Nächstes manuell auf Ihr iPhone unter Standorte aus dem Finder Seitenleiste auf Ihrem Mac oder über das iPhone-Symbol in iTunes.
Um den Wiederherstellungsmodus zu verlassen, drücken Sie einfach die Seite Taste auf Ihrem iPhone und lassen Sie sie los, wenn das Lightning-Kabel und das MacBook-Logo vom Bildschirm verschwinden. Ihr iPhone wird normal hochfahren.
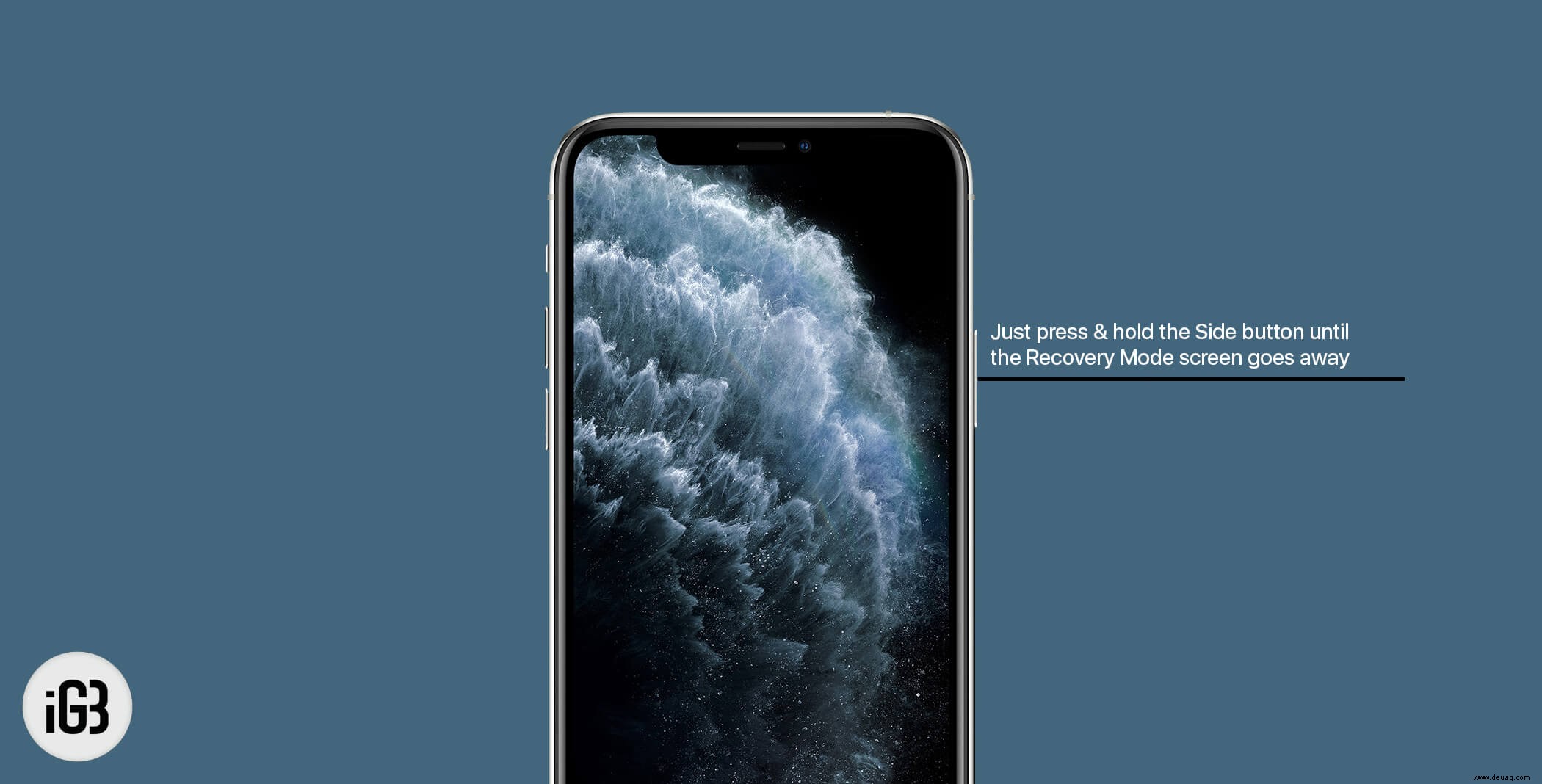
So rufen Sie den Wiederherstellungsmodus auf dem iPhone 7 und iPhone 7 Plus auf
- Verbinden Sie Ihr Gerät mit einem Computer und öffnen Sie iTunes oder Finder . Vergewissern Sie sich dann, dass das Gerätesymbol oben links im Menü angezeigt wird.
- Halten Sie die Seite gedrückt Taste. Schieben Sie dann zum Ausschalten.
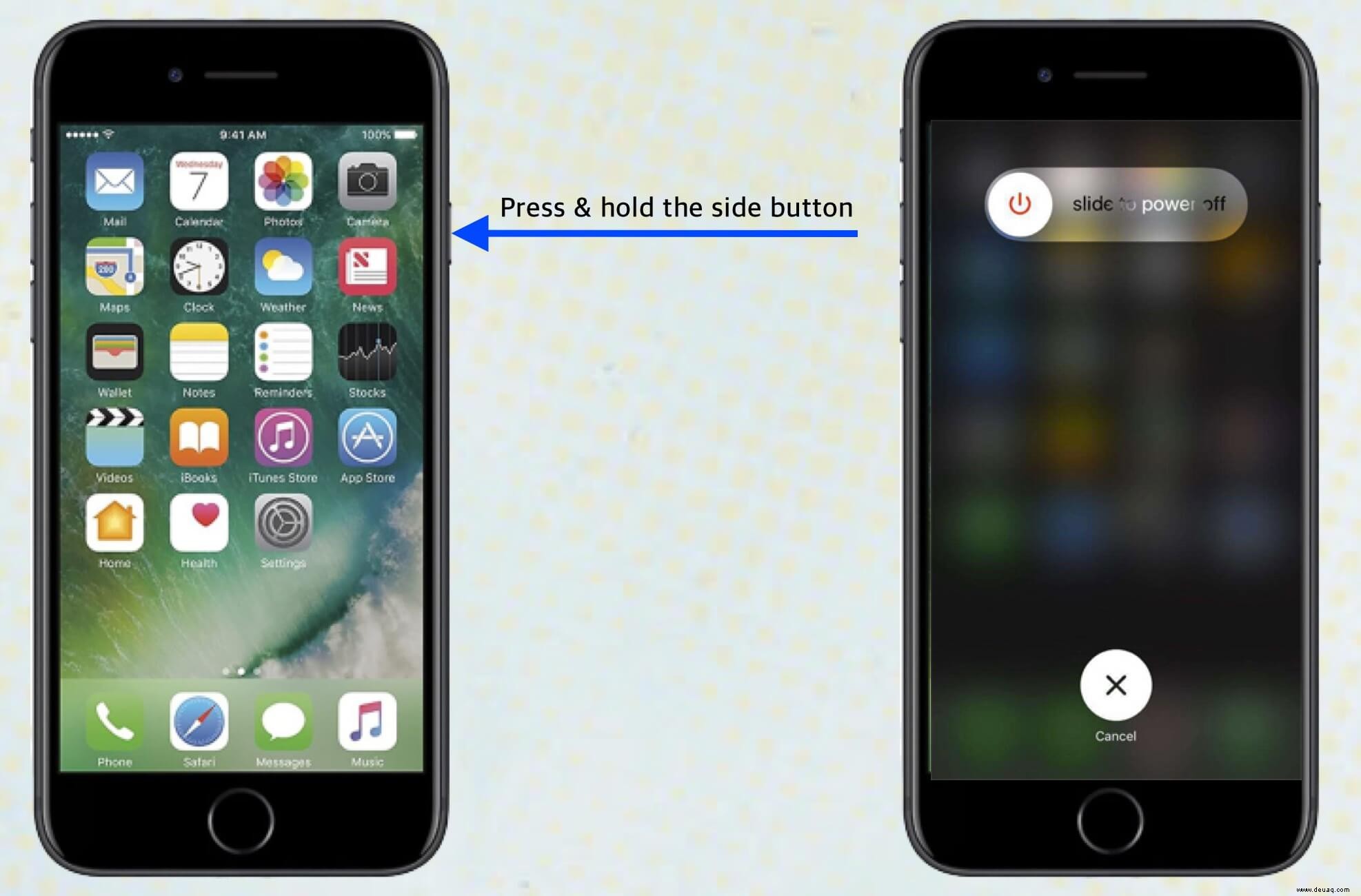
- Halten Sie nun die Seitentaste gedrückt, bis „Mit iTunes verbinden angezeigt wird “ Bildschirm erscheint auf dem Bildschirm.
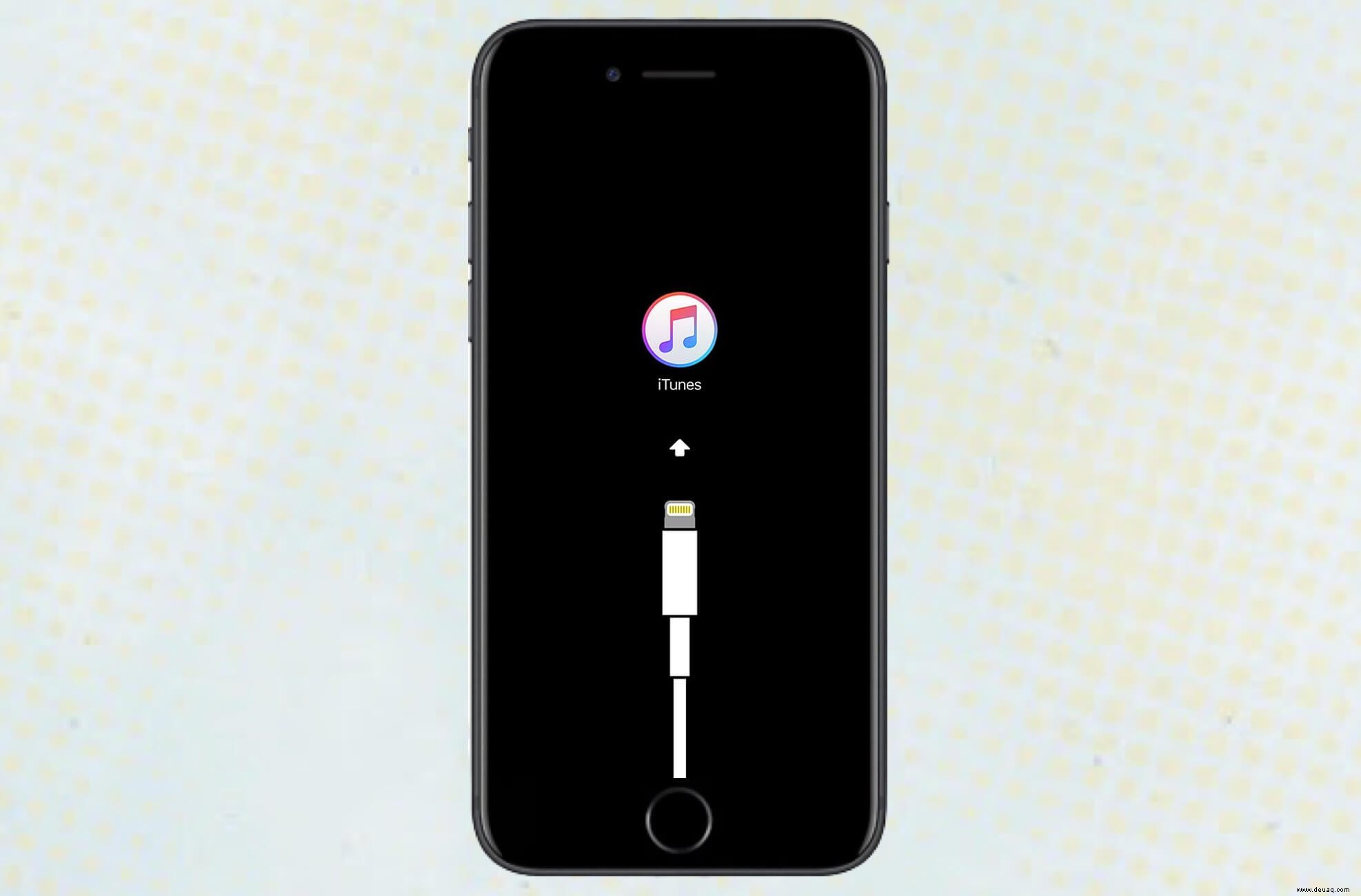
Um den Wiederherstellungsmodus zu verlassen, trennen Sie Ihr Gerät vom Computer. Halten Sie dann die Seite gedrückt -Taste und Leiser , bis das Apple-Logo angezeigt wird.
Rufen Sie den Wiederherstellungsmodus auf dem iPhone 6s und älter oder dem iPad mit der Home-Taste auf
- Schalten Sie Ihr iOS-Gerät aus. Halten Sie Ein/Aus gedrückt 3 Sekunden lang gedrückt.
- Schieben Sie jetzt zum Ausschalten.
- Halten Sie die Startseite gedrückt Schaltfläche.
- Schließen Sie jetzt Ihr iPhone oder iPad an Ihren Mac oder Windows-PC an. Sorgen Sie für iTunes läuft auf Ihrem Computer.
- Geben Sie als Nächstes die Startseite frei Schaltfläche, wenn „Mit iTunes verbinden “ Bildschirm erscheint.
iTunes zeigt eine Warnmeldung an, die besagt, dass ein iPhone im Wiederherstellungsmodus erkannt wurde, und fordert Sie auf, Ihr Gerät wiederherzustellen.
Um den Wiederherstellungsmodus auf dem iPad oder iPhone 6s/SE und früher zu beenden, halten Sie die Startseite gedrückt und Macht 15 Sekunden lang gedrückt, bis der Bildschirm leer wird. Lassen Sie dann die Startseite los Taste, aber behalte die Power gedrückt, bis Ihr Gerät hochfährt.
So rufen Sie den Wiederherstellungsmodus auf einem iPad ohne Home-Button auf
- Halten Sie die Taste Sleep/Wake gedrückt (obere) Taste und die Lauter oder Leiser zusammen, bis Sie den Ausschaltschieber sehen.
- Zum Ausschalten schieben.
- Schließen Sie Ihr Gerät an einen Computer an, während Sie gleichzeitig die Taste Sleep/Wake gedrückt halten (oberer Knopf. Halten Sie die Taste gedrückt, bis der Bildschirm für den Wiederherstellungsmodus angezeigt wird.
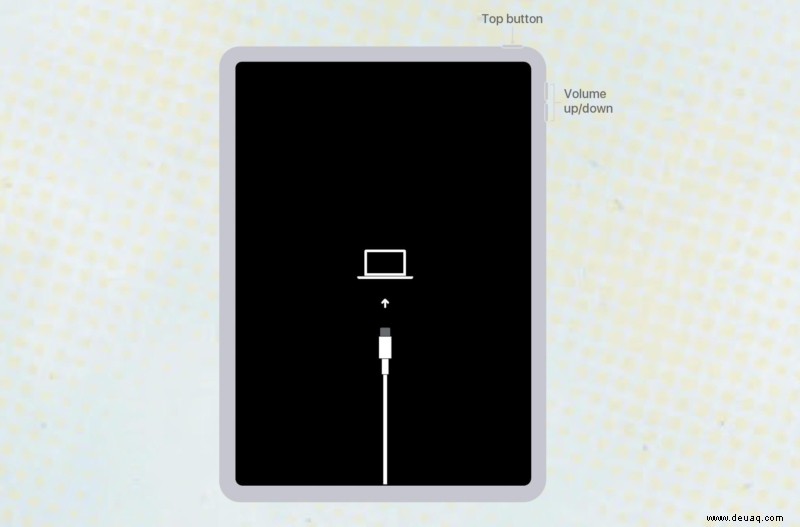
Um den Wiederherstellungsmodus auf einem iPad ohne Home-Taste zu beenden, trennen Sie Ihr Gerät von Ihrem Computer. Drücken Sie dann die Taste Lauter und lassen Sie sie wieder los -Taste und dann Leiser Taste. Halten Sie abschließend die Ein/Aus-Taste gedrückt , bis das Apple-Logo auf dem Bildschirm erscheint.
So beheben Sie ein im Wiederherstellungsmodus hängen gebliebenes iPhone/iPad
Obwohl die Chancen selten sind, könnte dies irgendwann passieren. Sie haben das iPhone in den Wiederherstellungsmodus versetzt, um ein Problem zu beheben. Jetzt bleibt das iPhone jedoch auf dem Wiederherstellungsmodus-Bildschirm hängen, und Sie müssen dies zuerst beheben.
Um die Probleme zu beheben, müssen Sie Ihr iPhone wiederherstellen. Sie können dies über iTunes/Finder tun, obwohl dies zu einem vollständigen Datenverlust führen würde, was kein so tolles Szenario ist. Der bessere und klügere Weg ist Dr. Fone zu verwenden.
Dr. Fone – Systemreparatur ist eine vollständige iOS- und iPadOS-Reparaturlösung. Es ist ein Meister seines Fachs und kann verschiedene Systemprobleme wie Boot-Loop, Schwarz-Weiß-Bildschirm des Todes, eingefrorenes iPhone und Feststecken im Wiederherstellungsmodus beheben. Am wichtigsten ist, dass diese Probleme mit wenigen Klicks und ohne Datenverlust behoben werden. Mal sehen wie:
- Starten Sie Dr. Telefon auf einem Mac/Windows-PC und klicken Sie auf Systemreparatur.
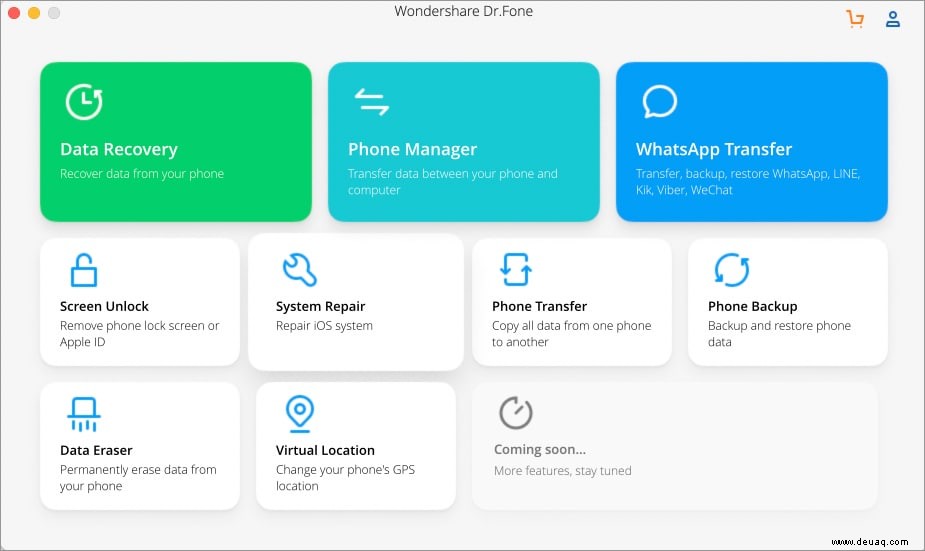
- Schließen Sie Ihr iPhone/iPad, das sich im Wiederherstellungsmodus befindet, über USB an (falls noch nicht verbunden).
- Wählen Sie hier Wiederherstellungsmodus beenden von unten rechts im Fenster.
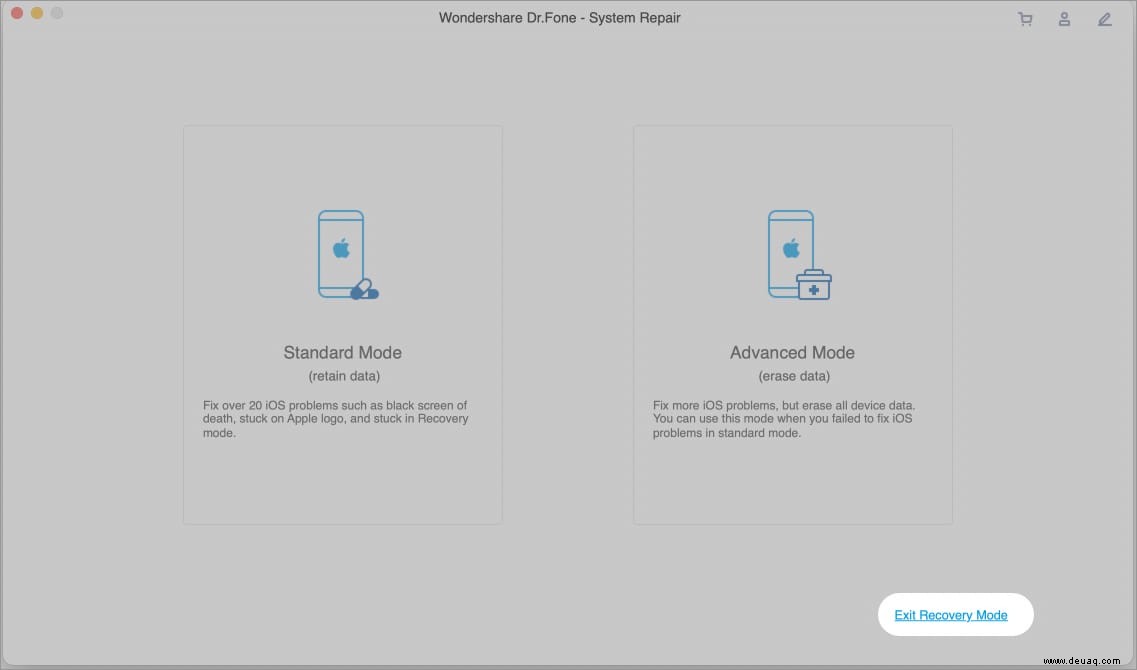
- Klicken Sie im neuen Fenster auf Wiederherstellungsmodus beenden wieder.
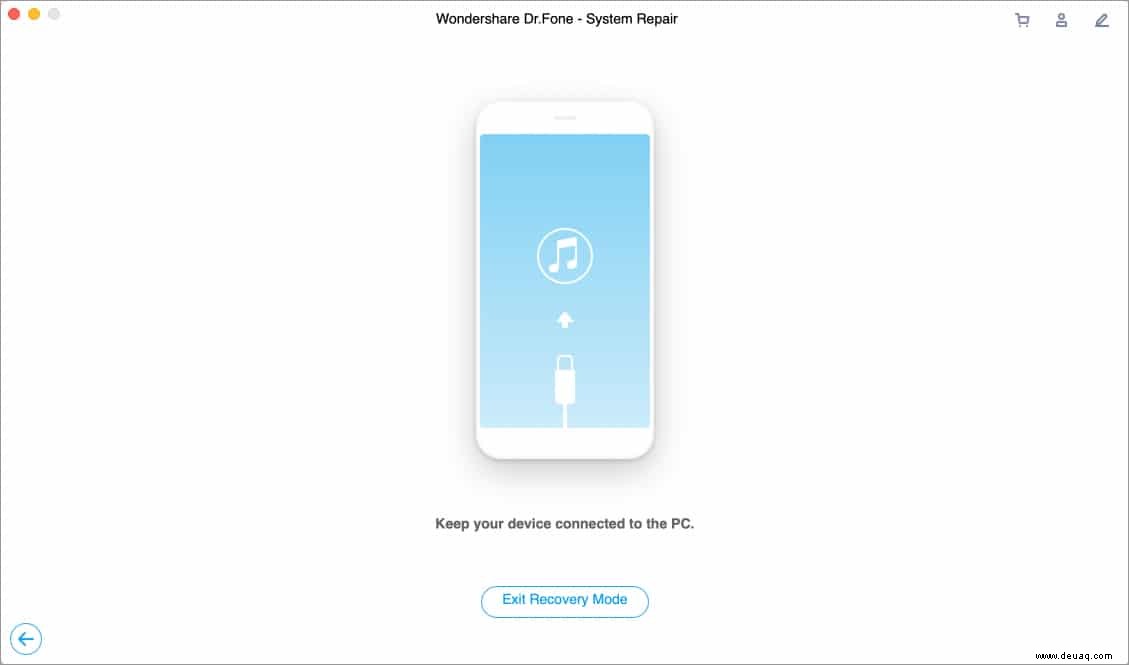
Lassen Sie die Software ihre Magie wirken; Je nach Gerät kann es einige Zeit dauern. Sobald dies erledigt ist, wird Ihr iPhone neu gestartet und ein Fenster „Wiederherstellungsmodus erfolgreich verlassen“ wird angezeigt. Trennen Sie einfach das Telefon und genießen Sie.
Wenn das ursprüngliche Problem weiterhin besteht, führen Sie die Dr. Fone-Systemreparatur erneut aus und klicken Sie auf Standardmodus. Es gibt auch den letzten Ausweg, den erweiterten Modus, um das Problem zu beheben, obwohl dies zu Datenverlust führen wird.
Dr. fone-Systemreparatur – Technische Daten
- iPhone/ iPad-Betriebssystem – iOS 15/iPadOS 15 und früher.
- Windows – 11/10/8.1/8/7
- Mac – macOS Monterey und früher
Häufig gestellte Fragen
Wir hoffen, Sie haben gelernt, was Sie brauchen, um Ihr iPhone in den Wiederherstellungsmodus zu versetzen. Hat die Verwendung des Wiederherstellungsmodus beim Wiederherstellen Ihres Geräts funktioniert? Lassen Sie uns in den Kommentaren wissen, ob dies der Fall war oder nicht. Wenn dies nicht der Fall ist, werden wir daran arbeiten, eine geeignete Lösung für Sie zu finden.
Haben Sie weitere Fragen zu Apple? Fragen Sie in den Kommentaren nach, wir möchten von Ihnen hören!
Sie können gerne lesen :
- So erzwingen Sie das Beenden von Apps auf iPhone und iPad
- So verbergen Sie Apps auf iPhone und iPad
- Tipps zur Erhöhung der Mobilfunkdatengeschwindigkeit auf dem iPhone
- So löschen Sie Ihr Spotify-Konto vom iPhone und iPad