Die Unterstützung von Google Maps für eine Vielzahl von Geräten macht es für viele, einschließlich iPhone-Nutzer, zur ersten Wahl. Außerdem ist es genauer und unterstützt einen großen Standortspielraum. Wenn Sie sich wie ich auf Google Maps verlassen, um tägliche Wegbeschreibungen zu erhalten, kann es die Produktivität des Tages ruinieren, wenn es nicht funktioniert. Schlimmer noch, es kann Sie an unbekannten Orten festsitzen lassen.
Wenn Google Maps auf Ihrem iPhone weiterhin fehlschlägt, lesen Sie die empfohlenen Fehlerbehebungen in diesem Artikel, damit es funktioniert.
- Standort auf dem iPhone aktivieren
- Schließen Sie Google Maps und starten Sie es neu
- Neustart Ihres Geräts erzwingen
- Überprüfen Sie den Status des Google Maps-Servers
- Google Maps-Standortzugriff zulassen
- Stellen Sie sicher, dass Ihre Zeitzone korrekt ist
- Überprüfen Sie Ihre WLAN- oder mobile Datenverbindung
- Google Maps deinstallieren und neu installieren/aktualisieren
- Google Maps neu kalibrieren
- App-Aktualisierung im Hintergrund für Google Maps aktivieren
- Aktualisieren Sie Ihr iPhone
- Netzwerkeinstellungen zurücksetzen
- Alle Einstellungen zurücksetzen
1. Aktivieren Sie die Standortbestimmung auf dem iPhone
Bevor Sie fortfahren, stellen Sie jedoch sicher, dass Sie den Standort auf Ihrem iPhone aktivieren, da dieser aktiv sein muss, damit Google Maps funktioniert. Außerdem könnte dies der Grund dafür sein, dass Google Maps auf Ihrem Telefon doch nicht funktioniert.
Um den Standort auf Ihrem iPhone zu aktivieren, öffnen Sie Einstellungen → Datenschutz → Ortungsdienste → Schalten Sie Ortungsdienste ein .
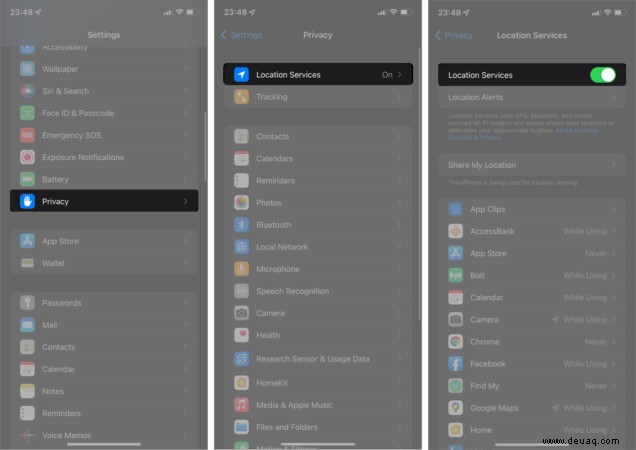
Hinweis : Stellen Sie außerdem sicher, dass Sie Google Maps aus dem App Store installieren, falls Sie dies noch nicht getan haben, da es normalerweise nicht in das iPhone integriert ist.
Wenn Google Maps jedoch immer noch fehlschlägt, obwohl der Standort aktiviert ist, fahren Sie mit den folgenden Fehlerbehebungen fort.
2. Schließen Sie Google Maps und starten Sie es neu
Das erzwungene Schließen und Neustarten von Apps aktualisiert sie manchmal, und auch bei Google Maps ist der Fall nicht anders. Google Maps friert möglicherweise aufgrund von Caching-, RAM- oder In-App-Problemen ein, z. B. wenn Standortdaten nicht abgerufen werden.
Zwangsweises Beenden und Neustarten geben ihm einen Neuanfang. Außerdem könnte es das Herunterladen von Geolokalisierungsdaten beschleunigen und es wieder am Laufen halten. Tippen Sie nach dem Schließen auf Google Maps, um es neu zu starten.
3. Erzwingen Sie einen Neustart Ihres Geräts
Wenn Sie feststellen, dass Google Maps trotz erzwungenem Schließen und Neustarten immer noch nicht funktioniert, ist es möglicherweise an der Zeit, Ihr iPhone neu zu starten. Ein Neustart Ihres iPhones behebt RAM-Probleme und aktualisiert alle Ihre Apps. Dieser Fix ist möglicherweise auch hilfreich, wenn Google Maps nicht gestartet werden kann oder häufig einfriert.
4. Überprüfen Sie den Status des Google Maps-Servers
Google Maps funktioniert möglicherweise manchmal aufgrund von Dienstausfällen oder -unterbrechungen nicht. Dies ist jedoch selten. Aber es kann passieren. Und wenn dies der Fall ist, dauert es nicht lange, bis der Dienst funktioniert.
Um festzustellen, ob bei Google Maps ein Dienstausfall auftritt, gehen Sie zur Google Maps-Plattform. Auf der Seite finden Sie eine Tabelle der Google Maps-Dienst-APIs. Ein grünes Häkchen rechts neben jedem Dienst zeigt an, dass er einwandfrei funktioniert.
Andernfalls bedeutet dies, dass der Server vorübergehend ausgefallen ist. Und Sie können nichts tun, als ständig nachzusehen, ob es wieder verfügbar ist.
5. Standortzugriff von Google Maps zulassen
Obwohl Sie den Standort des iPhones aktiviert haben, kann Google Ihren Standort nicht aktualisieren, wenn Sie ihn auf Ihrem iPhone nicht zulassen. Dies ist zwar Apples Art, die Privatsphäre zu stärken, kann aber bei einigen Apps funktionieren.
So können Sie sehen, ob der Standort speziell für Google Maps aktiviert ist, und ihn andernfalls aktivieren:
- Öffnen Sie die iPhone-Einstellungen .
- Gehen Sie zu Google Maps .
- Tippen Sie auf Standort .
- Wählen Sie Immer aus um den Standort für Google Maps immer eingeschaltet zu lassen.
Hinweis :Sie können jede andere Option aus der Liste auswählen, außer Nie . - Aktivieren Sie als Nächstes die Option Genauer Standort um Google Maps eine bessere Standorterkennungsgenauigkeit zu geben.
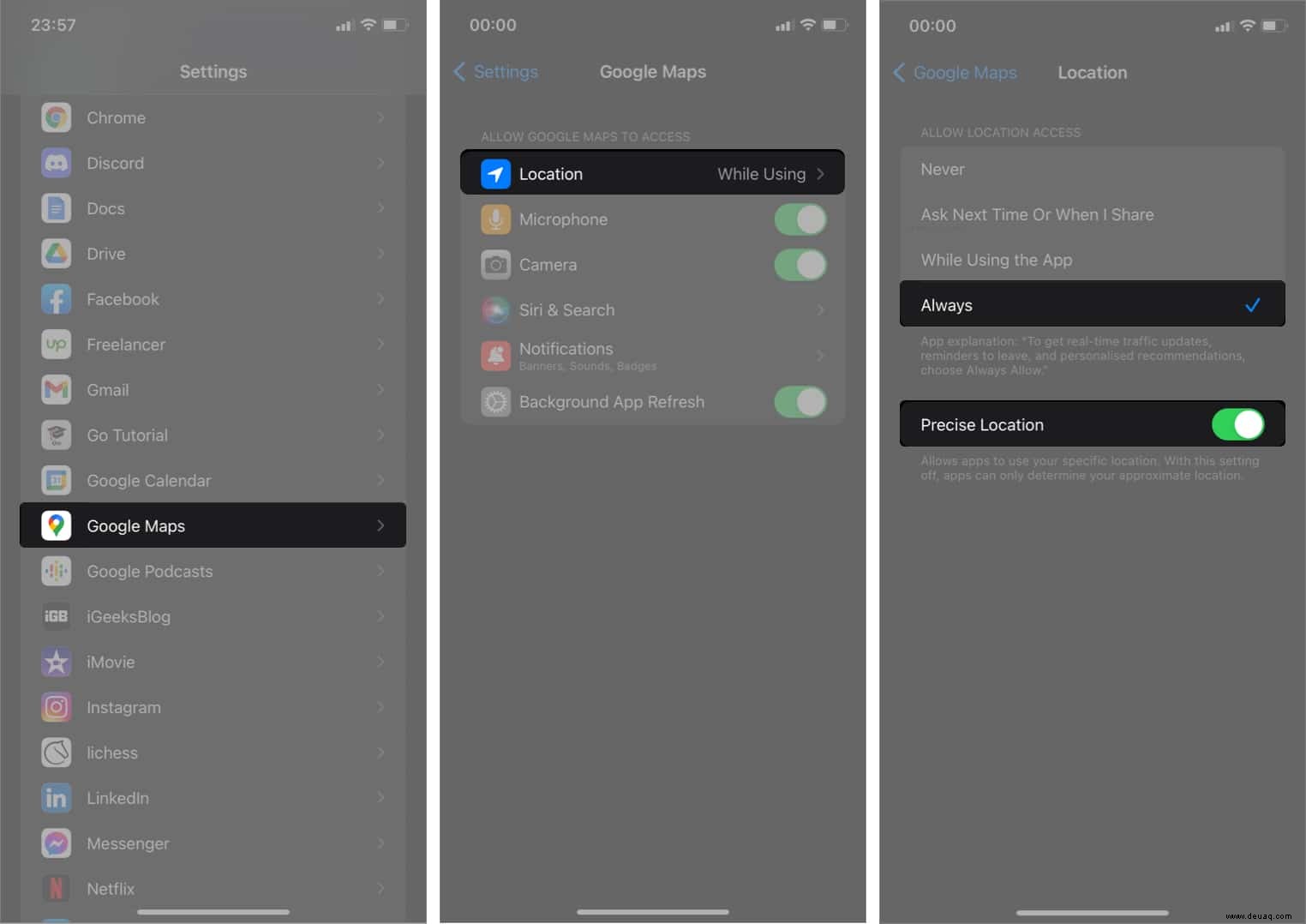
Hinweis :Wenn Google Maps immer noch nicht funktioniert, sollten Sie es mit einem anderen Standort versuchen, da Ihr aktueller Standort möglicherweise doch nicht erfasst wurde.
6. Stellen Sie sicher, dass Ihre Zeitzone korrekt ist
Eine falsche Zeitzone kann dazu führen, dass Google Maps und andere Apps nicht funktionieren oder nicht gestartet werden können. Wenn Ihre Zeitzone falsch ist, führt dies außerdem zu einem Konflikt bei der Datenbereitstellung, da Google Maps keine Standortdaten von Ihrem genauen Standort liefern kann. Außerdem kann Ihre Internetverbindung schwanken, wenn auf Ihrem Telefon ein Zeitzonenkonflikt besteht.
Ihr iPhone wird möglicherweise aufgrund von zugrunde liegenden Softwareproblemen, die geringfügig behoben werden müssen, mit der falschen Zeitzone synchronisiert. In einem solchen Fall können Sie Lösungen in unserem Artikel zum Korrigieren des falschen Datums oder der falschen Uhrzeit auf dem iPhone ausprobieren. Versuchen Sie anschließend erneut, Google Maps zu öffnen, um zu sehen, ob es funktioniert.
7. Überprüfen Sie Ihre WLAN- oder mobile Datenverbindung
Natürlich ist auch Google Maps, wie die meisten Apps auf Ihrem iPhone, auf eine schnelle Internetverbindung angewiesen, um effizient zu funktionieren. Eine Möglichkeit, festzustellen, ob der Fehler von Google Map auf ein schlechtes Netzwerk zurückzuführen ist, besteht darin, dass in der App normalerweise eine Verbindungsfehlerbenachrichtigung angezeigt wird.
Stellen Sie daher sicher, dass Ihr WLAN-Router oder Hotspot-Anbieter in gutem Zustand ist. Dann möchten Sie möglicherweise Wi-Fi auf Ihrem iPhone ein- und ausschalten, um die Verbindung wiederherzustellen, wenn Sie sicher sind, dass Ihr Router einwandfrei funktioniert. Und wenn Sie mobile Daten verwenden, stellen Sie sicher, dass Ihr Internet stabil ist.
Darüber hinaus möchten Sie möglicherweise eine 5G-Verbindung aktivieren, wenn Sie ein iPhone der 12- oder 13-Serie verwenden.
8. Google Maps deinstallieren und neu installieren/aktualisieren
Wenn Google Maps einfriert oder plötzlich langsam ist, haben Sie es möglicherweise mit einem Fehler oder einem Caching-Problem zu tun. Dies kann daran liegen, dass Sie kürzlich Ihre iOS-Version aktualisiert haben, oder an anderen zugrunde liegenden Problemen mit der App.
Lediglich die Deinstallation und Neuinstallation oder Aktualisierung von Google Maps könnte den Fehler beheben. Außerdem wird dadurch das Caching entfernt, da eine Neuinstallation von Grund auf einen Neuanfang mit der App ermöglicht.
9. Google Maps neu kalibrieren
Diese Lösung ist praktisch, wenn Google Maps Ihren genauen Standort nicht abrufen kann, wenn Sie Live View verwenden . Die Neukalibrierung kann die Genauigkeit von Google Maps verbessern, da Sie Gebäude und Objekte in Ihrer Umgebung manuell scannen und mit den Karten synchronisieren können.
Auf diese Weise können Personen, mit denen Sie Ihren Standort teilen, Sie mithilfe von Live View ganz einfach in der App finden .
Hinweis :Vergewissern Sie sich, dass Genauer Standort aktiviert ist und erlauben Sie Google Maps den Zugriff auf den Standort, wie zuvor erwähnt, vor der Kalibrierung.
Aktivieren Sie als Nächstes die Kompasskalibrierung auf Ihrem iPhone:
- Öffnen Sie Einstellungen → Datenschutz .
- Wählen Sie Ortungsdienste aus .
- Scrollen Sie nach unten und tippen Sie auf Systemdienste .
- Schalten Sie Kompasskalibrierung ein .
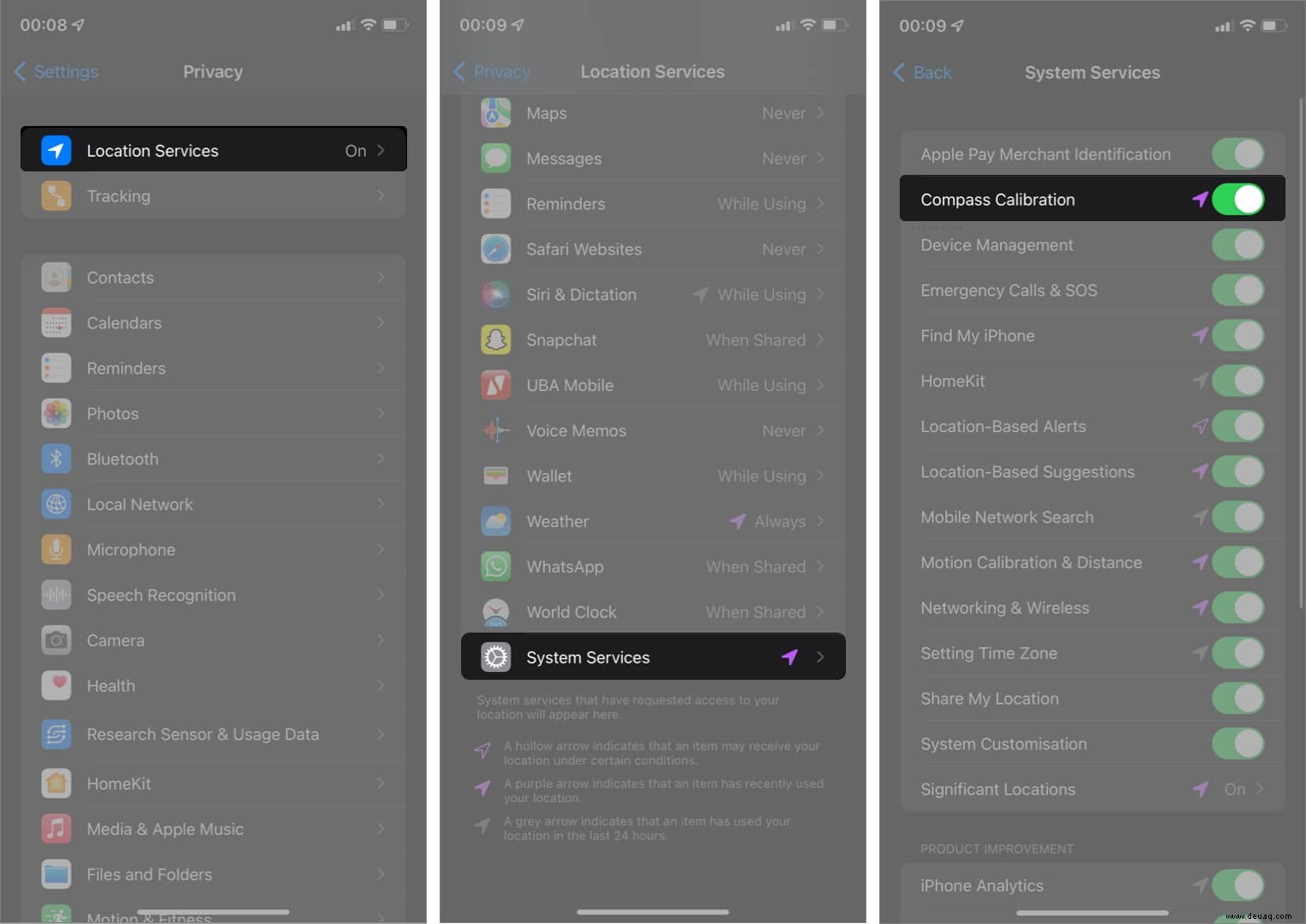
Um Google Maps in Live View neu zu kalibrieren :
- Öffnen Sie Google Maps auf Ihrem iPhone.
- Tippen Sie auf den blinkenden blauen Punkt auf der Karte.
- Wählen Sie Mit Live-Ansicht kalibrieren .
Drücken Sie Start wenn Sie dazu aufgefordert werden. - Befolgen Sie als Nächstes die Anweisungen auf dem Bildschirm.
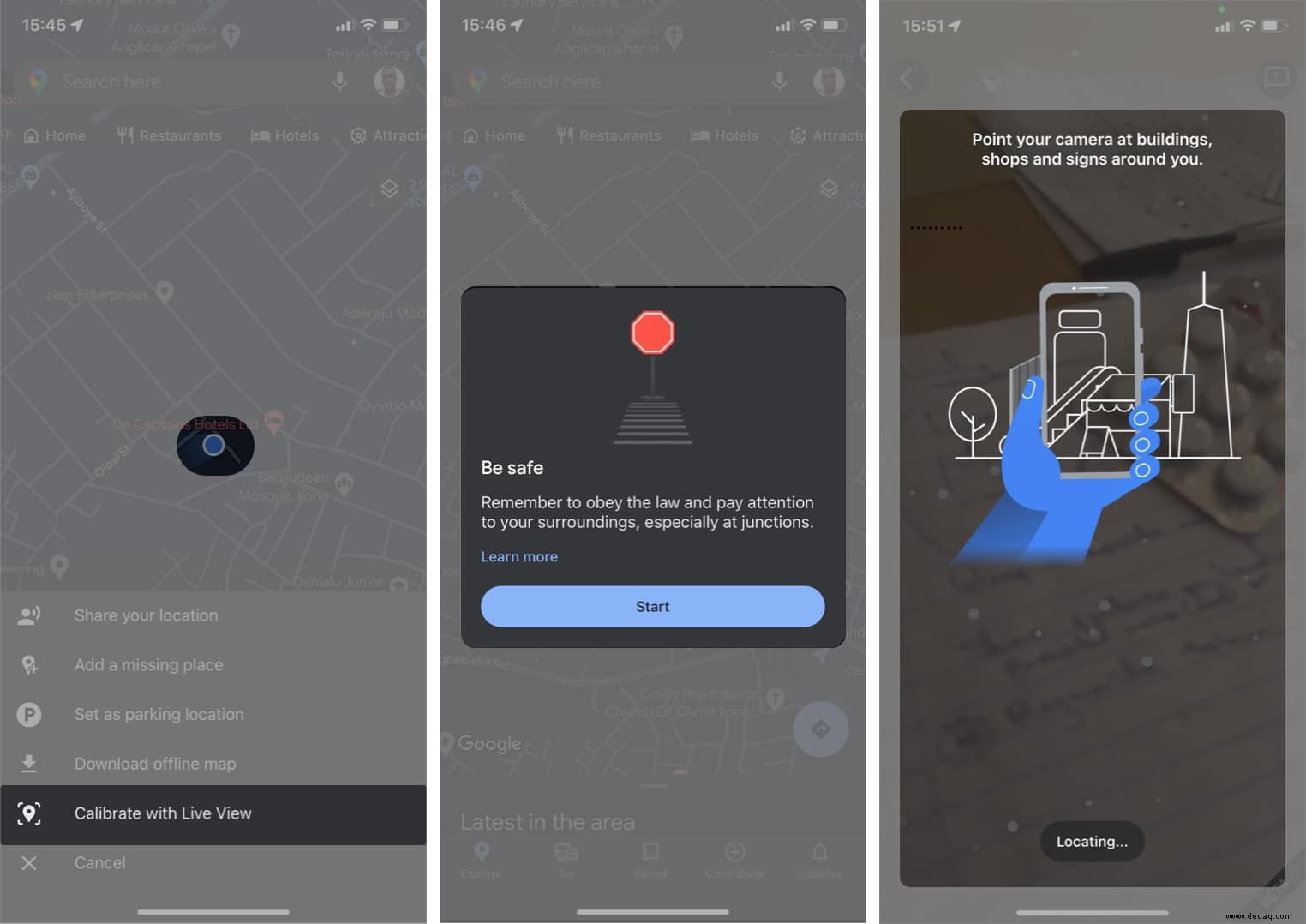
10. App-Aktualisierung im Hintergrund für Google Maps aktivieren
Die App-Aktualisierung im Hintergrund ermöglicht Apps, die eine Internetverbindung verwenden, aktualisiert zu werden, wenn Sie sie nicht verwenden. Daher müssen Sie nicht warten, bis solche Apps geladen werden, wenn Sie sie das nächste Mal starten, da sie Daten vorab geladen haben.
Sie können die Hintergrundaktualisierung für jede App auf Ihrem iPhone aktivieren. Außerdem ist der Prozess für alle Apps ähnlich. Obwohl die Aktivierung der App-Aktualisierung im Hintergrund Ihre Daten verbrauchen kann, führt die Aktivierung speziell für Google Maps zu keiner wesentlichen Änderung des Datenverbrauchs.
11. Aktualisieren Sie Ihr iPhone
Wie andere Apps schlägt auch Google Maps möglicherweise fehl, wenn die iOS-Version auf Ihrem iPhone veraltet ist und die aktualisierten Betriebssystemanforderungen der von Ihnen installierten Google Maps-Version nicht erfüllt.
Daher stellt die Aktualisierung der iOS-Version Ihres Geräts sicher, dass Sie neue Updates erhalten, die für die Ausführung der modernen Funktionen eines aktualisierten Google Maps unerlässlich sind. Darüber hinaus ist jedes iOS-Update eine Verbesserung gegenüber dem vorherigen. Selbst wenn es widersprüchliche Fehler gibt, kann ein iOS-Update das Problem beheben, dass Google Maps nicht funktioniert.
12. Netzwerkeinstellungen zurücksetzen
Ein überlastetes Netzwerk kann auch dazu führen, dass Google Maps fehlschlägt. Und das liegt manchmal an installierten VPNs und Proxys oder benutzerdefinierten Netzwerkkonfigurationen auf Ihrem iPhone. Ein Netzwerk-Reset entfernt jedoch alle nicht-nativen Netzwerkeinstellungen auf Ihrem iPhone und aktualisiert Ihre mobilen und Wi-Fi-Datenverbindungen.
Beachten Sie, dass das Zurücksetzen Ihres Netzwerks Ihre Dateien oder Daten nicht von Ihrem iPhone entfernt. Es setzt nur Ihre Netzwerkkonfigurationen auf den Werkszustand zurück. Nun, das verbessert die allgemeine Internetkonnektivität und könnte auch helfen, Google Maps zu starten.
So setzen Sie die Netzwerkeinstellungen Ihres iPhones zurück:
- Öffnen Sie Einstellungen .
- Gehen Sie zu Allgemein → iPhone übertragen oder zurücksetzen .
- Tippen Sie auf Zurücksetzen unten links.
- Wählen Sie als Nächstes Netzwerkeinstellungen zurücksetzen .
Folgen Sie nun den Anweisungen auf dem Bildschirm.
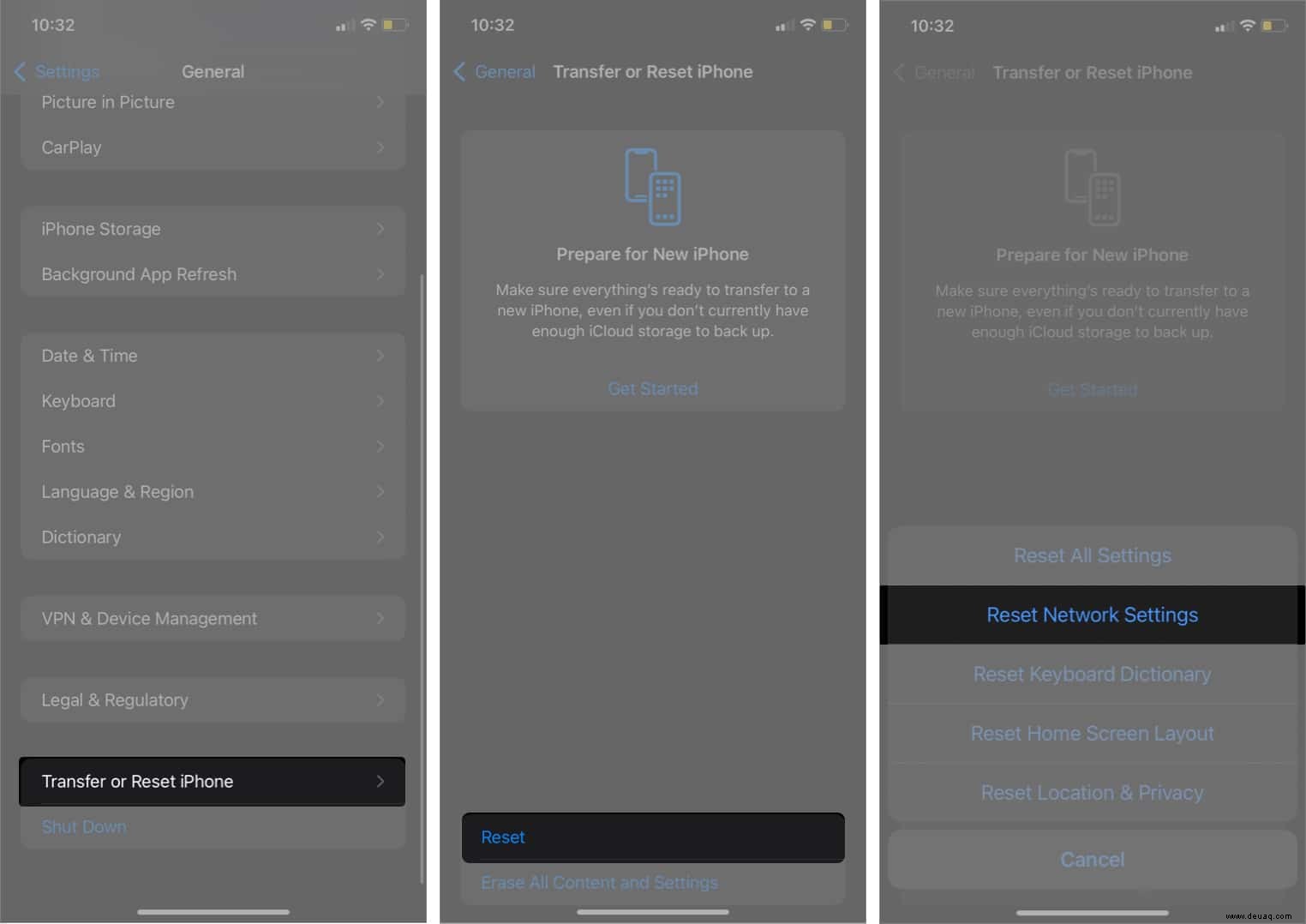
13. Alle Einstellungen zurücksetzen
Während ein Netzwerk-Reset nur Ihre Verbindungskonfigurationen betrifft, ist das Zurücksetzen aller Einstellungen umfassender. Insbesondere beinhaltet es unter anderem einen Netzwerk-Reset und einen Standort-Reset.
Da es auch Ihren Standort zurücksetzt, kann das Zurücksetzen aller Einstellungen auf Ihrem iPhone helfen, es auf den richtigen Standort zu verweisen. So kann Google Maps optimaler arbeiten.
Um alle Einstellungen auf Ihrem iPhone zurückzusetzen, gehen Sie zu Einstellungen → Allgemein → iPhone übertragen oder zurücksetzen → Zurücksetzen → Alle Einstellungen zurücksetzen .
Hinweis :Wie beim Zurücksetzen des Netzwerks löscht auch diese Aktion keine Daten oder Medien von Ihrem iPhone, sondern entfernt Informationen wie Zahlungskarten, Standort, Datenschutzeinstellungen und mehr.
Abmelden
Ich weiß, wie frustrierend es ist, wenn Sie Google Maps anrufen, damit Sie sich nicht verirren, aber es reagiert nicht. Für viele wie uns kann es ein täglicher Kompass sein. Wenn Sie es nicht oft verwenden, könnten Sie versucht sein, es zu ignorieren, selbst wenn Sie wissen, dass es fehlerhaft ist.
Es vor den regnerischen Tagen zu reparieren, könnte helfen, eine drohende Frustration zu beseitigen. Wer weiß? Möglicherweise müssen Sie sich auf die eine oder andere Weise früher als gedacht auf Google Maps verlassen.
Haben Sie eine Lösung für Google Maps erhalten, die auf Ihrem iPhone nicht funktioniert? Lass es mich im Kommentarbereich unten wissen.
Weiterlesen:
- So verwenden Sie „Live View“-AR-Wegbeschreibungen für Fußgänger in Google Maps auf dem iPhone
- Navigationslautstärke in Google Maps auf dem iPhone erhöhen
- So laden Sie Google Maps offline auf das iPhone herunter
- iPhone-Vibration funktioniert nicht? 9 echte Korrekturen