Stellen Sie sich vor, Sie sehen sich eine Datei auf dem Bildschirm Ihres Mac an und möchten sie auf ein iPad oder einen iMac in der Nähe verschieben. Was wirst du machen? Ganz einfach, wählen Sie die Datei aus, ziehen Sie sie auf den anderen Bildschirm und legen Sie sie dort ab; unglaublich 🤯, oder? Mit Universal Control ist das alles möglich. So verwenden Sie Universal Control auf Ihrem Mac und iPad.
Aber vorher klären wir die Grundlagen.
- Was ist Universal Control und wie funktioniert es?
- Anforderungen für universelle Kontrolle
- So richten Sie Universal Control ein
- So verwenden Sie Universal Control
- Universalsteuerung vs. Beiwagen
Was ist Universal Control und wie funktioniert es?
Bevor wir uns der Erforschung der magischen Funktion zuwenden, wollen wir sie besser kennenlernen. Universal Control ermöglicht es Benutzern, mit einer einzigen Maus und Tastatur zwischen Mac und iPad zu wechseln.
Dies ist also eine Funktion, die der automatischen Umschaltung Ihrer AirPods zwischen Mac und iPhone ähnelt, aber auf Ihren Cursor (Maus/Trackpad) und Tastatur anwendbar ist. Es ermöglicht Ihnen, Inhalte von einem Gerät auf ein anderes zu ziehen und dort abzulegen.
Ab sofort unterstützt die Funktion nur Macs und iPads. Das Tolle ist jedoch, dass Universal Control auf mehreren Apple-Geräten gleichzeitig funktioniert, z. B. auf einem iPad, MacBook und iMac.
Anforderungen für Universal Control
- Unterstützte Geräte :
iPad
- iPad Pro
- iPad Air (3. Generation und höher)
- iPad (6. Generation und höher)
- iPad mini (5. Generation und höher)
Mac
- MacBook Pro (2016 und höher)
- MacBook (2016 und höher)
- MacBook Air (2018 und höher)
- iMac (2017 und höher)
- iMac (5K Retina 27 Zoll, Ende 2015)
- iMac Pro
- Mac mini (2018 und höher)
- Mac Pro (2019)
- OS-Kompatibilität – iPadOS 15.4 (derzeit in Beta) und macOS Monterey 12.3 (derzeit in Beta) und höher.
- Apple-ID – Stellen Sie sicher, dass alle Geräte bei iCloud angemeldet sind und mithilfe der Zwei-Faktor-Authentifizierung dieselbe Apple-ID verwenden.
- Bluetooth, Übergabe und WLAN – Auf jedem Gerät aktiviert, vorzugsweise mit demselben Netzwerk verbunden.
- Entfernung – Alle Geräte sollten innerhalb von 10 Metern (30 Fuß) voneinander entfernt sein.
- Keine Freigabe – iPad und Mac sollten sich keine Mobilfunk- und Internetverbindung teilen.
So richten Sie Universal Control ein
Ich. Auf dem Mac
- Gehen Sie zu Apple-Symbol → Systemeinstellungen .
- Wählen Sie Displays aus .
- Klicken Sie auf Erweitert um auf die Einstellungen von Universal Control zuzugreifen.
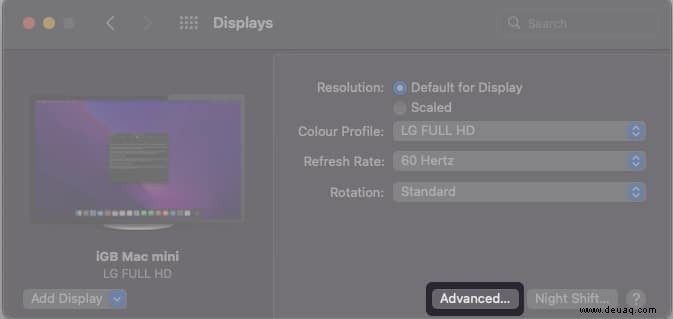
- Einschalten die ersten beiden Möglichkeiten.
Optional:Sie können die dritte Option aktivieren, wenn Sie automatisch wieder eine Verbindung zu einem Mac oder iPad in der Nähe herstellen möchten.
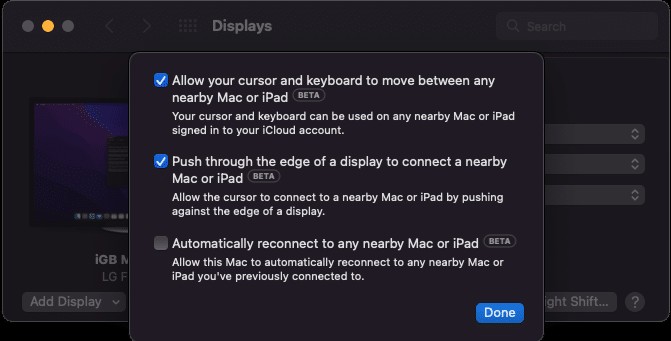
Hinweis :Um Universal Control zu deaktivieren, folgen Sie einfach den obigen Schritten und deaktivieren Sie die ersten beiden oder alle Optionen.
II. Auf dem iPad
- Gehen Sie zu Einstellungen → Allgemein → AirPlay &Handoff.
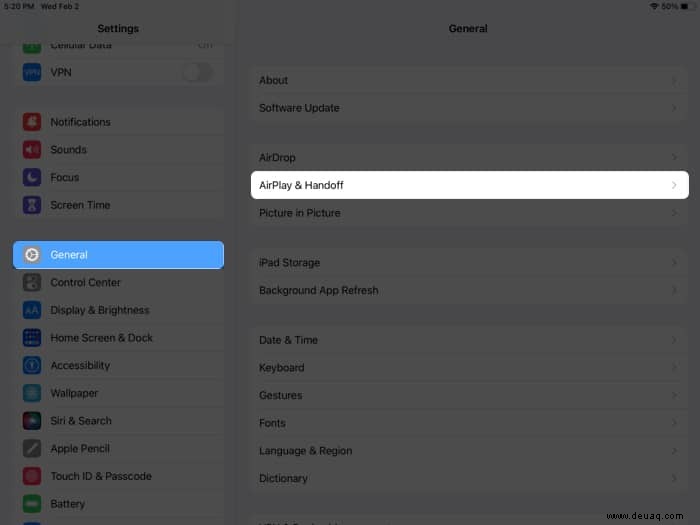
- Schalten Sie Cursor und Tastatur (Beta) ein .

Obwohl Sie keine Einstellungen vom iPad aus bearbeiten können, können Sie die Funktion auch vollständig deaktivieren. Schalten Sie einfach Cursor und Tastatur (Beta) aus .
So verwenden Sie Universal Control
Wie von Apple SVP of Software Engineering Craig Federighi im obigen Video demonstriert, ist Universal Control super einfach zu verwenden. Darüber hinaus erleichtert es mehrere Tricks. Sehen wir uns also alle an.
- Cursor bewegen – Egal, ob Sie ein Mac-Trackpad oder eine externe Maus verwenden, Sie können den Kurs problemlos zwischen den Geräten hin und her nehmen. Bewegen Sie einfach den Mauszeiger an den Rand Ihres Mac/iPad-Displays und schieben Sie ihn heraus, bis er wieder auf dem anderen Bildschirm erscheint.
- Tastatur – Tastatur und Maus gehen Hand in Hand; Sie können Tastaturkürzel auf dem Gerät eingeben oder verwenden, auf dem sich derzeit der Cursor auf dem Bildschirm befindet.
Interessanterweise enthält Universal Control bei Verwendung des iPad alle Tastaturkürzel und Trackpad-Gesten, die vom iPad unterstützt werden. MacOS-Trackpad-Gesten funktionieren jedoch nicht auf dem iPad.
- Ziehen und Ablegen – Wählen Sie die Datei(en), die Sie übertragen möchten, und ziehen Sie sie an den Rand des Bildschirms und schieben Sie sie darüber hinaus. Sobald der Cursor auf dem zweiten Bildschirm erscheint, lassen Sie die Datei fallen; Sie sehen sofort eine Kopie der Datei auf diesem Bildschirm.
- Mehrere Geräte – Der Cursor bewegt sich zum zuletzt verwendeten Gerät, wenn Universal Control für mehrere Geräte verwendet wird. Bevor Sie also den Cursor nach außen drücken, vergewissern Sie sich, dass der Zielbildschirm/das Zielgerät nicht schläft.
Universal-Control vs. Sidecar
Beide Merkmale unterscheiden sich drastisch. Universal Control ermöglicht es einem einzigen Eingabegerät, nahtlos zwischen Mac und iPad zu wechseln. Sie bewegen den Cursor von einem Bildschirm zum anderen, während beide Bildschirme unterschiedliche Dinge anzeigen.
Während Sidecar Ihr iPad in ein sekundäres Display für Ihren Mac umwandelt, d.h. Ihr Mac-Bildschirm wird auf dem iPad gespiegelt. Darüber hinaus können Sie die Tastatur und das Trackpad von Mac auf dem iPad verwenden.
Abmelden
Während es sich noch in der Beta-Phase befindet, gibt es ein paar Schluckaufe entlang der Linie. Ich werde es also nicht so nahtlos nennen, wie Apple behauptet, aber das wird sich hoffentlich ändern, wenn wir das öffentliche Update erhalten. Obwohl ich hinzufügen muss, dass Universal Control wie ein Zauber funktioniert, könnte und würde es den Arbeitsablauf auf Profi-Niveau mit Sicherheit vereinfachen.
Möchtest du mehr magische Continuity-Tricks erfahren? Hier sind einige Artikel :
- So verwenden Sie die universelle Zwischenablage auf Ihrem Mac, iPhone und iPad
- Eine vollständige Anleitung zu AirDrop auf iPhone und iPad
- Wechseln von AirPods mit iPhone, iPad, Apple Watch und Mac
- Das iPhone kann die Serveridentität nicht überprüfen? 5 Fixes, die funktionieren