Manchmal haben Sie einfach keine Lust zu tippen – und hier kommt die Sprache in Text ins Spiel. Normalerweise funktioniert es ziemlich gut … aber es gab ein paar Fälle, in denen wir bei iGeeksBlog bemerkten, dass das Diktieren auf unseren iPhones nicht funktionierte. P>
Wir glauben, dass dieses Problem einige iOS-Fehlerbehebungstricks rechtfertigt, also haben wir diese Liste zusammengestellt. Geben Sie ihnen eine Chance, wenn Sie selbst vor dieser Hürde stehen, in der Hoffnung, sie schnell zu überwinden.
- Mobile Daten oder WLAN aus-/einschalten
- Netzwerkeinstellungen zurücksetzen
- Stellen Sie sicher, dass Siri und Diktat nicht eingeschränkt sind
- Geben Sie Siri &Diktierfunktion einen Neuanfang
- Aktualisieren Sie Ihr Gerät auf die neueste iOS-Version
- Überprüfen Sie Ihr Mikrofon
- Stellen Sie Ihr Gerät als neu wieder her
Diese ersten beiden Lösungen gelten, wenn das Mikrofonsymbol von Dictation ausgegraut ist.
1. Deaktivieren/aktivieren Sie Mobilfunkdaten oder WLAN
Apples Speech-to-Text-Funktion erfordert eine stabile Internetverbindung, um richtig zu funktionieren. Wenn Ihr Gerät nicht mit dem Internet verbunden ist, wird das Mikrofonsymbol grau.
Stellen Sie daher sicher, dass Ihr iPhone oder iPad über eine ordnungsgemäße Internetverbindung verfügt.
- Öffnen Sie Einstellungen → Mobilfunk oder WLAN . Schalten Sie dann den Schalter aus.
- Starten Sie als Nächstes Ihr iPhone neu.
- Stellen Sie nach dem Neustart Ihres Geräts Mobilfunk ein oder WLAN wieder an.
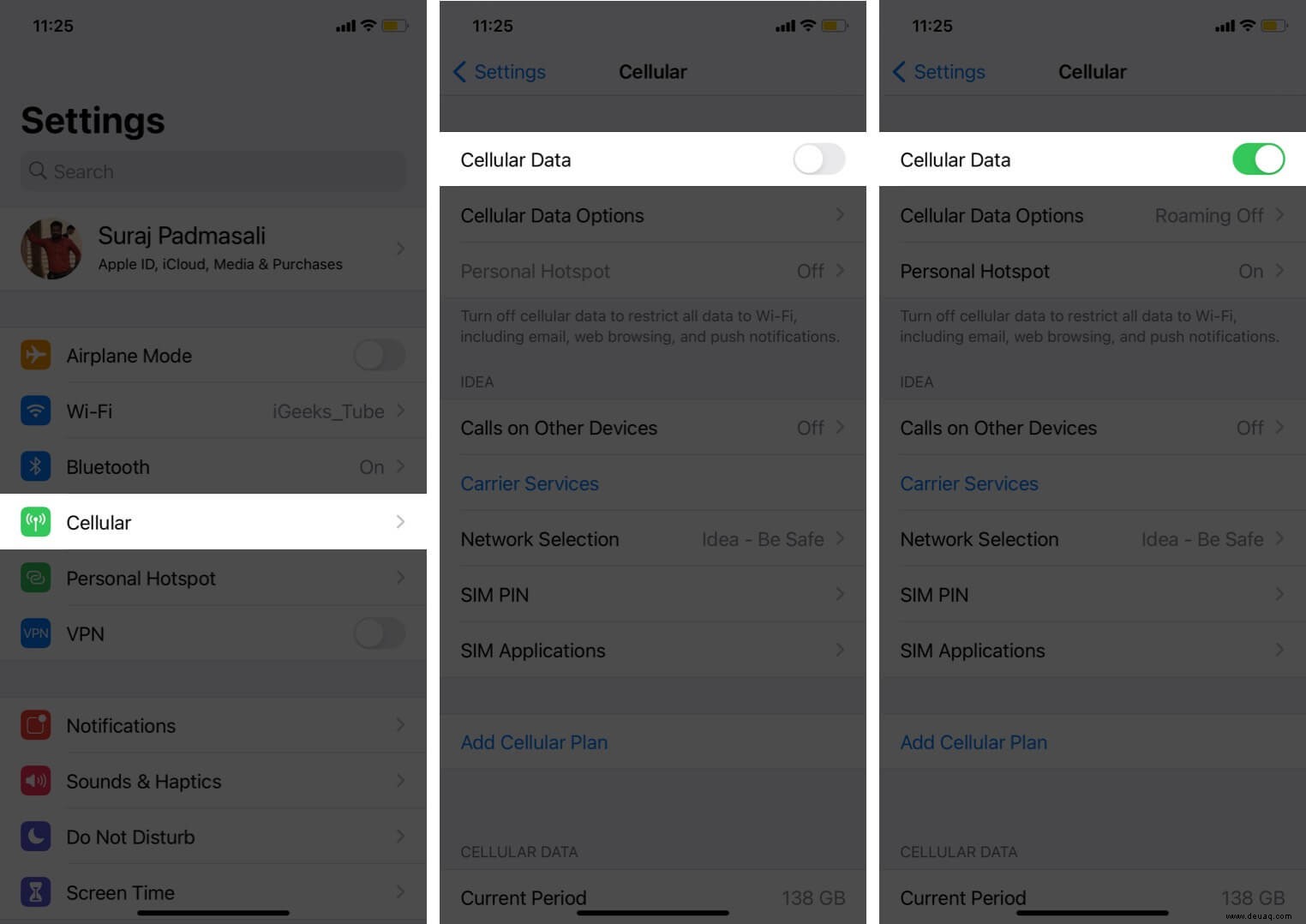
Öffnen Sie danach eine App wie Nachrichten oder Notizen und versuchen Sie, das Diktat wie gewohnt zu verwenden. Es sollte jetzt funktionieren. Wenn das Diktat auf Ihrem iPhone immer noch nicht funktioniert, fahren Sie mit der nächsten Lösung fort.
2. Netzwerkeinstellungen zurücksetzen
Was ist, wenn das Mikrofonsymbol von Dictation immer noch ausgegraut ist, nachdem Sie Ihre Internetverbindung aktualisiert haben? Es könnten einige latente Netzwerkprobleme auf Ihrem Gerät vorliegen.
Keine Sorge, es gibt eine zuverlässige Möglichkeit, sie zu beheben, indem Sie die Netzwerkeinstellungen Ihres iPhone oder iPad zurücksetzen.
- Öffnen Sie Einstellungen auf Ihrem iOS-Gerät → Allgemein → iPhone übertragen oder zurücksetzen .
- Tippen Sie auf Zurücksetzen → Netzwerkeinstellungen zurücksetzen und geben Sie zur Bestätigung Ihren Passcode ein.
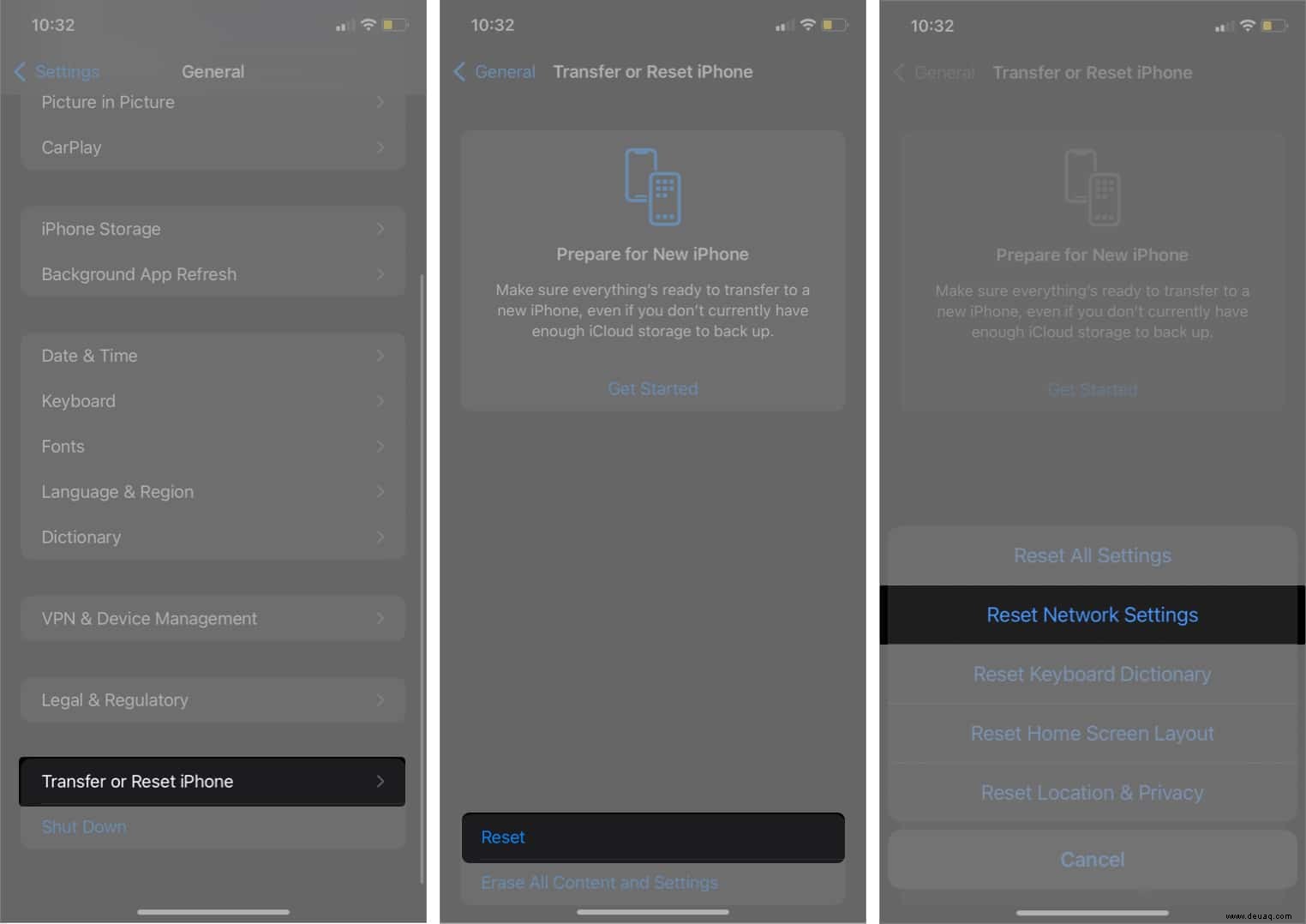
Versuchen Sie jetzt, das Diktat wie gewohnt zu verwenden. Wenn das Mikrofonsymbol ausgegraut war, sollte das Problem jetzt behoben sein.
Hinweis :Diese nächste Lösung gilt, wenn das Mikrofonsymbol von Dictation vollständig fehlt.
3. Stellen Sie sicher, dass Siri und Diktat nicht eingeschränkt sind
Zeigt Ihre Tastatur die Mikrofontaste nicht an? Wenn das der Fall ist, kennen wir den wahrscheinlichen Schuldigen, nachdem wir das jetzt selbst ein paar Mal durchgemacht haben.
Vielleicht haben Sie Siri &Diktat eingeschränkt aus dem einen oder anderen Grund und hat vergessen, die Einschränkung aufzuheben, oder vielleicht hat Ihr Kind unwissentlich mit den Diktiereinstellungen herumgespielt.
Was auch immer der Fall sein mag,
- gehen Sie zu Einstellungen → Bildschirmzeit → Inhalts- und Datenschutzbeschränkungen → Zugelassene Apps .
- Vergewissern Sie sich jetzt, dass der Schalter für Siri &Diktat aktiviert ist eingeschaltet ist.
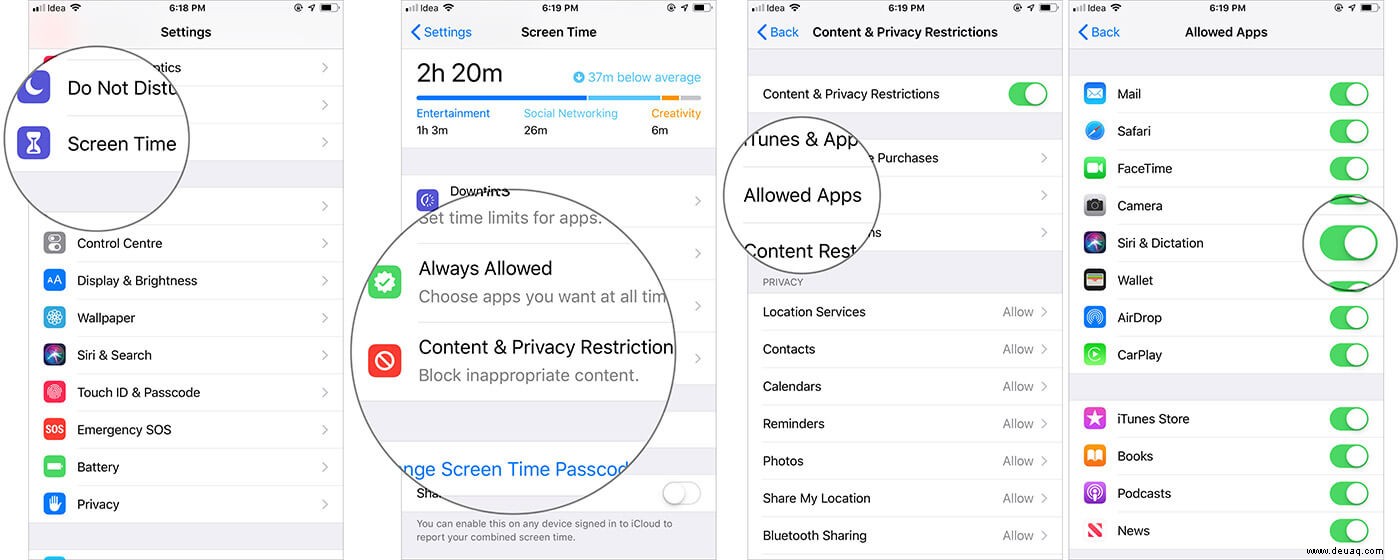
Hinweis :Wenn das Mikrofonsymbol nicht ausgegraut ist, Sie die Diktierfunktion aber immer noch nicht auf Ihrem iPhone oder iPad verwenden können, versuchen Sie es mit der nächsten Lösung.
4. Geben Sie Siri &Diktierfunktion einen Neustart
In diesem Szenario scheint das Diktieren nicht zu funktionieren, auch wenn keine Probleme mit der Internetverbindung bestehen und das Mikrofonsymbol auch nicht ausgegraut ist.
In einem solchen Fall ein Neustart sowohl für Ihr iPhone als auch für Siri &Diktierfunktion Einstellungen könnten Abhilfe schaffen.
- Öffnen Sie Einstellungen auf Ihrem iOS-Gerät → Siri &Suche .
- Schalten Sie jetzt Auf "Hey Siri" hören aus und Home/Side-Taste für Siri drücken .
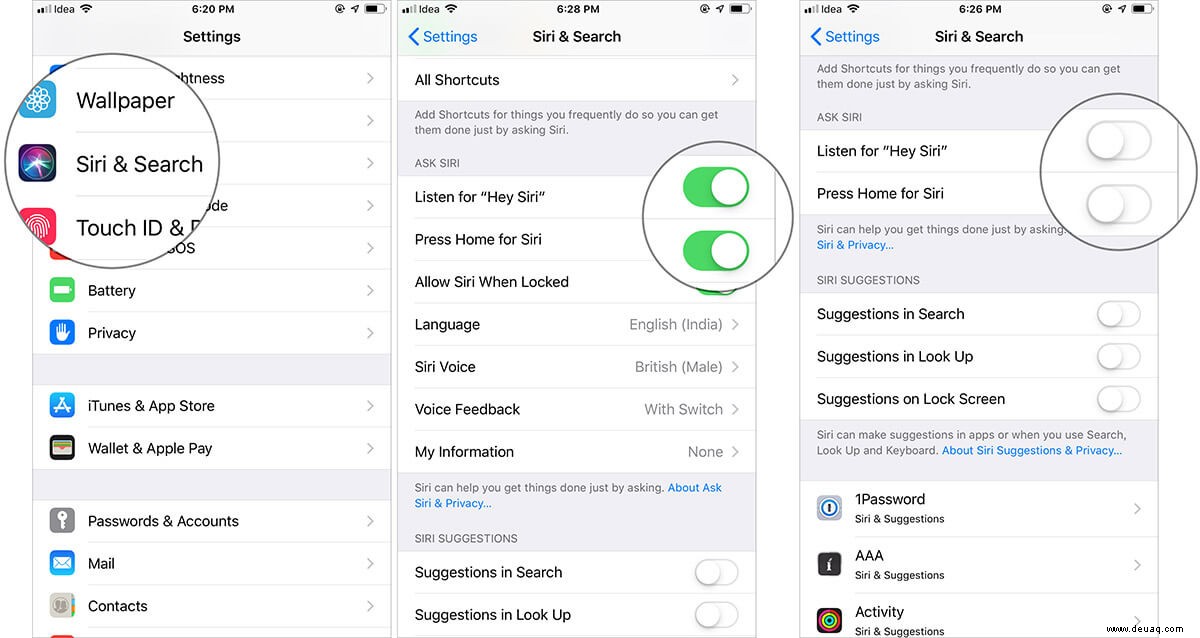
Deaktivieren Sie dann Diktat . Dazu
- Gehen Sie zu Einstellungen → Allgemein → Tastatur .
- Schalten Sie Diktat aktivieren aus .
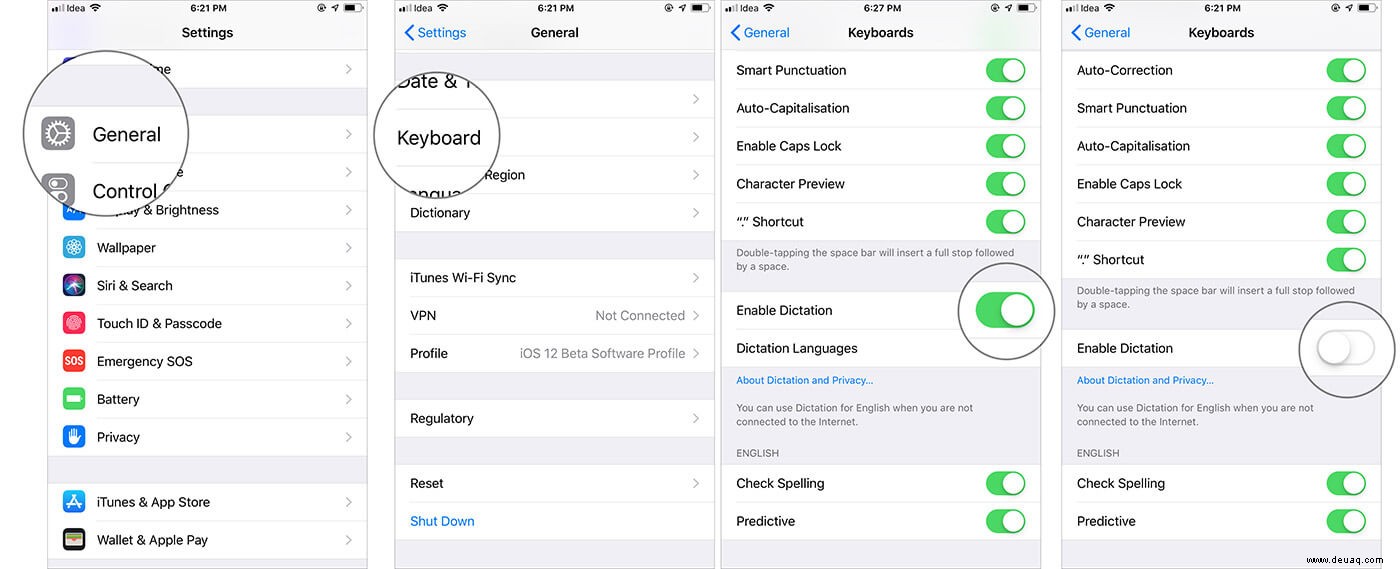
Erzwingen Sie als Nächstes einen Neustart Ihres Geräts. Der Vorgang ist je nach iPhone-Modell etwas anders – sehen Sie sich diese Anleitung zum Erzwingen eines Neustarts an, wenn Sie Hilfe benötigen.
Nachdem Ihr Gerät neu gestartet wurde,
- Gehen Sie zurück zu Einstellungen und aktivieren Sie Auf „Hey Siri“ hören und Home/Side-Taste für Siri drücken .
- Aktivieren Sie außerdem Diktat .
Überprüfen Sie nun, ob Sie das Problem endgültig beseitigt haben. Wenn das Diktat Ihres iPhones immer noch nicht funktioniert, müssen Sie noch ein paar Lösungen ausprobieren.
5. Aktualisieren Sie Ihr Gerät auf die neueste iOS-Version
Wenn Sie das Problem noch nicht beheben konnten, vermuten wir, dass das Problem auf einen hartnäckigen Softwarefehler zurückzuführen sein könnte. Um es loszuwerden, aktualisieren Sie Ihr Gerät auf die neueste Version von iOS.
Gehen Sie zu Einstellungen → Allgemein → Softwareaktualisierung . Laden Sie danach das verfügbare Update (falls vorhanden) herunter und installieren Sie es.
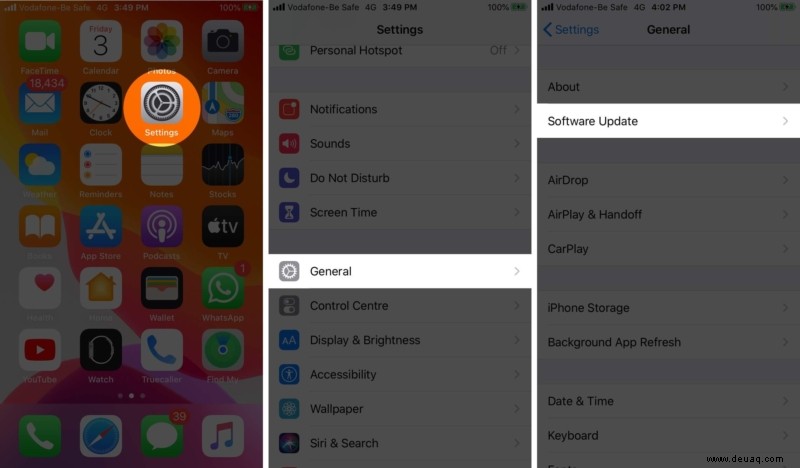
6. Überprüfen Sie Ihr Mikrofon
Nehmen Sie sich in einer Sprachnotiz auf oder rufen Sie einen Freund an und fragen Sie, ob Sie gedämpft klingen. Wenn bestätigt wird, dass Ihr Mikrofon blockiert klingt, ist dies wahrscheinlich die Ursache dafür, dass das Diktat auf Ihrem iPhone oder iPad nicht funktioniert.
Suchen Sie das Mikrofon Ihres Geräts und reinigen Sie es vorsichtig mit einem Wattestäbchen und etwas Isopropylalkohol. Sie können auch den in unserer Anleitung zum Reparieren des Mikrofons Ihres iPhones beschriebenen Vorgang verwenden.
Nachdem Ihr Mikrofon sauber ist, testen Sie es erneut in einer Sprachnotiz oder einem Anruf. Wenn es funktioniert, probieren Sie Dictation aus; hoffentlich klappt es.
7. Stellen Sie Ihr Gerät als neu wieder her
In den meisten Fällen ist ein Software-Update eine ausreichende Lösung für das Problem, aber wenn es fehlschlägt, ist es an der Zeit, Ihr Gerät wie neu herzustellen.
Ja, es ist eine langwierige Prozedur, auf die sich niemand einlassen möchte. Aber andererseits sollten wir bei der Suche nach einer Lösung nichts unversucht lassen. Probieren Sie es also auch aus. Sehen Sie sich dazu diese praktische Anleitung an.
Abschluss…
Wir hoffen, Sie haben gelernt, was zu tun ist, wenn Dictation auf Ihrem iPhone nicht funktioniert, und wenn Sie keine Lösung gefunden haben, die für Sie funktioniert hat, lassen Sie es uns wissen. wir wollen helfen! Hinterlassen Sie weitere Details zu Ihrer Situation in den Kommentaren unten und wir werden unser Bestes tun, um eine Lösung für Sie zu finden.
Haben Sie weitere Fragen zu Apple? Hinterlassen Sie diese ebenfalls in den Kommentaren.
Vielleicht möchten Sie lesen :
- Tipps zur Verwendung von Siri Shortcuts mit Apple News auf iPhone und iPad
- Beste AirPlay 2 Siri-Befehle:Genießen Sie Multiroom-Audio in vollen Zügen
- Beste iOS 12 Siri Shortcuts für iPhone und iPad
- Verlauf löschen und Websitedaten in Safari auf dem iPhone ausgegraut