Während Sie keine Spam-E-Mails in Ihrem primären E-Mail-Verzeichnis sehen oder Benachrichtigungen dafür erhalten, umgehen einige E-Mails die Spam-Erkennung und landen in Ihrem primären Ordner. Wenn Sie es genauso leid sind, solche E-Mails zu erhalten wie ich, gibt es einen Ausweg! Sie können diese unerwünschten E-Mails direkt auf Ihrem iPhone, iPad oder Mac blockieren.
Lies weiter, während ich dir zeige, wie es geht!
- So stoppen Sie unerwünschte E-Mails mit der Apple Mail-App
- So blockieren Sie eine E-Mail-Adresse in Gmail
- Stoppen Sie unerwünschte E-Mails in der AOL-App auf iPhone, iPad oder Mac
- Können Sie einen Kontakt in der Outlook-App auf dem iPhone blockieren?
- Unerwünschte E-Mail-Absender über die iPhone-Einstellungen blockieren
- Was passiert, wenn Sie eine E-Mail auf Ihrem iPhone blockieren?
So stoppen Sie unerwünschte E-Mails mit der Apple Mail-App
Die Mail-App auf iOS und Mac hat eine Option zum Blockieren einer E-Mail-Adresse. Wenn Sie diese App zum Verwalten Ihrer E-Mails verwenden, können Sie dies mit ein paar Fingertipps erledigen.
Blockieren Sie unerwünschte E-Mails in der Mail-App auf iPhone und iPad
- Öffnen Sie die Mail App.
- Öffnen Sie eine beliebige Mail von der E-Mail-Adresse, die Sie blockieren möchten.
- Tippen Sie auf den Namen des Absenders ganz oben.
- Auswählen ihren Namen/ihre E-Mail-Adresse blau hervorgehoben.
- Wählen Sie Diesen Kontakt blockieren aus um zu verhindern, dass diese Adresse Ihnen Nachrichten sendet.
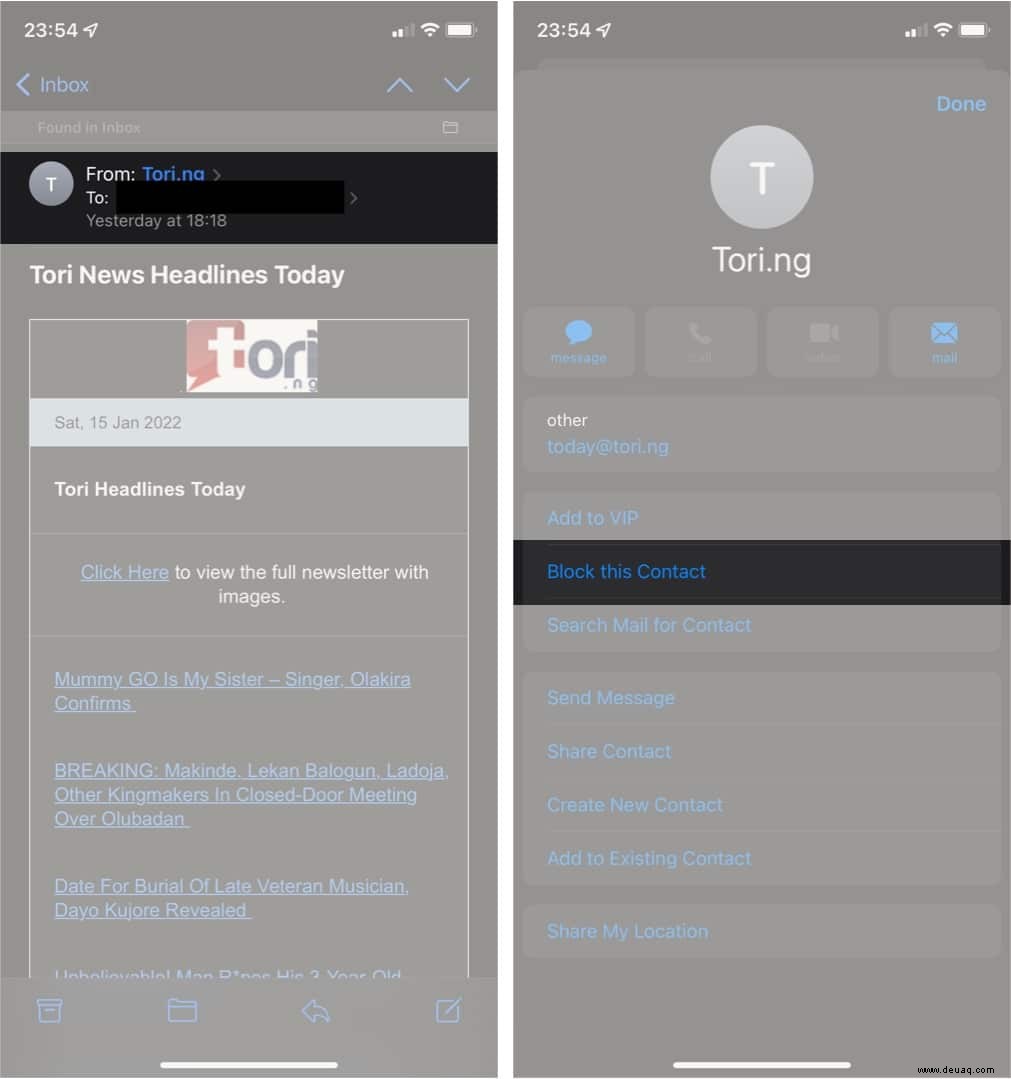
Blockieren Sie unerwünschte E-Mails in der Mail-App auf dem Mac
Der beste Weg, eine E-Mail-Adresse in der Mail-App von Mac zu blockieren, besteht darin, ihre Regeln festzulegen. Es ist so einfach wie das Hinzufügen eines E-Mail-Kontos zur Mail-App. Führen Sie die folgenden Schritte aus:
- Klicken Sie auf Mail oben links → Präferenz .
- Gehe zu Regeln oben rechts.
- Wählen Sie als Nächstes Regel hinzufügen aus aus der Seitenleiste.
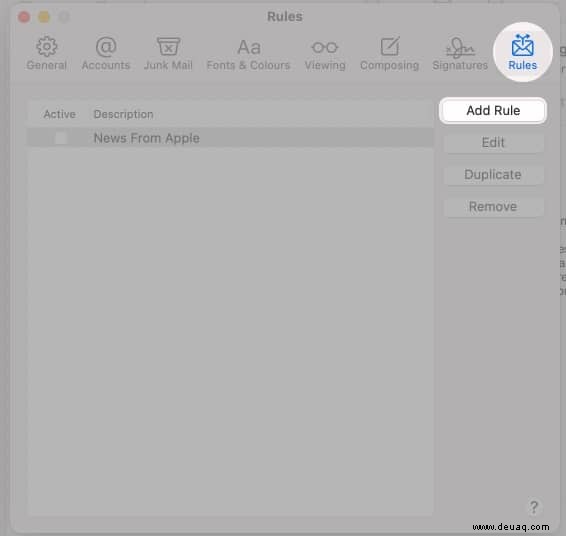
- Füllen Sie die Beschreibung aus Feld, zum Beispiel:„Blockierter E-Mail-Versender „
Geben Sie die E-Mail-Adresse ein Sie in das leere Feld blockieren möchten. - Klicken Sie auf das Dropdown-Menü unter Folgende Aktionen ausführen Sektion. Zum Beispiel – Wählen Sie im ersten Feld „Nachricht verschieben“ und „Junk “ in das Feld rechts neben „an Mailbox:“
- Klicken Sie auf OK .
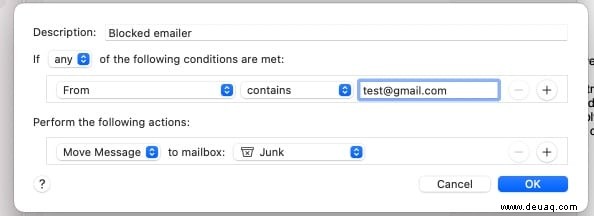
- Wählen Sie als Nächstes Anwenden aus .
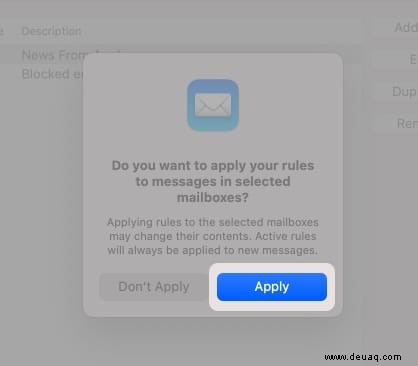
So blockieren Sie eine E-Mail-Adresse in Gmail
Sie können die E-Mail-ID über die mobile Gmail-App und den Webbrowser blockieren. Lesen Sie weiter, um mehr zu erfahren.
Blockieren Sie einen Absender in der Gmail-App auf iPhone und iPad
- Tippen Sie auf die E-Mail-Adresse von der E-Mail-Adresse gesendet, die Sie blockieren möchten.
- Tippen Sie auf die drei horizontalen Punkte oben rechts.
- Wählen Sie Name des Absenders blockieren um sie daran zu hindern, weitere E-Mails zu senden.
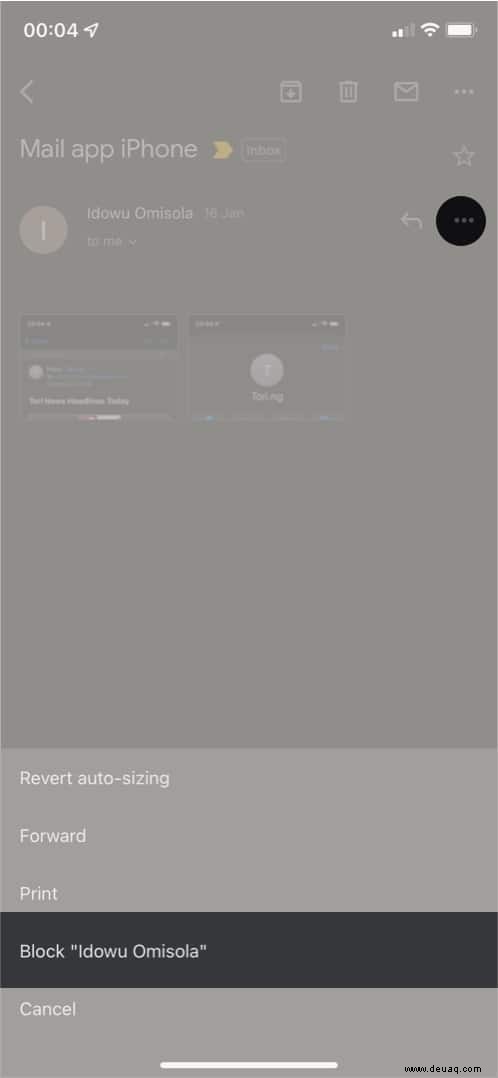
Blockieren Sie einen Absender in der Gmail-App auf dem Mac
- Starten Sie Gmail von Ihrem Browser.
- Wählen Sie eine Nachricht aus von dem Absender, den Sie blockieren möchten.
- Klicken Sie auf die drei vertikalen Punkte nach rechts.
- Wählen Sie Blockieren „X“ die besagte E-Mail-Adresse zu sperren.
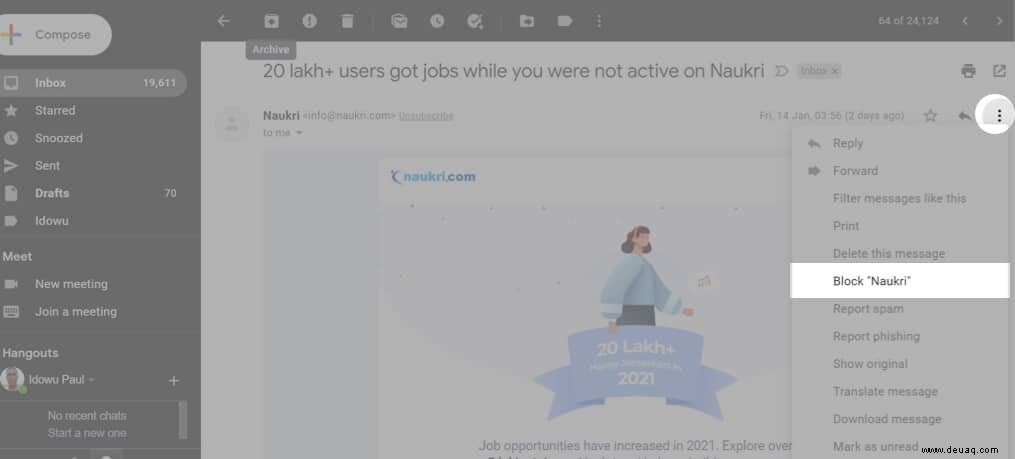
Stoppen Sie unerwünschte E-Mails in der AOL-App auf iPhone, iPad , oder Mac
Die Option zum Stoppen einer unerwünschten E-Mail-Adresse ist nur in der Desktop-App von AOL verfügbar. Obwohl es in der iOS-App keine einfache Option zum Blockieren gibt, können Sie eine von jemandem gesendete E-Mail dennoch als Spam markieren. Daher leitet AOL nachfolgende Nachrichten, die von dieser Adresse kommen, automatisch in den Spam- oder Junk-Ordner um.
Markieren Sie eine E-Mail-Adresse als Spammer in der iOS-AOL-App
- Öffnen Sie die AOL-App und gehen Sie zu Ihrem Posteingang .
- Gehen Sie zur Nachricht von der Adresse gesendet, die Sie blockieren möchten.
- Tippen Sie auf die drei horizontalen Punkte unten rechts.
- Wählen Sie Als Spam markieren aus .
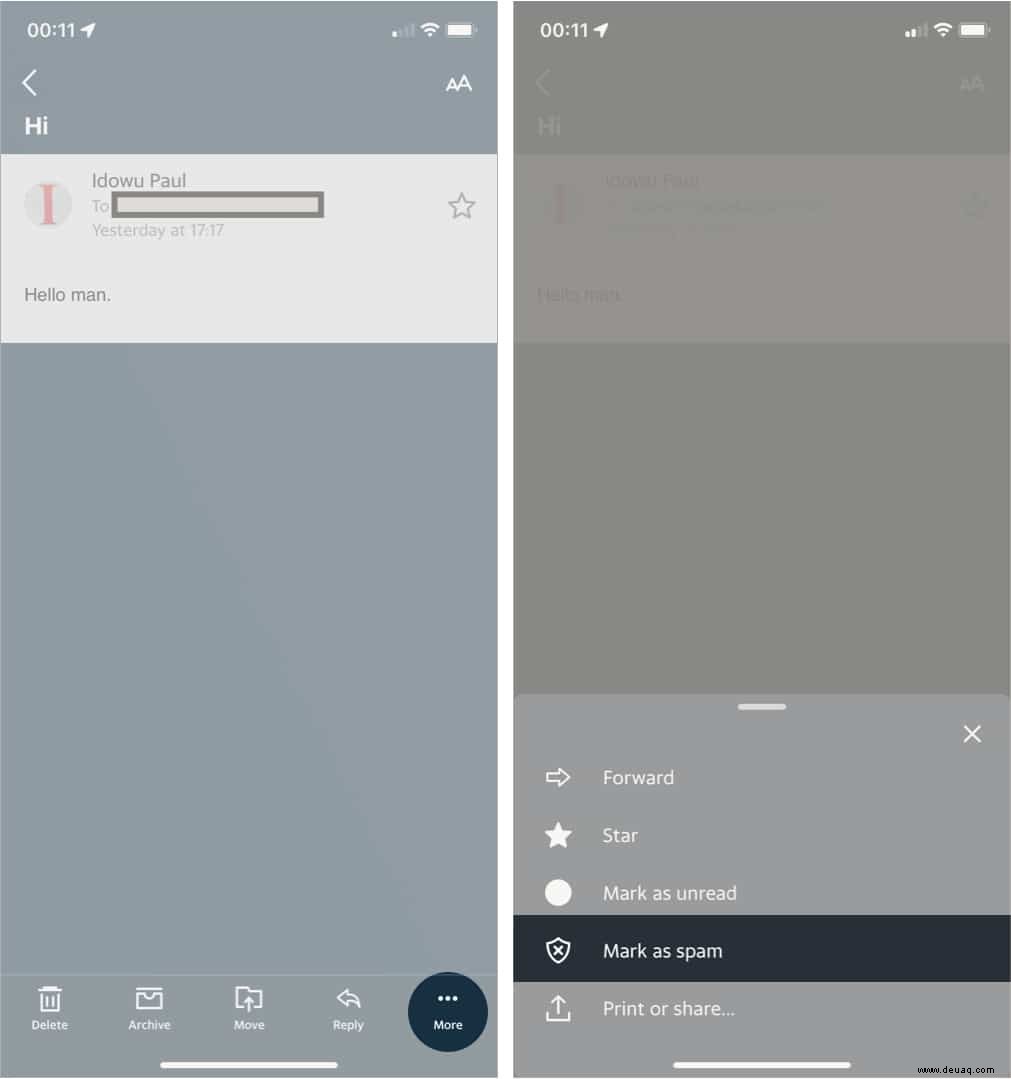
Blockieren Sie eine E-Mail-Adresse mit dem AOL-Webbrowser
- Klicken Sie auf die Optionen Dropdown oben links.
- Gehen Sie zu Mail-Einstellungen .
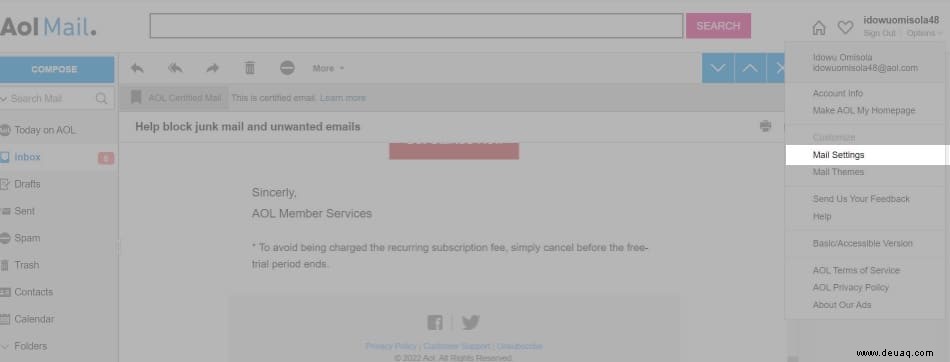
- Tippen Sie in der linken Seitenleiste auf Absender blockieren .
- Geben Sie die E-Mail-Adresse ein unter Nachrichten von bestimmten Absendern blockieren .
- Tippen Sie auf das + Symbol, um diese Adresse zur Liste der blockierten Adressen hinzuzufügen.
Hinweis :Sie können beliebig viele E-Mails hinzufügen. - Tippen Sie auf Einstellungen speichern unten links.
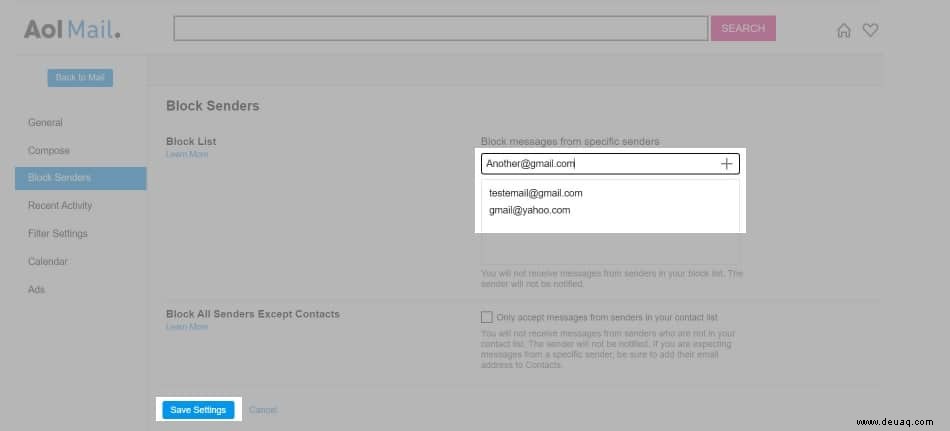
Können Sie einen Kontakt in der Outlook-App auf dem iPhone blockieren?
Die Microsoft Outlook iOS-App hat zum jetzigen Zeitpunkt keine Option zum Blockieren von E-Mail-Adressen. Dennoch können Sie unerwünschte Kontakte über den Browser blockieren. So geht's:
- Klicken Sie im Browser oder in der Desktop-App auf das Symbol Einstellungen oben rechts.
- Wählen Sie Alle Outlook-Einstellungen anzeigen aus .
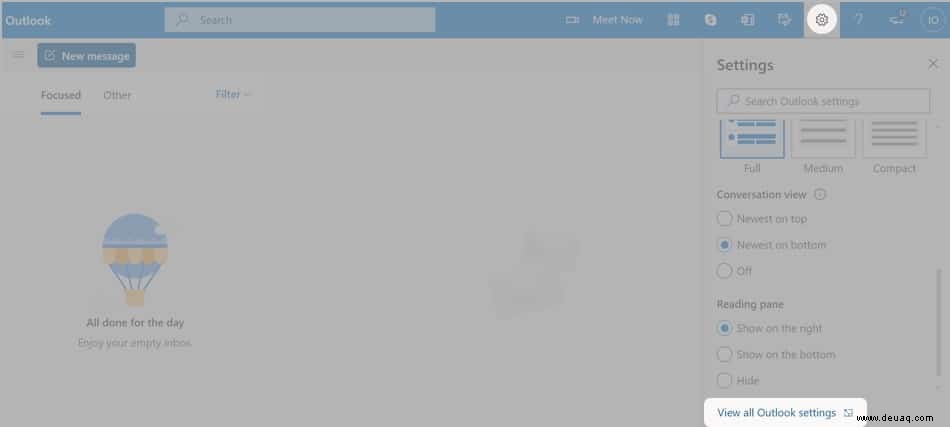
- Klicken Sie auf Junk-E-Mail .
- Unter den Blockierten Absendern und Domains Klicken Sie im Abschnitt auf +Hinzufügen .
Füllen Sie das bereitgestellte Feld mit der E-Mail-Adresse aus, die Sie blockieren möchten. - Drücken Sie als Nächstes Zurück (auf einem Mac) oder Enter (für Windows) auf Ihrer Tastatur, um die E-Mail-Adresse zur Sperrliste hinzuzufügen.
- Klicken Sie abschließend auf Speichern unten rechts.
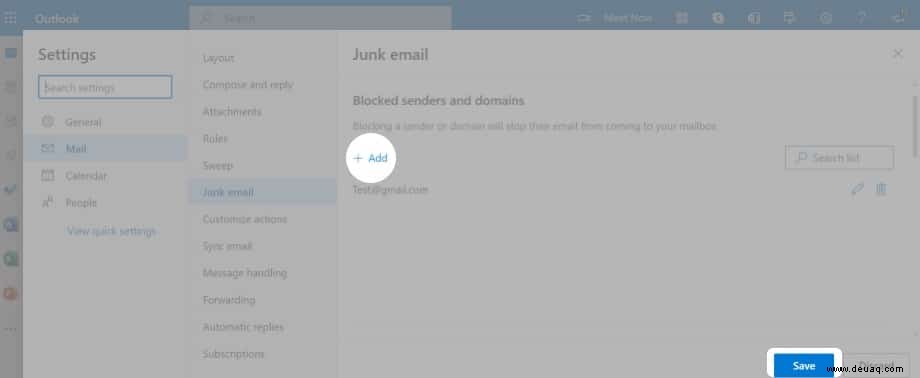
Hinweis :Um die blockierte Adresse zu entfernen, klicken Sie auf Löschen Symbol links daneben, um es aus den blockierten E-Mails aufzuheben.
Blockieren Sie unerwünschte E-Mail-Absender über die iPhone-Einstellungen
Mit der Einstellungen-App können Sie nicht nur die E-Mail-Adresse einer Person blockieren, sondern sie auch daran hindern, Sie anzurufen oder Ihnen eine SMS zu senden. Diese Methode funktioniert jedoch nur mit den E-Mail-Adressen von Personen in der Kontaktliste Ihres iPhones. Es ist also praktisch, wenn Sie jemanden daran hindern möchten, Sie über eines der oben aufgeführten Medien zu erreichen.
Daher möchten Sie möglicherweise sicherstellen, dass die E-Mail-Adresse der Person, die Sie blockieren möchten, auch auf ihrer Kontaktkarte aufgeführt ist. Andernfalls blockieren Sie stattdessen nur ihre Telefonnummer.
So blockieren Sie eine E-Mail-Adresse mit dieser Funktion auf dem iPhone oder iPad:
- Öffnen Sie die iPhone-Einstellungen .
- Scrollen Sie nach unten und wählen Sie Mail aus .
- Wischen Sie nach unten und tippen Sie auf Blockiert .
- Tippen Sie auf Neu hinzufügen .
- Wählen Sie den Kontakt aus Sie möchten blockieren. Das ist es!
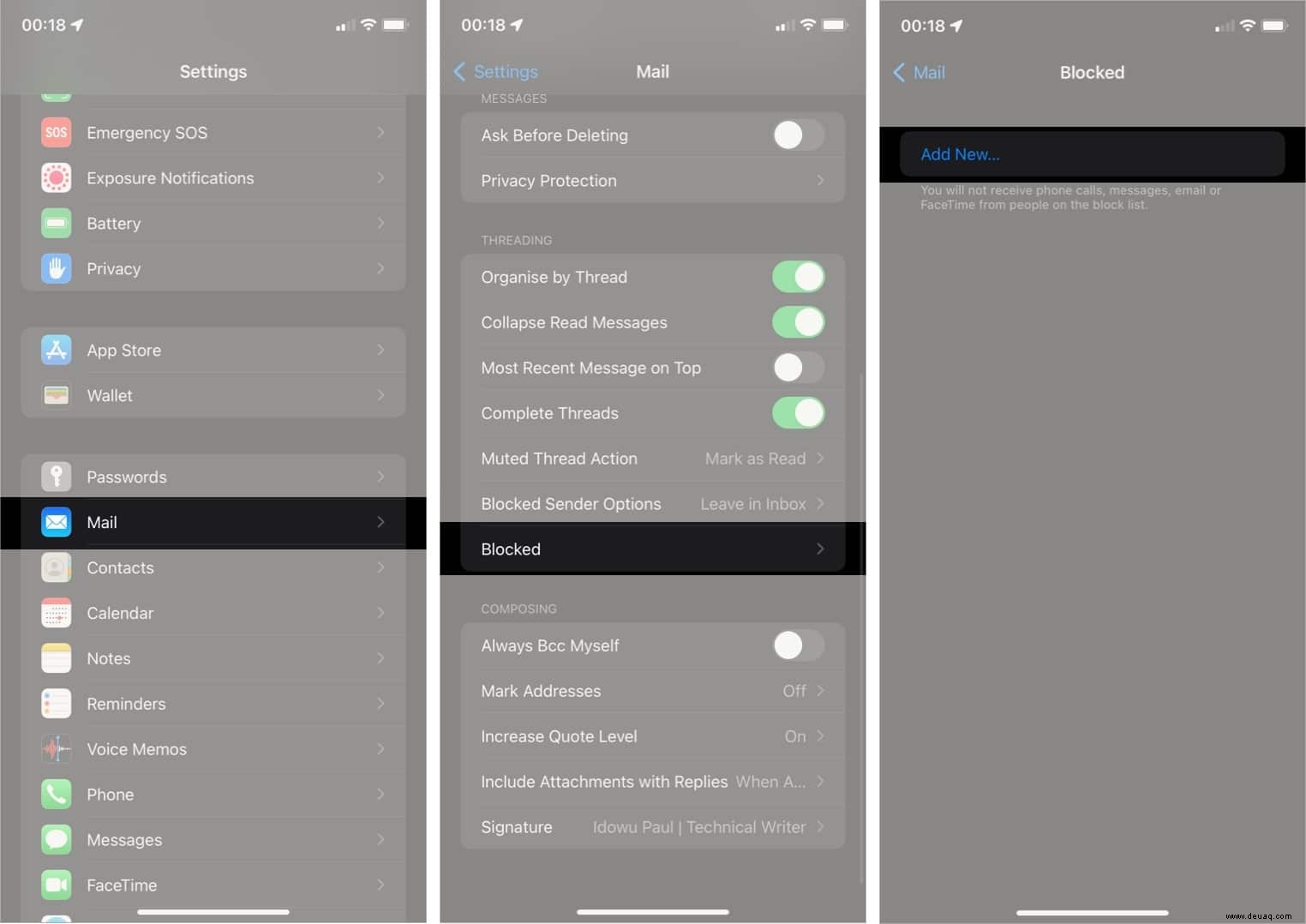
Hinweis :Um den Kontakt zu entsperren, wischen Sie ihn nach links → tippen Sie auf Entsperren .
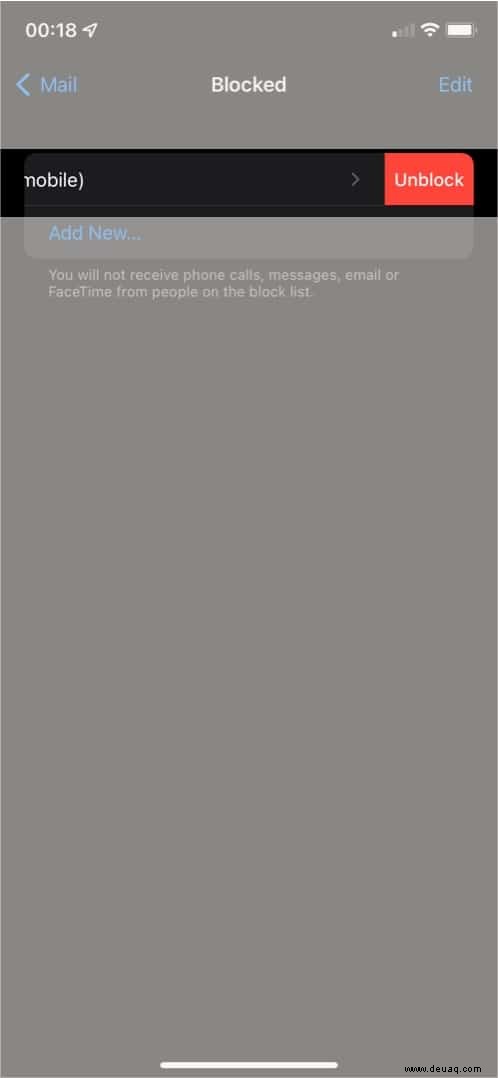
Was passiert, wenn Sie eine E-Mail auf Ihrem iPhone blockieren?
Alle zuvor von einer blockierten E-Mail-Adresse gesendeten E-Mails werden weiterhin in Ihrem primären Posteingang angezeigt, bis Sie sie löschen. Unabhängig davon, ob Sie eine E-Mail-Adresse über Ihr iPhone oder ein anderes Gerät blockieren, werden die Änderungen auf allen Geräten synchronisiert.
In diesem Fall erhalten Sie jedoch keine neuen Nachrichten mehr, da Ihr Mailing-Provider diese anschließend in den Junk- oder Spam-Ordner verschiebt oder verhindert, dass sie Sie erreichen. Für den Absender ist es jedoch schwer zu wissen, dass Sie ihn blockiert haben.
Sie erhalten jedoch möglicherweise eine Antwort-E-Mail, die ihnen mitteilt, dass ihre E-Mail im Spam gelandet ist oder nicht zugestellt wurde.
Damit endet diese Anleitung zum Blockieren von E-Mails auf dem iPhone!
Während ich erklärt habe, wie man eine E-Mail-Adresse auf dem iPhone blockiert, ist der Prozess für Android-Geräte mehr oder weniger gleich, vielleicht mit geringfügigen Unterschieden. Das Blockieren unerwünschter privater E-Mail-Adressen ist oft die beste Option. Aber wenn eine E-Mail von einer Website oder einem Unternehmen kommt, ziehen Sie in Betracht, sich von deren Mailinglisten abzumelden, anstatt sie zu blockieren.
Hat Ihnen dieser Leitfaden geholfen, die Arbeit zu erledigen? Welche anderen iPhone- oder produktspezifischen Anleitungen von Apple sollen wir als Nächstes erstellen? Teilen Sie die Kommentare unten mit.
Weiterlesen:
- So ändern Sie das Standard-E-Mail-Konto auf dem iPhone
- Beste E-Mail-Apps für iPhone und iPad
- Mail-App funktioniert nicht auf iPhone und iPad? 10 einfache Lösungen
- So ändern Sie Ihr E-Mail-Passwort auf iPhone und iPad